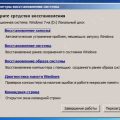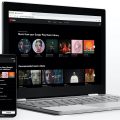Возможность транслировать мультимедийный контент с Kodi на другие устройства, такие как Android, Windows или Mac, является одной из самых полезных функций этого медиаплеера. Это открывает широкие возможности для просмотра фильмов, сериалов, прослушивания музыки и проследования различных мультимедийных потоков на разных устройствах.
В этом полном руководстве мы расскажем вам, как транслировать контент из Kodi на устройствах Android, Windows или Mac. Мы предоставим шаги и инструкции, которые помогут вам с легкостью настроить соединение между Kodi и вашим устройством и насладиться просмотром контента на большем экране или через наушники.
Будет рассмотрена работа с различными протоколами и приложениями, такими как UPnP, DLNA, AirPlay и другими, чтобы вы могли выбрать наиболее подходящий способ для себя. Вы также узнаете, как настроить эти протоколы на устройствах Android, Windows или Mac, и как максимально использовать функциональность Kodi.
Прыгайте на следующую страницу, чтобы узнать больше о возможностях трансляции в Kodi и начать использовать их уже сегодня!
Подготовка к трансляции
Перед тем, как начать трансляцию из Kodi, вам понадобится несколько вещей:
1. Установите Kodi на устройство, на котором вы хотите создать трансляцию. Вы можете скачать и установить Kodi с официального сайта Kodi.tv или из магазина приложений вашей операционной системы.
2. Убедитесь, что у вас есть медиа-файлы, которые вы хотите транслировать, на вашем устройстве. Это может быть видео, фото или аудиофайлы.
3. Подготовьте ваше устройство к трансляции, установив и настроив необходимые дополнения. Некоторые из популярных дополнений для трансляции из Kodi включают: AceStream, Plex, Emby, Simple IPTV PVR, Wondershare Player и другие. Установите дополнения, которые соответствуют вашим потребностям и настройте их в соответствии с инструкциями разработчика.
4. Подключите устройство, на котором вы хотите просматривать трансляцию, к тому же Wi-Fi-сети, в которой находится устройство с Kodi. Это может быть ваш смартфон Android, планшет, компьютер или Smart TV. Убедитесь, что оба устройства подключены к той же самой сети Wi-Fi для безпроблемной передачи данных.
После того как вы подготовили все вышеперечисленные элементы, вы готовы начать трансляцию из Kodi на ваше устройство!
Установка Kodi
Перед установкой Kodi на устройство с операционной системой Android, Windows или Mac, вам нужно сначала загрузить установочный файл Kodi с официального сайта Kodi. Выберите версию Kodi, подходящую для вашей операционной системы.
Для установки Kodi на устройство Android, следуйте этим простым шагам:
- На своем устройстве откройте «Настройки».
- Выберите пункт «Безопасность» или «Безопасность и конфиденциальность».
- Включите опцию «Неизвестные источники» или «Установка из неизвестных источников».
- Скачайте установочный файл Kodi с официального сайта Kodi.
- Откройте скачанный файл и следуйте инструкциям для завершения установки Kodi.
Для установки Kodi на устройство Windows или Mac, выполните следующие действия:
- Перейдите на официальный сайт Kodi и скачайте установочный файл для Windows или Mac.
- Запустите скачанный файл установки Kodi.
- Выберите язык установки и следуйте инструкциям на экране.
- Установка Kodi на Windows или Mac будет завершена.
После завершения установки Kodi вы можете запустить приложение и начать наслаждаться его функциональностью на своем устройстве.
Подключение устройства к Wi-Fi
Для трансляции контента из Kodi на устройстве Android, Windows или Mac вам необходимо подключить ваше устройство к Wi-Fi сети. Это позволит вам получить доступ к интернету и установить соединение между Kodi и другими устройствами.
Чтобы подключить устройство к Wi-Fi, выполните следующие шаги:
- Откройте настройки вашего устройства.
- Найдите раздел «Беспроводная сеть» или «Wi-Fi».
- Включите функцию Wi-Fi, если она выключена.
- В списке доступных сетей найдите и выберите вашу Wi-Fi сеть.
- Введите пароль для подключения к Wi-Fi сети, если он требуется.
- Дождитесь, пока ваше устройство подключится к Wi-Fi сети.
- Проверьте подключение, открыв веб-страницу или запустив любое приложение, требующее интернет-соединения.
Теперь ваше устройство успешно подключено к Wi-Fi сети. Вы можете перейти к настройке Kodi для трансляции контента на другие устройства.
Трансляция на Android
Для трансляции из Kodi на устройствах Android необходимо установить приложение Kodi из Google Play Store. После установки приложения, вы можете использовать его для трансляции медиафайлов на свое устройство Android.
Чтобы начать трансляцию, откройте приложение Kodi на своем устройстве Android. На главном экране вы увидите различные разделы, такие как «Видео», «Музыка» и «Фотографии». Выберите раздел, содержащий файл, который вы хотите транслировать.
После выбора файла, нажмите на него, чтобы открыть его. Возможно, вам потребуется некоторое время, чтобы найти и выбрать нужный файл.
После открытия файла вы увидите возможные варианты воспроизведения, такие как «Воспроизвести сейчас», «Воспроизвести следом» и «Добавить в плейлист». Выберите соответствующий вариант для начала трансляции.
После выбора опции воспроизведения Kodi начнет трансляцию выбранного файла на ваше устройство Android. Вы можете открыть панель уведомлений, чтобы увидеть информацию о трансляции и управлять ею, такую как регулировка громкости и перемотка.
Вы также можете использовать Kodi как удаленный контроллер для управления трансляцией на других устройствах через сеть.
Важно отметить, что для успешной трансляции медиафайлов на устройствах Android необходимо иметь стабильное подключение Wi-Fi или мобильный интернет, а также достаточно быстрый интернет-трафик для плавного воспроизведения.
Обратите внимание: процедура трансляции медиафайлов из Kodi на устройствах Android может отличаться в зависимости от версии приложения Kodi и модели устройства Android. Рекомендуется обновить Kodi и устройство Android до последней доступной версии, чтобы иметь доступ ко всем функциям и возможностям трансляции.
Установка Kodi на Android
Вот пошаговая инструкция по установке Kodi на Android:
1. Перейдите в Google Play Store с вашего устройства Android.
2. Введите «Kodi» в поле поиска и нажмите на иконку приложения Kodi.
3. Нажмите кнопку «Установить», чтобы начать установку.
4. После завершения установки откройте приложение Kodi на вашем устройстве Android.
Поздравляю! Теперь у вас установлен Kodi на вашем устройстве Android.
Подключение к данному серверу Kodi
Для того чтобы транслировать контент из Kodi на устройствах Android, Windows или Mac, необходимо сначала подключиться к серверу Kodi. В этом разделе будет представлено полное руководство по процедуре подключения.
1. Убедитесь, что у вас установлен Kodi на вашем устройстве. Если он не установлен, загрузите и установите Kodi с официального сайта Kodi.
2. Запустите Kodi на вашем устройстве и перейдите в раздел настроек. Обычно он называется «Настройки», «Параметры» или «Options».
3. В настройках Kodi найдите раздел «Сеть» или «Network».
4. В разделе «Сеть» найдите опцию «Включить удаленный доступ к Kodi» или «Enable remote control of Kodi». Убедитесь, что эта опция включена.
5. Продолжая настройку удаленного доступа, найдите опцию «Разрешить управление Kodi через HTTP» или «Allow control of Kodi via HTTP». Удостоверьтесь, что эта опция также включена.
6. В некоторых версиях Kodi может быть необходимо настроить порт для удаленного доступа. Если это требуется, найдите опцию «Порт для удаленного доступа» или «Port for remote access» и установите нужный порт (обычно это 8080).
7. После завершения настройки сервера Kodi, вы должны подключиться к нему с другого устройства. Для этого установите на устройстве, с которого хотите транслировать контент, приложение Kodi Remote (доступно в Google Play Store или Apple App Store) или используйте Kodi Web Interface, если вы на компьютере.
8. Запустите приложение Kodi Remote или откройте Kodi Web Interface и найдите опцию «Добавить сервер» или «Add server».
9. Введите IP-адрес устройства с установленным Kodi и порт (если он был настроен) в соответствующие поля.
10. Введите имя сервера и сохраните настройки.
11. Теперь вы должны видеть подключенный сервер Kodi в списке доступных серверов в приложении Kodi Remote или на странице Kodi Web Interface.
Теперь вы успешно подключились к серверу Kodi и можете транслировать контент на устройства Android, Windows или Mac. Управляйте своим сервером Kodi с другого устройства и наслаждайтесь своими любимыми фильмами, сериалами или музыкой!
Выбор контента для трансляции
Перед тем как начать трансляцию с Kodi на устройство Android, Windows или Mac, важно выбрать подходящий контент. В Kodi есть множество источников контента, и вы можете выбрать то, что вам наиболее интересно.
Одним из популярных источников контента в Kodi являются различные видео-приложения и сервисы, такие как YouTube, Netflix, Hulu и многие другие. Вы можете установить соответствующие дополнения в Kodi и использовать их для поиска и воспроизведения контента.
Также в Kodi есть возможность просмотра телевизионных каналов через IPTV-сервисы. Вы можете подключиться к IPTV-провайдеру или использовать плейлисты с телеканалами в формате M3U или XMLTV.
Если вы хотите использовать собственную медиа-библиотеку, то можете добавить свои фильмы, телешоу и музыку в Kodi. Просто выберите папку с файлами медиа-контента на вашем компьютере или на сетевом хранилище и добавьте ее в библиотеку Kodi. Затем вы сможете находить и проигрывать свои файлы через Kodi на других устройствах.
Независимо от того, какой контент вы выбираете, важно убедиться, что он совместим с устройством, на которое вы планируете транслировать. Например, если вы хотите транслировать YouTube-видео на свой Android-телефон, убедитесь, что у вас установлено соответствующее дополнение.
Трансляция на Windows
Для трансляции из Kodi на Windows необходимо выполнить несколько простых шагов.
1. Установите Kodi на компьютер с операционной системой Windows.
2. Запустите Kodi и перейдите в настройки приложения.
3. В настройках выберите вкладку «Сервисы».
4. В разделе «Управление доступом» включите опцию «Разрешить управление с внешних устройств».
5. Вернитесь на рабочий стол Windows и откройте панель управления.
6. В панели управления найдите раздел «Сеть и интернет» и выберите «Центр управления сетями и общим доступом».
7. В открывшемся окне выберите «Изменение параметров адаптера».
8. Найдите соединение с интернетом, которым вы подключены, нажмите правой кнопкой мыши на него и выберите «Свойства».
9. В открывшемся окне найдите «Протокол интернета версии 4 (TCP/IPv4)» и выделите его. Затем нажмите на кнопку «Свойства».
10. В окне «Свойства TCP/IP» выберите «Использовать следующий IP-адрес» и введите IP-адрес компьютера, на котором запущен Kodi. Затем нажмите на кнопку «ОК».
11. Вернитесь в Kodi и перейдите в настройки видео. Установите разрешение и другие параметры видео по вашему желанию.
12. Вернитесь в меню Kodi и выберите раздел «Видеоплеер».
13. Нажмите правой кнопкой мыши на экране и выберите «Отобразить на устройстве» > «Компьютер» > «AirPlay».
14. В открывшемся окне выберите компьютер и нажмите «ОК».
15. Ваше видео теперь будет транслироваться на компьютер Windows.
Следуя этому простому руководству, вы можете легко транслировать видео из Kodi на Windows и наслаждаться просмотром на большом экране вашего компьютера.
Установка Kodi на Windows
Для установки Kodi на компьютер с операционной системой Windows, следуйте этим простым шагам:
- Перейдите на официальный сайт Kodi по адресу https://kodi.tv/download.
- На главной странице вы увидите различные версии Kodi для разных операционных систем. Нажмите на кнопку «Windows» для загрузки версии Kodi, совместимой с Windows.
- После загрузки файла установки Kodi, найдите его в папке загрузок и дважды кликните, чтобы запустить установку.
- В появившемся окне установщика Kodi, следуйте инструкциям на экране. Примите условия лицензионного соглашения и выберите папку для установки Kodi.
- После завершения установки, Kodi будет добавлена в список программ на вашем компьютере. Вы можете запустить Kodi, найдя его в меню «Пуск» или на рабочем столе.
Теперь у вас установлена Kodi на вашем компьютере с Windows. Вы можете наслаждаться использованием Kodi для потоковой передачи медиафайлов с Android или Mac, как описано в других разделах этого руководства.
Подключение к данному серверу Kodi
Для подключения к серверу Kodi на Android, Windows или Mac необходимо выполнить следующие шаги:
- Убедитесь, что ваше устройство и сервер Kodi находятся в одной локальной сети.
- Откройте приложение Kodi на вашем устройстве.
- В главном меню Kodi щелкните на значок «Настройки» (шестеренка).
- Выберите пункт «Сервер медиа» в меню настроек.
- Проверьте, что опция «Разрешить удаленное управление» включена.
- Запомните IP-адрес сервера Kodi, который отображается в разделе «Сведения о сети».
- На другом устройстве (Android, Windows или Mac) откройте Kodi и щелкните на значок «Настройки».
- Выберите пункт «Удаленное управление».
- Выберите опцию «Добавить сервер» и введите IP-адрес сервера Kodi, который вы запомнили ранее.
- Введите имя сервера (может быть любым) и нажмите «ОК».
- Теперь вы подключены к серверу Kodi и можете начать просматривать и воспроизводить ваши медиафайлы.
Обратите внимание, что для удаленного управления сервером Kodi, у вас должны быть соответствующие разрешения и сетевые настройки.
Настройка экрана для трансляции
При проведении трансляции из Kodi на устройствах Android, Windows или Mac, важно правильно настроить экран для передачи видео.
Во-первых, убедитесь, что ваш компьютер или мобильное устройство подключены к одной и той же Wi-Fi сети, что и устройство, на котором вы собираетесь смотреть трансляцию.
Затем откройте Kodi и перейдите в раздел «Настройки».
В меню настроек выберите раздел «Сеть».
Далее выберите опцию «Сервер UPnP / DLNA» и включите ее.
После этого вернитесь на предыдущий экран настроек и выберите раздел «Службы».
В меню служб найдите опцию «Включить удаленный доступ к управлению Kodi» и включите ее.
Теперь вы можете перейти на устройство, на котором вы собираетесь смотреть трансляцию, и запустить приложение Kodi.
Откройте раздел «Видео» и выберите опцию «Добавить источник».
В появившемся окне выберите опцию «UPnP-источники» и найдите ваше устройство с именем Kodi.
Выберите устройство и найдите в нем видео, которое вы хотите транслировать.
Теперь вы можете начать просмотр видео в режиме реального времени на вашем устройстве Android, Windows или Mac!
Трансляция на Mac
Вот несколько шагов, которые помогут вам транслировать контент с Kodi на ваш Mac:
- Установите Kodi на ваш Mac, если вы еще этого не сделали. Вы можете скачать его с официального сайта Kodi.org.
- Откройте Kodi на вашем Mac.
- На главном экране Kodi выберите «Настройки» в правом верхнем углу.
- В меню настроек выберите «Плеер».
- На странице настроек плеера выберите вкладку «Видео».
- В разделе «Рендереры» выберите «AirPlay» или «Google Cast». Выбор зависит от того, какой метод трансляции вы предпочитаете использовать.
- Выберите опцию «Включить» рядом с выбранным методом трансляции.
- Теперь вы можете начать воспроизведение контента в Kodi. Трансляция должна начаться автоматически на вашем Mac.
Теперь вы можете легко транслировать контент с Kodi на ваш Mac и наслаждаться его просмотром на большом экране.
Установка Kodi на Mac
Для установки Kodi на Mac вам понадобится следовать нескольким простым шагам:
- Перейдите на официальный сайт Kodi по адресу https://kodi.tv/download
- Выберите раздел «Mac OS X»
- На странице загрузки выберите версию Kodi, которую хотите установить, и нажмите на ссылку справа от нее, чтобы скачать установочный файл
- После того, как файл загрузится, найдите его на вашем компьютере и откройте
- Перетащите значок Kodi в папку «Программы» или следуйте инструкциям на экране для завершения процесса установки
Теперь Kodi должен быть успешно установлен на вашем Mac. Вы можете открыть его из папки «Программы» или добавить ярлык на рабочем столе для быстрого доступа. После запуска вы сможете настроить Kodi и начать транслировать видео с вашего Mac на другие устройства в вашей сети.