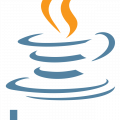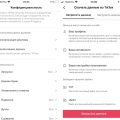Скриншот – это полезная функция, позволяющая сохранить изображение экрана в виде файла. Вы можете использовать скриншоты для сохранения важной информации с веб-страниц, создания инструкций, деловых презентаций или просто для ведения заметок. Если вы используете ноутбук Lenovo с операционной системой Windows 10, вам доступны несколько способов делать скриншоты в зависимости от того, что именно вы хотите сохранить.
Первый способ – использование комбинации клавиш. Нажмите на клавиатуре кнопку «Print Screen» или «PrtScn», которая обычно располагается в верхней правой части клавиатуры. После нажатия эта комбинация сохраняет полный скриншот в буфер обмена. Затем вам нужно открыть программу для редактирования изображений, такую как Paint или Photoshop, и вставить скриншот. Для этого используйте комбинацию клавиш «Ctrl» + «V». После этого вы сможете отредактировать изображение и сохранить его в нужном формате.
Второй способ – использование встроенного инструмента «Шаги записи» в операционной системе Windows 10. Нажмите на клавиатуре кнопку «Win» + «G», чтобы открыть этот инструмент. Появится панель «Шаги записи», на которой вы можете запустить запись экрана, сделать скриншот, а также добавить комментарии и рисунки. После того, как вы сделали скриншот, он автоматически сохранится в папке «Снимки» на компьютере.
Не забудьте, что некоторые ноутбуки Lenovo имеют специальную клавишу для скриншотов. Обратитесь к руководству пользователя вашего ноутбука, чтобы узнать, есть ли у вас этот функционал.
Теперь вы знаете, как сделать скрин экрана на ноутбуке Lenovo с операционной системой Windows 10! Выберите подходящий для вас способ и сохраняйте важные моменты с легкостью.
Подготовка к созданию скриншота
Перед тем, как сделать скрин экрана на ноутбуке Lenovo с операционной системой Windows 10, несколько важных шагов помогут вам получить качественный и полезный снимок.
1. Откройте нужное окно или приложение
Прежде чем делать скриншот, убедитесь, что на экране открыто то окно или приложение, которое вы хотите сохранить в виде изображения.
2. Расположите элементы на экране
Если вам нужно зафиксировать определенные элементы на экране, убедитесь, что они расположены правильно и отображаются в нужном вам порядке.
3. Уберите ненужные элементы
Если на экране присутствуют ненужные элементы, которые не должны попасть в скриншот, удалите или скройте их временно.
4. Подготовьте окно или приложение
Избавьтесь от лишней информации в окне или приложении, если это возможно. Сверните ненужные вкладки или панели, чтобы экран выглядел аккуратно.
5. Убедитесь в читаемости текста
Не забудьте проверить, что текст на экране хорошо читаем и понятен для последующего использования.
Следуя этим простым рекомендациям, вы будете готовы к созданию качественного скриншота вашего ноутбука Lenovo.
Проверка разрешения экрана
Для проверки разрешения экрана на ноутбуке Lenovo с операционной системой Windows 10 выполните следующие действия:
- Нажмите правой кнопкой мыши на пустом месте на Рабочем столе.
- В контекстном меню выберите пункт «Настройки отображения».
- В открывшемся окне «Настройки» выберите вкладку «Система».
- Прокрутите страницу вниз до раздела «Масштаб и макет».
- В этом разделе вы увидите информацию о текущем разрешении экрана в виде числа в формате «ширина x высота» (например, 1920 x 1080).
Теперь вы знаете текущее разрешение экрана на вашем ноутбуке Lenovo с Windows 10.
Открытие нужного окна или страницы
Чтобы сделать скриншот нужного окна или страницы на ноутбуке Lenovo с операционной системой Windows 10, следуйте инструкциям:
- Откройте окно или страницу, которую вы хотите запечатлеть в скриншоте.
- Нажмите на клавишу «Print Screen» на клавиатуре. Обычно эта клавиша находится в верхней части клавиатуры рядом с кнопками «F-номер».
- Откройте программу «Paint», которая предустановлена в операционной системе Windows 10.
- Нажмите на клавишу «Ctrl» и «V» одновременно, чтобы вставить скриншот в программу «Paint».
- Сохраните скриншот, нажав на кнопку «Файл» в верхнем левом углу программы «Paint» и выбрав пункт «Сохранить как». Задайте имя и формат файла для скриншота, выберите расположение сохранения и нажмите кнопку «Сохранить».
Теперь у вас есть скриншот нужного окна или страницы на ноутбуке Lenovo с операционной системой Windows 10.
Создание скриншота с помощью клавиатуры
Создание скриншота экрана на ноутбуке Lenovo с операционной системой Windows 10 можно выполнить с помощью комбинации клавиш Print Screen. Этот метод позволяет захватить изображение всего экрана и сохранить его в буфер обмена.
Для создания скриншота с помощью клавиатуры выполните следующие шаги:
- Откройте окно, которое вы хотите зафиксировать в скриншоте.
- Нажмите клавишу Print Screen (обычно расположена в верхнем ряду клавиатуры).
- Откройте программу для редактирования изображений, такую как Paint или Adobe Photoshop.
- Нажмите сочетание клавиш Ctrl + V, чтобы вставить скриншот из буфера обмена.
- Сохраните скриншот на вашем компьютере в нужном формате и месте.
Теперь у вас есть скриншот экрана вашего ноутбука Lenovo с операционной системой Windows 10! Вы можете использовать его в качестве снимка экрана в документе или отправить его другим людям.
Нажатие комбинации клавиш Win + PrtSc
Для выполнения скриншота экрана на ноутбуке Lenovo с операционной системой Windows 10 можно воспользоваться комбинацией клавиш Win (кнопка с изображением флага Windows) и PrtSc (Print Screen).
Нажатие этих клавиш одновременно позволит сделать скриншот всего экрана и сохранить его в папке «Изображения» на вашем компьютере.
После нажатия комбинации клавиш экран мигнет и скриншот будет автоматически сохранен в формате .png. Вы сможете найти его в следующем пути: «C:\Пользователи\[Имя пользователя]\Изображения\Screenshots».
Заметьте, что при использовании данной комбинации клавиш, скриншот сделается в полном разрешении экрана, без возможности выбора конкретной области для сохранения.
Комбинация клавиш Win + PrtSc является универсальным способом снятия скриншота на большинстве ноутбуков Lenovo и может быть использована на различных операционных системах Windows, в том числе на Windows 10.
Нахождение скриншота в папке «Изображения»
После того, как вы сделали скриншот экрана на ноутбуке Lenovo с операционной системой Windows 10, вы можете легко найти его в папке «Изображения». Процесс нахождения скриншота очень прост:
| Шаг 1: | Откройте проводник (Explorer), нажав сочетание клавиш Win + E. |
| Шаг 2: | Выберите «Этот компьютер» из боковой панели. |
| Шаг 3: | Откройте папку «Изображения». |
| Шаг 4: | В папке «Изображения» найдите подпапку «Скриншоты». |
| Шаг 5: | Откройте папку «Скриншоты», чтобы найти свой последний скриншот. |
Теперь у вас есть доступ к своему скриншоту, который был сохранен в папке «Изображения» на вашем ноутбуке Lenovo с операционной системой Windows 10. Вы можете открыть его, чтобы проверить изображение или использовать его в любых других целях.
Создание скриншота с использованием инструментов Windows 10
Снятие скриншота на ноутбуке Lenovo с операционной системой Windows 10 можно сделать с помощью встроенных инструментов операционной системы. Для этого следуйте инструкции:
| Шаг 1 | Найдите на клавиатуре кнопку «Print Screen» или «PrtScn». Обычно она расположена сверху, справа от основной клавиатуры. |
| Шаг 2 | Нажмите клавишу «Print Screen» или «PrtScn» один раз. Это сделает скриншот всего текущего экрана и сохранит его в буфер обмена. |
| Шаг 3 | Откройте любой графический редактор или программу, которая поддерживает вставку изображений, например, Paint. |
| Шаг 4 | Откройте новый файл или создайте новое изображение в программе и вставьте скриншот из буфера обмена. Для этого нажмите сочетание клавиш «Ctrl + V». |
| Шаг 5 | Сохраните скриншот на вашем ноутбуке Lenovo, выбрав опцию «Сохранить» или «Save» в меню программы. |
Поздравляю! Теперь вы знаете, как создать скриншот экрана на ноутбуке Lenovo с операционной системой Windows 10 с помощью стандартных инструментов операционной системы.
Открытие программы «Снимок экрана»
1. На ноутбуке Lenovo с операционной системой Windows 10, откройте меню «Пуск», которое находится в левом нижнем углу экрана.
2. В поисковой строке меню «Пуск» введите слово «Снимок экрана» и выберите соответствующий результат поиска.
3. Программа «Снимок экрана» будет открыта в главной области экрана или в системном трее (значок с солнцем) в нижнем правом углу экрана.
4. Если программы «Снимок экрана» нет в меню «Пуск», вы также можете открыть ее при помощи комбинации клавиш. Нажмите одновременно клавиши «Win» и «Shift» на клавиатуре, чтобы открыть программу «Снимок экрана».
Настройка параметров создания скриншота
У ноутбуков Lenovo с операционной системой Windows 10 есть несколько способов создания скриншотов, и для каждого можно указать различные параметры. Настройка этих параметров позволяет получить снимок экрана с нужным содержимым и сохранить его в нужном формате.
Вот несколько настроек, которые можно изменить:
- Формат сохранения: вы можете выбрать формат, в котором будет сохраняться снимок экрана. Обычно доступны такие форматы, как PNG, JPEG и BMP. Каждый из них имеет свои преимущества и недостатки, поэтому выбор формата зависит от ваших потребностей.
- Способ создания скриншота: на некоторых моделях ноутбуков Lenovo можно выбрать способ создания скриншота. Например, вы можете выбрать, чтобы скриншот делался простым нажатием сочетания клавиш или использованием специальной программы.
- Разрешение скриншота: если вам нужен скриншот с определенным разрешением, вы можете указать его в настройках. Это особенно полезно, если вам требуется сделать снимок экрана для печати или отображения на экране с другим разрешением.
Чтобы настроить параметры создания скриншотов, вам нужно открыть меню настройки скриншотов, которое обычно находится в настройках системы или в контекстном меню при щелчке правой кнопкой мыши на иконке программы. В этом меню вы сможете выбрать нужные параметры и сохранить их.
Настройка параметров создания скриншота позволяет вам получать снимки экрана с определенным содержимым, форматом и разрешением. Это удобно, если вам нужно создавать скриншоты с определенными требованиями или сохранять их в определенном формате для дальнейшего использования.
Создание скриншота с помощью сторонних программ
1. Lightshot
Lightshot является одной из популярных программ для создания скриншотов на ноутбуке Lenovo с операционной системой Windows 10. Чтобы воспользоваться Lightshot, выполните следующие действия:
- Зайдите на официальный сайт Lightshot и скачайте программу.
- Установите программу на свой ноутбук.
- Откройте программу Lightshot на своем ноутбуке.
- Нажмите клавишу Print Screen на клавиатуре.
- Выберите область экрана, которую необходимо сделать скриншотом.
- Сохраните скриншот по выбранному пути.
2. Snagit
Snagit – это эффективная программа для создания скриншотов. Чтобы использовать Snagit на ноутбуке Lenovo с операционной системой Windows 10, следуйте указанным инструкциям:
- Скачайте и установите программу Snagit на свой ноутбук.
- Запустите программу и выберите режим захвата скриншотов.
- Нажмите клавишу Print Screen на клавиатуре.
- Выберите область экрана, которую нужно сделать скриншотом.
- Сохраните скриншот по нужному месту.
3. FastStone Capture
FastStone Capture представляет собой многофункциональную программу для создания скриншотов на ноутбуке Lenovo с ОС Windows 10. Чтобы воспользоваться FastStone Capture, следуйте указанным ниже инструкциям:
- Скачайте и установите программу FastStone Capture на свой ноутбук.
- Откройте программу и выберите режим захвата скриншотов.
- Нажмите клавишу Print Screen на клавиатуре.
- Выберите область экрана для создания скриншота.
- Сохраните скриншот в нужном формате и месте.
Используя перечисленные программы, вы можете легко создавать скриншоты на ноутбуке Lenovo с операционной системой Windows 10.