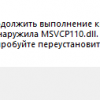Управление Моим Компьютером — это важный инструмент, который позволяет пользователям получить доступ ко всем основным функциям и настройкам компьютера. Однако, иногда может возникнуть проблема, когда Управление Моим Компьютером не открывается на компьютере под управлением операционной системы Windows 7. Это может быть вызвано различными причинами, включая неправильные настройки, поврежденные файлы или вредоносные программы.
Одним из возможных решений этой проблемы является проверка наличия неисправностей в системных файлах. Для этого необходимо запустить командную строку от имени администратора и выполнить следующую команду:
sfc /scannow
Эта команда проверит целостность системных файлов и автоматически исправит обнаруженные ошибки.
Если проверка системных файлов не решила проблему, следующим шагом может быть проверка наличия вредоносных программ. Рекомендуется запустить антивирусное сканирование вашего компьютера, чтобы убедиться в отсутствии вредоносных программ или вирусов, которые могут блокировать работу Управления Моим Компьютером.
Если ни одно из вышеперечисленных решений не помогло, то можно попробовать выполнить системное восстановление. Для этого нужно открыть «Систему и безопасность» в «Панели управления» и выбрать «Восстановление системы». Следуйте инструкциям, чтобы вернуть вашу систему к предыдущему стабильному состоянию.
Проверка наличия Управления Моим Компьютером
Если вы не можете открыть Управление Моим Компьютером в операционной системе Windows 7, следующие шаги помогут вам проверить наличие данной функции:
- Кликните правой кнопкой мыши по значку «Пуск» в левом нижнем углу экрана и выберите «Свойства».
- В открывшемся окне выберите вкладку «Меню Пуск» и нажмите на кнопку «Настроить».
- Убедитесь, что в списке функций на вкладке «Меню Пуск» присутствует опция «Управление Моим Компьютером». Если данной опции нет в списке, то возможно, она была скрыта или отключена.
- Если опция «Управление Моим Компьютером» присутствует отмечена, то проверьте, что она также присутствует в меню «Пуск».
Если опция «Управление Моим Компьютером» отсутствует как в списке функций на вкладке «Меню Пуск», так и в меню «Пуск», то скорее всего данная функция была удалена или отключена. В этом случае вам может понадобиться восстановить операционную систему, чтобы вернуть Управление Моим Компьютером.
Проверка иконки на рабочем столе
Если Управление Моим Компьютером не открывается на компьютере с операционной системой Windows 7, то можно попробовать воспроизвести следующие шаги для проверки и настройки иконки на рабочем столе:
- Щелкните правой кнопкой мыши на свободной области рабочего стола и выберите «Персонализация» в контекстном меню.
- В открывшемся окне «Персонализация» нажмите на ссылку «Изменить значок рабочего стола» в левой панели.
- Откроется окно «Изменение значка рабочего стола». Убедитесь, что в списке «Тип иконок» выбран пункт «Элементы рабочего стола».
- Проверьте, что флажок «Управление Моим Компьютером» отмечен. Если отмечен, снимите выделение и нажмите «ОК», затем повторно отметьте его и снова нажмите «ОК». Если флажок не отмечен, отметьте его и нажмите «ОК».
- Проверьте, появилась ли иконка Управления Моим Компьютером на рабочем столе. Если иконка появилась, попробуйте открыть ее и убедиться, что проблема решена.
Если эти шаги не помогли решить проблему, возможно, вам понадобится переустановить или восстановить компонент Управления Моим Компьютером на вашем компьютере.
Проверка наличия в меню «Пуск»
Чтобы решить проблему с открытием Управления моим компьютером в Windows 7, первым шагом необходимо проверить наличие этого элемента в меню «Пуск».
Для этого нужно щелкнуть на кнопке «Пуск» в левом нижнем углу экрана или нажать клавишу с лого Windows на клавиатуре. В открывшемся меню проверьте наличие раздела «Управление» или «Панель управления».
Если в меню «Пуск» отсутствует раздел «Управление», возможно, он был скрыт или удален. В таком случае, чтобы открыть Управление моим компьютером, можно воспользоваться альтернативными методами:
- Нажмите клавишу «Win + R» на клавиатуре, чтобы открыть окно «Выполнить». Введите в строку «Выполнить» команду «control» и нажмите клавишу «Enter». Откроется Панель управления, где Вы сможете найти Управление моим компьютером.
- Щелкните правой кнопкой мыши на пустом месте на рабочем столе и выберите пункт «Панель управления» в контекстном меню, чтобы открыть Панель управления. Затем найдите и выберите Управление моим компьютером.
- Для более быстрого доступа к Управлению моим компьютером Вы можете создать ярлык на рабочем столе или на панели задач. Щелкните правой кнопкой мыши на пустом месте на рабочем столе или на панели задач, выберите пункт «Создать ярлык» и укажите путь к файлу «C:\Windows\System32\compmgmt.msc». Теперь Вы можете дважды щелкнуть на ярлык, чтобы открыть Управление моим компьютером непосредственно.
Если все перечисленные методы не помогли открыть Управление моим компьютером, рекомендуется выполнить проверку на наличие ошибок в системе с помощью утилиты «sfc /scannow» или выполнить переустановку операционной системы.
Проверка наличия в системной панели управления
Шаг 1: Нажмите на кнопку «Пуск» в левом нижнем углу экрана.
Шаг 2: В появившемся меню выберите пункт «Панель управления».
Шаг 3: В открывшейся панели управления найдите раздел «Система и безопасность».
Шаг 4: В разделе «Система и безопасность» должна быть иконка «Управление Моим Компьютером».
Если иконка «Управление Моим Компьютером» отсутствует, возможно, она была скрыта или удалена. В этом случае следует попробовать другие способы открытия Управления Моим Компьютером, например, через поиск по меню «Пуск» или исползовать командную строку.
Примечание: Если иконка «Управление Моим Компьютером» все же присутствует в системной панели управления, но при клике на нее ничего не происходит, причиной может быть повреждение или отсутствие соответствующего компонента операционной системы. В таком случае рекомендуется выполнить проверку целостности системных файлов с помощью команды «sfc /scannow» в командной строке или обратиться к специалисту.
Возможные причины неработоспособности
Управление Моим Компьютером может не открываться по разным причинам. Вот несколько возможных причин, которые стоит учесть при решении проблемы.
- Поврежденные системные файлы: Некоторые системные файлы, отвечающие за работу Управления Моим Компьютером, могут быть повреждены или отсутствовать. Это может произойти из-за неправильной работы программного обеспечения или вирусной атаки.
- Проблемы с правами доступа: Если у вас нет прав администратора на компьютере, возможно, вы не сможете открыть Управление Моим Компьютером. Убедитесь, что у вас есть соответствующие права или обратитесь к администратору системы.
- Отключен сервис Управления Моим Компьютером: Ваша операционная система может быть настроена таким образом, что сервис Управления Моим Компьютером отключен. Вам необходимо проверить настройки и включить этот сервис, если он отключен.
- Проблемы с обновлениями: Если у вас не установлены самые последние обновления операционной системы, это может привести к недоступности Управления Моим Компьютером. Убедитесь, что у вас установлены все доступные обновления.
- Конфликты с другими программами: Управление Моим Компьютером может не открываться из-за конфликтов с другими программами, установленными на вашем компьютере. Попробуйте временно отключить другие программы и попытайтесь открыть Управление Моим Компьютером еще раз.
Учитывая эти возможные причины, вы можете начать решать проблему неработоспособности Управления Моим Компьютером в операционной системе Windows 7. Если вы не можете самостоятельно решить проблему, рекомендуется обратиться за помощью к специалисту или в службу технической поддержки.
Неполадки в системных файлах
Если Управление Моим Компьютером не открывается в Windows 7, возможно, причина кроется в неполадках в системных файлах. Это может произойти из-за повреждения или удаления некоторых важных файлов, которые отвечают за работу данного приложения.
Чтобы решить эту проблему, можно воспользоваться инструментом проверки системных файлов, который встроен в операционную систему Windows 7. Он позволяет автоматически исправить поврежденные системные файлы. Для этого необходимо выполнить следующие действия:
- Откройте командную строку, нажав «Пуск» и ввода текста «cmd» в строке поиска.
- Щелкните правой кнопкой мыши на найденном приложении «cmd.exe» и выберите «Запустить от имени администратора».
- В открывшемся окне командной строки введите команду «sfc /scannow» и нажмите клавишу «Enter».
- Дождитесь завершения процесса проверки системных файлов. Если будут найдены поврежденные файлы, система автоматически попытается восстановить их.
- Перезагрузите компьютер и проверьте, открывается ли теперь Управление Моим Компьютером.
Если проблема не решена, возможно, повреждения системных файлов более серьезные, и потребуется исправление или переустановка операционной системы Windows 7.
Воздействие вредоносных программ
Вредоносные программы, такие как вирусы, трояны и шпионское ПО, могут оказывать серьезное воздействие на работу операционной системы и программного обеспечения компьютера. Эти программы могут проникать на компьютер через интернет, электронную почту, зараженные внешние носители или пакеты программного обеспечения.
Воздействие вредоносных программ может быть разнообразным:
| 1 | Потеря данных | Вредоносные программы могут удалить, изменить или зашифровать важные файлы и данные на компьютере. Это может привести к потере личной информации, финансовым потерям или сбою системы. |
| 2 | Вымогательство | Некоторые вредоносные программы могут заблокировать доступ к файлам или даже к самой операционной системе и требовать выкупа для восстановления доступа. Это может нанести серьезный ущерб пользователям или организациям. |
| 3 | Перехват личной информации | Шпионское ПО может собирать информацию о пользователях, такую как логины, пароли, банковские данные и другую конфиденциальную информацию. Эта информация может быть использована для кражи личности или мошенничества. |
| 4 | Замедление работы системы | Вредоносные программы могут использовать ресурсы компьютера, такие как процессор и память, что может привести к замедлению работы системы и вылетам программ. |
| 5 | Распространение и заражение | Некоторые вредоносные программы могут распространяться на другие компьютеры через сеть или зараженные внешние носители. Это может привести к массовому заражению и распространению вирусов. |
Воздействие вредоносных программ представляет серьезную угрозу для безопасности и функционирования компьютера. Поэтому важно принимать меры для защиты компьютера от вредоносного ПО, такие как установка антивирусного программного обеспечения, обновление операционной системы и программ, и осторожное обращение с незнакомыми файлами или ссылками.
Ошибка в реестре операционной системы
Если реестр содержит некорректные или поврежденные данные, это может привести к неполадкам в работе различных приложений, включая «Управление Моим Компьютером». Чтобы исправить эту проблему, необходимо провести некоторые действия в реестре операционной системы.
Вот несколько шагов, которые могут помочь исправить ошибку в реестре:
- Откройте редактор реестра, нажав комбинацию клавиш Windows + R, введите «regedit» и нажмите Enter.
- Раскройте ветку «HKEY_CURRENT_USER\Software\Microsoft\Windows\CurrentVersion\Policies\Explorer».
- Проверьте наличие ключа «NoControlPanel». Если ключ существует и его значение равно 1, измените его значение на 0.
- Раскройте ветку «HKEY_LOCAL_MACHINE\Software\Microsoft\Windows\CurrentVersion\Policies\Explorer».
- Проверьте наличие ключа «NoControlPanel». Если ключ существует и его значение равно 1, измените его значение на 0.
- Перезагрузите компьютер и проверьте, открывается ли «Управление Моим Компьютером» после этого.
Если эти действия не помогли решить проблему, возможно, в реестре есть другие поврежденные данные, которые мешают открытию «Управление Моим Компьютером». В таком случае, рекомендуется обратиться к специалисту или использовать специальное программное обеспечение для исправления ошибок в реестре.
Способы исправления проблемы
Если у вас возникла проблема с открытием Управления Моим Компьютером в Windows 7, попробуйте следующие методы решения:
- Перезагрузите компьютер. Иногда проблема может быть вызвана временными сбоями в операционной системе, и перезагрузка может помочь восстановить нормальную работу Управления Моим Компьютером.
- Проверьте наличие необходимых файлов. Убедитесь, что файлы, связанные с Управлением Моим Компьютером, не были повреждены или удалены. Вы можете найти эти файлы в папке «C:\Windows\System32». Если файлы отсутствуют, попробуйте восстановить их с помощью инсталляционного DVD или скачать их с официального сайта Microsoft.
- Проверьте наличие вредоносных программ. В некоторых случаях проблема с открытием Управления Моим Компьютером может быть вызвана вредоносными программами. Запустите антивирусное или антишпионское программное обеспечение и выполните полное сканирование системы.
- Проверьте целостность системных файлов. Открытие Управления Моим Компьютером может быть затруднено, если системные файлы операционной системы повреждены. Запустите командную строку от имени администратора и выполните команду «sfc /scannow». Это поможет проверить целостность системных файлов и восстановить их, если это необходимо.
- Проверьте наличие обновлений операционной системы. Иногда проблемы с Управлением Моим Компьютером могут быть вызваны отсутствием необходимых обновлений операционной системы. Запустите Центр обновления Windows и установите все доступные обновления.
- Восстановите систему. Если все вышеперечисленные методы не помогли, вы можете попробовать восстановить систему до более раннего состояния, когда Управление Моим Компьютером работало нормально. Восстановление системы позволяет откатить изменения, внесенные после выбранной даты восстановления. Откройте Панель управления, выберите «Система и безопасность», затем «Система» и нажмите на «Защита системы». Следуйте инструкциям мастера восстановления системы, чтобы выбрать дату восстановления.
Надеемся, что один из этих методов поможет вам решить проблему с Управлением Моим Компьютером в Windows 7.
Выполнение команды «sfc /scannow»
Команда «sfc /scannow» запускает инструмент проверки целостности системных файлов (System File Checker) и автоматически исправляет поврежденные или неправильные системные файлы, которые могут быть причиной проблемы с открытием Управления Моим Компьютером.
Чтобы выполнить эту команду, следуйте этим шагам:
- Откройте командную строку, нажав клавишу «Пуск», введите «cmd» в поле поиска и выберите «Командная строка».
- Щелкните правой кнопкой мыши на результате поиска «Командная строка» и выберите «Выполнить от имени администратора».
- В командной строке введите команду «sfc /scannow» и нажмите клавишу «Enter».
После выполнения этой команды системный файловый чекер начнет сканирование системных файлов и автоматически восстанавливать поврежденные файлы, если они будут найдены.
Когда процесс завершится, можно закрыть командную строку и попробовать открыть Управление Моим Компьютером снова. В большинстве случаев этот метод помогает исправить проблему с открытием Управления Моим Компьютером в Windows 7.
Проверка наличия и удаление вредоносных программ
Шаг 1: Убедитесь, что у вас установлен и обновлен антивирусный программный пакет. Запустите полную системную проверку, чтобы обнаружить и удалить возможные вредоносные программы. Если у вас отсутствует антивирусное программное обеспечение, загрузите и установите его с доверенного источника.
Шаг 2: Проведите сканирование системы с помощью антивредоносного программного обеспечения, такого как Malwarebytes или AdwCleaner. Эти программы специализируются на обнаружении и удалении вредоносных программ, таких как шпионское программное обеспечение или рекламные программы.
Шаг 3: Выполнить сканирование системы с помощью инструментов безопасности Windows. Откройте «Панель управления», выберите «Система и безопасность», а затем «Центр обеспечения безопасности». Щелкните на ссылке «Защита от вредоносного программного обеспечения» и выберите «Полное сканирование системы». Дождитесь окончания сканирования и удалите найденные вредоносные программы.
Шаг 4: Если вы все еще испытываете проблемы с открытием «Управление Моим Компьютером», попробуйте использовать инструмент «Средство для устранения неполадок с приложениями Windows». Этот инструмент встроен в Windows 7 и может помочь в выявлении и исправлении проблем с приложениями. Найдите его на веб-сайте поддержки Microsoft и следуйте инструкциям для запуска.
Примечание: Если после выполнения всех перечисленных шагов проблема не устранена, рекомендуется обратиться к специалисту по обслуживанию и настройке компьютеров для дальнейшей помощи.
Восстановление файла реестра
Если Управление Моим Компьютером не открывается в Windows 7, это может быть связано с повреждением или удалением файла реестра. Восстановление файла реестра может помочь решить эту проблему.
Вот несколько шагов, которые вы можете выполнить для восстановления файла реестра в Windows 7:
- Откройте командную строку, нажав клавиши Windows + R и введя «cmd» в поле «Выполнить».
- В командной строке выполните следующую команду:
sfc /scannow
- Дождитесь окончания сканирования и восстановления файлов системы.
- Перезагрузите компьютер и проверьте, открывается ли теперь Управление Моим Компьютером.
Если проблема все еще не решена, вы можете попробовать восстановить файл реестра из резервной копии.
- Откройте командную строку, нажав клавиши Windows + R и введя «cmd» в поле «Выполнить».
- В командной строке выполните следующую команду для перехода в папку с резервной копией реестра:
cd C:\Windows\System32\config\RegBack
- Скопируйте файлы реестра из папки резервной копии в папку «config»:
copy *.* C:\Windows\System32\config
- При необходимости подтвердите замену существующих файлов.
- Перезагрузите компьютер и проверьте, открывается ли теперь Управление Моим Компьютером.
Если ни один из этих методов не помог решить проблему, вам может потребоваться обратиться за помощью к специалисту или попытаться выполнить чистую установку системы Windows 7.