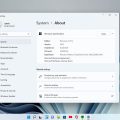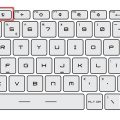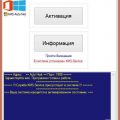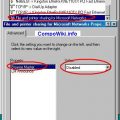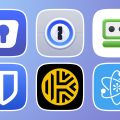Steam — одна из самых популярных игровых платформ, которая предоставляет доступ к огромному ассортименту компьютерных игр. Однако иногда пользователи сталкиваются с проблемой слишком многих неудачных попыток входа в свой аккаунт из-за сетевой ошибки. Это может быть очень раздражающим и мешать игровому процессу.
Если вы сталкиваетесь с такой проблемой, то есть несколько способов ее решения. Во-первых, попробуйте перезапустить свой маршрутизатор и модем. Иногда, периодически возникающие сетевые ошибки могут быть вызваны простыми проблемами с подключением к интернету. После перезагрузки попробуйте снова войти в свой аккаунт в Steam.
Если перезапуск роутера и модема не помог, попробуйте временно отключить программное обеспечение или настройки, связанные с вашим антивирусом или брандмауэром. Некоторые антивирусные программы могут блокировать доступ к определенным сетевым портам, что может вызывать ошибку входа в Steam. Временное отключение антивируса или изменение его настроек может помочь решить проблему.
Если вы все еще не можете войти в свой аккаунт в Steam из-за сетевой ошибки и слишком много неудачных попыток, попробуйте очистить кеш и файлы cookie вашего браузера. Часто проблемы с входом в Steam могут быть вызваны старыми или поврежденными файлами, которые хранятся в кэше браузера. Удаление этих файлов может помочь устранить ошибку и позволить вам успешно войти в свой аккаунт.
Восстановление доступа к аккаунту Steam
Если у вас возникли проблемы с доступом к вашему аккаунту Steam из-за слишком многих неудачных попыток входа из-за сетевой ошибки, вы можете восстановить доступ, следуя данным рекомендациям:
-
Ожидайте некоторое время: После нескольких неудачных попыток входа в Steam ваш аккаунт может быть временно заблокирован для защиты от несанкционированного доступа. В таком случае вам следует подождать некоторое время и попробовать снова войти в аккаунт.
-
Сбросьте пароль: Если вы не можете войти в аккаунт даже после ожидания, возможно вам потребуется сбросить пароль для восстановления доступа. Для этого воспользуйтесь функцией «Забыли пароль?» на странице входа в Steam. Следуйте указаниям, чтобы сбросить пароль и создать новый.
-
Проверьте почтовый ящик: После сброса пароля вам будет отправлено письмо со ссылкой для подтверждения. Убедитесь, что вы проверяете тот же почтовый ящик, который использовали при создании аккаунта Steam, и следуйте инструкциям в письме для завершения процесса восстановления доступа.
-
Свяжитесь с поддержкой Steam: Если после всех предыдущих шагов вы все еще не можете восстановить доступ к своему аккаунту, вам следует обратиться в службу поддержки Steam. Сообщите им о проблеме, которую вы испытываете, и предоставьте всю необходимую информацию об аккаунте. Сотрудники службы поддержки помогут вам восстановить доступ к вашему аккаунту.
Следуя этим рекомендациям, вы сможете восстановить доступ к вашему аккаунту Steam и продолжить пользоваться всеми его возможностями. В случае дальнейших проблем, рекомендуется своевременно обратиться в службу поддержки Steam для получения дополнительной помощи.
Сброс пароля
Если у вас возникли проблемы с входом в Steam из-за слишком многих неудачных попыток и вы получили ошибку связанную с сетью, одним из возможных решений может быть сброс пароля.
Для сброса пароля вам потребуется доступ к своей электронной почте, которую вы использовали при создании аккаунта Steam. Следуйте этим шагам, чтобы сбросить пароль:
- Откройте веб-сайт Steam по адресу https://store.steampowered.com/.
- Нажмите на ссылку «Войти» в правом верхнем углу страницы.
- На странице входа введите свой адрес электронной почты, связанный с аккаунтом Steam, и нажмите на кнопку «Далее».
- В следующем окне нажмите на ссылку «Не можете получить доступ к вашей учетной записи?» под полем ввода пароля.
- Выберите опцию «Сбросить пароль» и нажмите на кнопку «Далее».
- Вам будет отправлено электронное письмо со ссылкой для сброса пароля на указанный при регистрации адрес электронной почты.
- Откройте свою почту и найдите письмо от Steam. Если не видите письмо в папке «Входящие», проверьте папку «Спам» или «Нежелательные».
- Откройте письмо и перейдите по ссылке для сброса пароля.
- На открывшейся странице установите новый пароль и подтвердите его.
- После успешного сброса пароля вы можете использовать новый пароль для входа в свою учетную запись Steam.
Если вы все еще испытываете проблемы с входом в аккаунт Steam после сброса пароля, рекомендуется обратиться в службу поддержки Steam для получения дополнительной помощи.
Проверка электронной почты
Если вы получаете слишком много неудачных попыток входа в Steam из-за сетевой ошибки, возможно, вашу учетную запись пытаются взломать. Однако, некоторые пользователи могут столкнуться с этой проблемой даже без наличия атаки на их аккаунт. В таком случае, рекомендуется проверить свою электронную почту на наличие сообщений от Steam о подозрительной активности.
Для проверки электронной почты вам понадобятся следующие шаги:
- Откройте почтовый ящик, связанный с вашей учетной записью Steam.
- Проверьте папку «Входящие» на наличие сообщений от Steam. Если вы не находите указанных писем, проверьте раздел «Спам» или другие подобные папки.
- Откройте любое сообщение от Steam, отмеченное как подозрительное или о потенциальной несанкционированной активности.
- Проверьте, содержит ли сообщение инструкции от Steam о том, как подтвердить свою учетную запись и изменить пароль.
- Внимательно следуйте инструкциям, предоставленным Steam.
Если вы обнаружите сообщения от Steam о подозрительной активности, рекомендуется немедленно изменить пароль и включить двухфакторную аутентификацию для вашей учетной записи Steam. Это поможет защитить ваш аккаунт от несанкционированного доступа и предотвратить повторение подобных проблем в будущем.
В случае, если вы не обнаружите подозрительных сообщений от Steam, а все же сталкиваетесь с слишком большим количеством неудачных попыток входа из-за сетевой ошибки, рекомендуется обратиться в службу поддержки Steam для получения дополнительной помощи и решения проблемы.
Не забывайте о важности защиты вашей учетной записи Steam и проверяйте электронную почту регулярно на наличие подозрительной активности, чтобы предотвратить несанкционированный доступ к вашему аккаунту.
Устранение сетевых проблем
Сетевые проблемы могут быть одной из причин, по которым вы испытываете много неудачных попыток входа в Steam. В этом разделе мы рассмотрим несколько шагов, которые помогут вам устранить сетевые проблемы и восстановить связь с игровым сервисом.
1. Проверьте подключение к интернету
Убедитесь, что ваш компьютер или устройство подключены к интернету. Попробуйте открыть другие веб-сайты или запустить другие онлайн-игры, чтобы убедиться, что проблема не связана с вашим интернет-соединением.
2. Перезагрузите маршрутизатор и модем
Иногда проблемы с сетью могут возникать из-за ошибок в работе маршрутизатора или модема. Попробуйте перезапустить эти устройства, чтобы обновить соединение и устранить возможные сбои.
3. Проверьте наличие блокировки соединения
Убедитесь, что ваш антивирус или брандмауэр не блокирует соединение с Steam. Проверьте настройки своего антивирусного программного обеспечения и брандмауэра, чтобы убедиться, что Steam разрешен к подключению к интернету.
4. Проверьте настройки прокси-сервера
Если вы используете прокси-сервер для доступа в интернет, убедитесь, что настройки прокси-сервера настроены правильно. Проверьте настройки вашего браузера или системы на предмет наличия прокси-сервера и установите их снова, если это необходимо.
5. Отключите VPN (виртуальную частную сеть)
Если вы используете VPN для доступа в интернет, попробуйте отключить его и попробовать снова войти в Steam. Иногда VPN-сервисы могут вызывать проблемы с соединением.
6. Обновите драйверы сетевой карты
Убедитесь, что у вас установлены последние версии драйверов для вашей сетевой карты. Может потребоваться обновление драйвера для исправления сетевых проблем.
7. Свяжитесь с вашим интернет-провайдером
Если все вышеперечисленные шаги не помогли решить проблему, свяжитесь со своим интернет-провайдером. Они могут предоставить дополнительную помощь и решить проблему с вашим подключением.
Следуя этим шагам, вы сможете устранить сетевые проблемы, которые могут являться причиной слишком многих неудачных попыток входа в Steam. Если проблема сохраняется, обратитесь в службу поддержки Steam для получения дальнейших рекомендаций и решения проблемы.
Проверка соединения с интернетом
Прежде чем приступить к решению проблемы слишком много неудачных попыток входа в Steam из-за сетевой ошибки, стоит убедиться, что ваше устройство имеет стабильное соединение с интернетом. Проверьте следующие настройки и наличие соединения:
- Проверьте соединение Wi-Fi или сетевой кабель: Убедитесь, что ваше устройство подключено к сети Wi-Fi или сетевому кабелю. Проверьте, что все кабели подключены должным образом и нет обрывов или повреждений.
- Перезагрузите маршрутизатор и модем: Попробуйте перезагрузить маршрутизатор и модем, чтобы обновить соединение и устранить возможные сетевые проблемы.
- Проверьте другие устройства на наличие интернет-подключения: Если у вас есть другие устройства, подключенные к той же сети, проверьте, работает ли у них интернет-подключение. Это позволит понять, является ли проблема локальной для вашего устройства или общей для всей сети.
Если у вас все еще возникают проблемы с соединением с интернетом, обратитесь к провайдеру интернет-услуг или администратору сети для получения дополнительной помощи и решения проблемы.
Отключение файрвола или антивирусного ПО
Если у вас возникают проблемы с неудачными попытками входа в Steam из-за сетевой ошибки, причиной может быть блокировка доступа к Steam со стороны вашей сетевой защиты или антивирусного программного обеспечения. Чтобы исправить эту проблему, следует попробовать отключить файрвол или антивирусное ПО.
Вот некоторые шаги, которые можно предпринять:
- Найдите иконку вашего антивирусного программного обеспечения или файрвола в системном трее (рядом с часами в правом нижнем углу экрана) и щелкните правой кнопкой мыши.
- В контекстном меню выберите опцию «Отключить» или «Приостановить защиту».
- Если появится окно подтверждения, подтвердите отключение защиты.
- Попробуйте войти в Steam снова и проверьте, исправилась ли проблема.
Если проблема все еще не решена, попробуйте полностью выключить ваш антивирус или файрвол. Для этого выполните следующие шаги:
- Нажмите комбинацию клавиш Win + R, чтобы открыть окно «Выполнить».
- Введите команду msconfig и нажмите кнопку «ОК».
- В открывшемся окне «Конфигурация системы» перейдите на вкладку Службы.
- Установите флажок «Скрыть все службы Microsoft».
- Отключите все службы антивирусного программного обеспечения и файрвола.
- Нажмите кнопку «Применить» и перезагрузите компьютер.
После перезагрузки попробуйте войти в Steam снова и проверьте, возникла ли сетевая ошибка.
Если проблема сохраняется, можно попробовать временно отключить антивирусное программное обеспечение или файрвол в настройках самой программы. Каждая программа имеет свой способ отключения их защиты, поэтому необходимо обратиться к документации или сайту разработчика программы для получения инструкций.
Важно помнить, что отключение антивирусного программного обеспечения или файрвола может повысить риск заражения компьютера вредоносным ПО. Поэтому рекомендуется помнить о безопасности и включить защиту сразу после завершения исправления проблемы с сетевой ошибкой в Steam.
Изменение DNS серверов
Если вы столкнулись с проблемой сетевой ошибки при попытке входа в Steam, одним из решений может быть изменение DNS серверов. DNS (Domain Name System) серверы отвечают за преобразование доменных имен (например, steamcommunity.com) в соответствующие IP-адреса.
Многие провайдеры используют свои DNS серверы, которые могут быть нестабильными или медленными. Это может приводить к проблемам при соединении с серверами Steam. Изменение на более надежные DNS серверы может помочь устранить сетевые ошибки и обеспечить более стабильное соединение.
Вот некоторые из самых популярных общедоступных DNS серверов, которые вы можете использовать:
-
Google Public DNS:
- Первичный сервер: 8.8.8.8
- Вторичный сервер: 8.8.4.4
-
Cloudflare DNS:
- Первичный сервер: 1.1.1.1
- Вторичный сервер: 1.0.0.1
-
OpenDNS:
- Первичный сервер: 208.67.222.222
- Вторичный сервер: 208.67.220.220
Для изменения DNS серверов на вашем компьютере выполните следующие действия:
- Откройте Панель управления.
- Выберите Сеть и интернет, затем Центр сети и общего доступа.
- Нажмите Изменение параметров адаптера в левой колонке.
- Выберите соединение, которое вы используете для подключения к интернету (например, Ethernet или Wi-Fi).
- Щелкните правой кнопкой мыши на выбранном соединении и выберите Свойства.
- В списке доступных компонентов прокрутите вниз и найдите Протокол интернета версии 4 (TCP / IPv4).
- Выберите его и нажмите кнопку Свойства.
- В открывшемся окне выберите Использовать следующие DNS-серверы.
- Введите адреса выбранных DNS серверов в соответствующие поля.
- Нажмите ОК, чтобы сохранить изменения.
После внесения изменений попробуйте повторно запустить Steam и проверьте, решена ли проблема сетевой ошибки. Если проблема сохраняется, убедитесь, что введенные вами DNS серверы корректны, и попробуйте другие публичные DNS серверы.
Проверка наличия злонамеренного ПО
Если у вас возникают проблемы с входом в Steam из-за сетевой ошибки, возможно причина кроется в наличии злонамеренного программного обеспечения (ПО) на вашем компьютере. Злоумышленники могут использовать вредоносное ПО, чтобы перехватывать вашу информацию и мешать вам получить доступ к своему аккаунту Steam.
Чтобы проверить наличие злонамеренного ПО, можно выполнить следующие шаги:
- Установите антивирусное ПО: проверьте, что у вас установлена надежная антивирусная программа на вашем компьютере. Периодически обновляйте антивирусные базы данных и выполняйте регулярные проверки вашей системы.
- Проверьте свою систему на наличие вредоносного ПО: запустите полную проверку вашей системы с помощью антивирусного ПО. Оно должно обнаружить и удалить любое злонамеренное ПО, если оно есть.
- Обновите и установите все обновления безопасности: убедитесь, что ваша операционная система и все установленные программы имеют последние обновления безопасности. Вредоносное ПО может использовать известные уязвимости в программном обеспечении, чтобы проникнуть на ваш компьютер.
- Избегайте скачивания подозрительного ПО: будьте осторожны при скачивании и установке программ с Интернета. Проверьте источник, скачивайте программное обеспечение только с надежных и проверенных сайтов.
- Не открывайте подозрительные вложения в электронной почте: избегайте открытия вложений или перехода по ссылкам в электронных письмах от незнакомых или подозрительных отправителей. Это может быть способом для злонамеренного ПО попасть на ваш компьютер.
Если вы выполните все вышеперечисленные шаги, это позволит вам убедиться, что на вашем компьютере отсутствует злонамеренное ПО. Это может помочь вам избежать сетевых ошибок при попытке входа в Steam и обеспечить безопасность вашего аккаунта.
Обратите внимание, что проверка на наличие вредоносного ПО является лишь одним из возможных решений проблемы с сетевыми ошибками в Steam. Если проблема не устраняется, рекомендуется обратиться за поддержкой со стороны Steam или провайдера интернет-соединения.
Запуск антивирусного сканирования
Если у вас возникают сетевые ошибки при попытке входа в Steam, одной из возможных причин может быть наличие вредоносного программного обеспечения на вашем компьютере. Для устранения этой проблемы мы рекомендуем запустить антивирусное сканирование.
Антивирусное сканирование поможет обнаружить и удалить потенциально опасные файлы и программы, которые могут причинять сетевые проблемы. Для этого вам понадобится установленный антивирусный программный продукт на вашем компьютере.
Чтобы запустить антивирусное сканирование, следуйте инструкциям вашего выбранного антивирусного программного продукта. Обычно процесс сканирования выглядит следующим образом:
- Откройте антивирусную программу на вашем компьютере.
- Перейдите в раздел «Сканирование» или аналогичный раздел.
- Выберите тип сканирования, например, «Полное сканирование» или «Быстрое сканирование». Рекомендуется выбрать полное сканирование для наиболее полной проверки вашей системы.
- Нажмите кнопку «Сканировать» или аналогичную кнопку для запуска процесса сканирования.
- Дождитесь окончания сканирования. Время сканирования может варьироваться в зависимости от размера вашей системы и объема данных.
- После завершения сканирования антивирусная программа покажет результаты. Если были обнаружены вредоносные файлы или программы, следуйте инструкциям программы по их удалению.
Запустите антивирусное сканирование и дайте программе время для полной проверки вашей системы. После удаления вредоносного программного обеспечения перезапустите компьютер и попробуйте войти в Steam еще раз. Если проблемы со слишком многими неудачными попытками входа сохраняются, перейдите к следующему рекомендованному действию.
Проверка наличия программ-шпионов
Одной из причин, по которым возникает сетевая ошибка при попытке входа в Steam, может быть наличие программ-шпионов на вашем компьютере. Такие программы могут перехватывать вашу личную информацию и пароли, включая данные для входа в Steam.
Для того чтобы проверить наличие программ-шпионов на вашем компьютере, вы можете использовать антивирусное программное обеспечение. Вам будет необходимо следовать определенной последовательности действий:
- Обновите антивирусные базы данных своей программы.
- Запустите полную проверку системы на наличие вредоносных программ.
- Дождитесь окончания сканирования и просмотрите результаты. Если антивирус обнаружит подозрительные файлы, следуйте указаниям программы по удалению или карантину этих файлов.
- После того, как вы удалите все обнаруженные вредоносные программы, перезагрузите компьютер и попробуйте войти в Steam снова.
Если антивирусная программа не обнаружила никаких вредоносных программ, а проблема с сетевой ошибкой при входе в Steam все еще возникает, то возможно, проблема не связана с программами-шпионами.
В таком случае, вам стоит обратиться в службу поддержки Steam или провайдера интернет-соединения для получения дополнительной помощи.
Вопрос-ответ:
Что делать, если у меня возникает слишком много неудачных попыток входа в Steam из-за сетевой ошибки?
Если у вас возникает слишком много неудачных попыток входа в Steam из-за сетевой ошибки, вам следует попробовать следующие решения. Во-первых, убедитесь, что у вас есть стабильное интернет-соединение. Проверьте свою сеть и устраните возможные проблемы с подключением. Во-вторых, попробуйте перезагрузить компьютер и модем или роутер. Иногда это может помочь восстановить соединение. Если проблема сохраняется, попробуйте отключить брандмауэр или временно выключить антивирусное программное обеспечение. Некоторые программы могут блокировать доступ к Steam. Если ни одно из этих решений не помогает, обратитесь в службу поддержки Steam для получения более подробной помощи.
Почему у меня возникают ошибки при попытке входа в Steam?
Ошибки при попытке входа в Steam могут возникать по разным причинам. Одной из наиболее распространенных причин является проблема с интернет-соединением. Нестабильное или медленное соединение может привести к неудачным попыткам входа в Steam. Кроме того, ошибки могут возникать из-за проблем со сетью, брандмауэра или антивирусного программного обеспечения. Также возможно, что проблема связана с учетной записью Steam или серверами Steam. Если вы столкнулись с ошибками при входе в Steam, рекомендуется проверить свое интернет-соединение, устранить возможные проблемы с сетью и обратиться в службу поддержки Steam для получения дополнительной помощи.
Какие действия можно предпринять, чтобы исправить проблему с неудачными попытками входа в Steam из-за сетевой ошибки?
Если у вас возникают проблемы с неудачными попытками входа в Steam из-за сетевой ошибки, вы можете попробовать несколько действий для их исправления. Во-первых, убедитесь, что ваше интернет-соединение стабильно. Проверьте, нет ли проблем с подключением и убедитесь, что скорость соединения достаточно высока. Если проблемы со сетью устранены, попробуйте перезагрузить компьютер и модем или роутер. Иногда это может помочь восстановить соединение. Если проблема не решается, проверьте, не блокирует ли брандмауэр или антивирусное программное обеспечение доступ к Steam. Если все еще возникают ошибки, обратитесь в службу поддержки Steam для получения более подробной помощи.