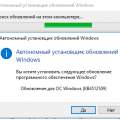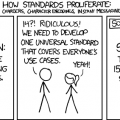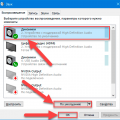Windows 10 — популярная операционная система, которая используется миллионами людей по всему миру. Однако, со временем, производительность компьютера под управлением Windows 10 может снижаться. Это может приводить к замедлению работы системы и неудовлетворительному пользовательскому опыту.
Существует несколько простых советов, которые помогут вам улучшить работу Windows 10 и повысить производительность вашего компьютера. В данной статье мы рассмотрим некоторые из них, которые являются наиболее эффективными и легкими в реализации.
Во-первых, важно оптимизировать автозапуск программ. Многие приложения устанавливаются в систему с функцией автоматического запуска при старте Windows. Это может замедлить процесс загрузки системы и использовать ресурсы компьютера. Проверьте список программ, запускающихся при старте, и отключите ненужные.
Во-вторых, регулярно очищайте жесткий диск от ненужных файлов. Windows 10 имеет функцию очистки диска, которая позволяет удалить временные файлы, файлы из корзины и другие ненужные данные. Это поможет освободить место на диске и улучшить производительность системы.
И, наконец, обновляйте систему и драйверы регулярно. Microsoft регулярно выпускает обновления для Windows 10, которые исправляют ошибки и улучшают производительность. Также важно обновлять драйверы для оборудования вашего компьютера, так как устаревшие драйверы могут приводить к проблемам совместимости и замедлять работу системы.
Следуя этим простым советам, вы сможете значительно улучшить работу Windows 10 и повысить производительность своего компьютера. Лучшая часть — вы можете это сделать самостоятельно, без необходимости обращения к специалистам или траты больших сумм денег.
Как повысить производительность Windows 10?
Windows 10 является одной из самых популярных операционных систем, используемых людьми по всему миру. Однако, со временем она может начать работать медленнее и менее эффективно. В этом разделе мы рассмотрим несколько способов, как повысить производительность Windows 10:
-
Очистите жесткий диск
Очистка жесткого диска от ненужных файлов и программ может помочь улучшить производительность Windows 10. Периодически удаляйте временные файлы, программы, которые вы больше не используете, и другие ненужные данные. Для этого можно воспользоваться встроенной в Windows 10 утилитой «Диспетчер дисков».
-
Отключите ненужные программы
Запуск программ при загрузке Windows может замедлять ее работу. Проверьте список программ, запускающихся автоматически при включении компьютера, и отключите те, которые вам не нужны. Для этого можно воспользоваться менеджером задач Windows 10.
-
Обновите драйверы
Устаревшие или несовместимые драйверы могут быть причиной снижения производительности Windows 10. Регулярно обновляйте драйвера для вашего оборудования, чтобы гарантировать их совместимость с последней версией операционной системы.
-
Выключите визуальные эффекты
Отключение некоторых визуальных эффектов может помочь ускорить работу Windows 10. Перейдите в настройки системы, выберите «Дополнительные системные параметры» и отключите ненужные визуальные эффекты.
-
Оптимизируйте запуск программ
Установите только те программы, которые действительно нужны вам, и убедитесь, что все они корректно закрываются при завершении работы. Используйте диспетчер задач, чтобы контролировать запущенные программы и процессы.
-
Увеличьте объем оперативной памяти
Если у вас есть возможность, увеличьте объем оперативной памяти в вашем компьютере. Это может помочь улучшить производительность Windows 10 и ускорить его работу.
Следуя этим советам, вы сможете повысить производительность Windows 10 и насладиться его быстрой и эффективной работой.
Оптимизация запуска и автоматического обновления
Запуск и автоматическое обновление программ на компьютере – важный аспект его работы и производительности. Следующие советы помогут вам оптимизировать этот процесс.
- Отключение ненужных программ в автозагрузке: Запуск программы при каждом включении компьютера может замедлить его работу. Избавьтесь от ненужных программ в автозагрузке, чтобы ускорить запуск системы. Можно использовать Управление задачами или специальные программы для управления автозагрузкой.
- Регулярная очистка и дефрагментация жесткого диска: Регулярное удаление ненужных файлов и дефрагментация жесткого диска помогут улучшить производительность системы. Можно воспользоваться программами для автоматической очистки и дефрагментации.
- Оптимизация настроек обновления Windows: Настройте автоматические обновления Windows так, чтобы они не мешали вашей работе. Вы можете выбрать время, когда компьютер не используется, чтобы обновления происходили без прерывания важных задач.
- Использование оптимизированных драйверов: Обновляйте драйверы для вашего оборудования, чтобы улучшить совместимость и производительность. Можно воспользоваться специальными программами для автоматического обновления драйверов.
- Отключение ненужных служб: Для оптимизации работы Windows отключите ненужные службы. Однако будьте осторожны, чтобы не отключить службы, которые необходимы для работы системы или других программ.
- Использование SSD-накопителей: Если у вас есть возможность, замените обычный жесткий диск на SSD-накопитель. SSD-накопители работают гораздо быстрее, что значительно повышает производительность системы.
- Оптимизация запуска программ: Если некоторые программы запускаются медленно, можно воспользоваться Средствами очистки диска или другими утилитами для оптимизации их запуска.
Соблюдение этих рекомендаций поможет вам оптимизировать запуск и автоматическое обновление программ на компьютере под управлением Windows 10, повысить производительность системы и сделать работу более комфортной и эффективной.
Отключение автозагрузки ненужных программ
Одной из причин замедления работы операционной системы Windows 10 является активация автозагрузки ненужных программ при запуске компьютера. Это происходит потому, что многие программы самостоятельно добавляются в автозагрузку без согласия пользователя. К счастью, вы можете легко отключить автозагрузку ненужных программ и ускорить начальную загрузку системы.
Вот несколько шагов, которые необходимо выполнить, чтобы отключить автозагрузку ненужных программ:
- Откройте диспетчер задач, нажав комбинацию клавиш Ctrl + Shift + Esc.
- Перейдите на вкладку «Автозагрузка».
- В этом списке отображаются все программы, которые запускаются вместе с системой. Отключите ненужные программы, щелкнув правой кнопкой мыши по программе и выбрав пункт «Отключить».
- Вы также можете отключить автозагрузку программы, перейдя в ее настройки. Для этого щелкните правой кнопкой мыши по ярлыку программы на рабочем столе или в меню «Пуск» и выберите пункт «Свойства». В открывшемся окне перейдите на вкладку «Совместимость» и снимите флажок с опции «Запускать эту программу при входе в систему».
Отключение автозагрузки ненужных программ поможет ускорить загрузку операционной системы и улучшить общую производительность Windows 10. Также это позволит освободить ресурсы системы для работы с более важными программами и процессами.
Настройка автоматического обновления
Автоматическое обновление операционной системы Windows 10 является важной частью ее обслуживания. Обновления вносят исправления ошибок, улучшают работу системы и обеспечивают защиту от новых угроз в интернете. Однако не всегда автоматическое обновление может быть удобным или желательным, и в таких случаях можно настроить определенные параметры.
1. Выбор времени обновления
Windows 10 позволяет выбрать удобное время для автоматического обновления. Для этого необходимо открыть настройки Windows Update и выбрать опцию «Выбрать время активности». Затем можно задать время, когда компьютер находится в бездействии, например, ночью, чтобы обновления не прерывали работу важных приложений или игр.
2. Отложение обновлений
Если запланированное время обновления не подходит или нужно отложить его на более поздний срок, можно воспользоваться функцией отложения обновлений. При появлении уведомления о наличии обновлений нужно нажать на кнопку «Отложить» и выбрать время, когда обновление будет установлено.
3. Настройка групповых политик
Пользователи системы Windows 10 Pro могут настраивать автоматическое обновление с помощью групповых политик. Для этого нужно открыть меню «Пуск», ввести «gpedit.msc» в строку поиска и запустить редактор групповых политик. Затем необходимо перейти к разделу «Компьютерная конфигурация» > «Административные шаблоны» > «Компоненты Windows» > «Windows Update» и изменить соответствующие политики автоматического обновления.
4. Запрет обновления
В некоторых случаях может возникнуть необходимость временно запретить обновление операционной системы. Для этого можно воспользоваться специальной программой от Microsoft — «Show or Hide Updates Troubleshooter». С помощью этой программы можно скрыть установку определенных обновлений до тех пор, пока решение проблемы не будет найдено.
Используя указанные выше советы, вы сможете настроить автоматическое обновление Windows 10 согласно своим потребностям и предпочтениям. Помните, что регулярные обновления важны для безопасности и производительности вашего компьютера, поэтому рекомендуется не пропускать их и следить за актуальностью установленных обновлений.
Освобождение дискового пространства
Один из способов улучшить работу операционной системы Windows 10 и повысить ее производительность — освободить дисковое пространство. Когда на жестком диске заканчивается свободное место, система может работать медленно и неэффективно. В этом разделе мы рассмотрим несколько способов, как освободить дисковое пространство на вашем устройстве.
- Удаление ненужных файлов: Периодически проходите через различные папки и удаляйте ненужные файлы. Это могут быть временные файлы, загрузки, файлы из Корзины и т.д. Вы также можете использовать встроенную функцию «Очистка диска», чтобы удалить ненужные системные файлы и освободить дополнительное место.
- Удаление старых программ: Просмотрите список установленных приложений на вашем компьютере и удалите неиспользуемые или уже устаревшие программы. Это поможет освободить дисковое пространство и улучшить производительность системы.
- Перемещение файлов на внешний носитель: Если у вас есть большое количество файлов, таких как фотографии или видеозаписи, вы можете переместить их на внешний носитель, такой как флеш-накопитель или внешний жесткий диск. Это позволит освободить место на жестком диске и ускорит работу системы.
- Очистка временных файлов браузера: Временные файлы, сохраняемые браузером во время просмотра веб-страниц, могут занимать большое количество места на диске. Регулярно очищайте историю браузера и временные файлы, чтобы освободить дополнительное дисковое пространство.
Включите один или несколько из этих способов в свой регулярный режим обслуживания компьютера, чтобы поддерживать оптимальное дисковое пространство и повышать производительность операционной системы Windows 10.
Удаление ненужных программ и файлов
Один из способов повысить производительность Windows 10 — удалить ненужные программы и файлы. Накопление файлов и приложений, которые вы больше не используете, может замедлить работу операционной системы и занимать ценное дисковое пространство.
Шаги по удалению ненужных программ:
- Откройте «Параметры» (Settings) с помощью нажатия сочетания клавиш Win + I.
- Выберите «Приложения» (Apps) в разделе «Система» (System).
- В списке приложений найдите те, которые вы больше не используете, и выберите их.
- Нажмите кнопку «Удалить» (Uninstall) и подтвердите, когда появится запрос.
Шаги по удалению ненужных файлов:
- Откройте «Проводник» (File Explorer), нажав сочетание клавиш Win + E.
- Выберите диск, на котором вы хотите освободить место, например, диск C.
- Щелкните правой кнопкой мыши по выбранному диску и выберите «Свойства» (Properties).
- Во вкладке «Общие» (General) нажмите кнопку «Очистить диск» (Disk Cleanup).
- Выберите категории файлов, которые вы хотите удалить, и нажмите «ОК».
- Подтвердите удаление файлов, когда появится запрос.
Удаление ненужных программ и файлов регулярно поможет оптимизировать работу вашей операционной системы и улучшить ее производительность.
Использование инструментов очистки диска
Для улучшения работы операционной системы Windows 10 и повышения ее производительности рекомендуется регулярно проводить очистку диска. Это позволяет удалить временные файлы, ненужные системные файлы и другие данные, которые могут занимать драгоценное место на жестком диске и замедлять работу компьютера.
В Windows 10 доступны несколько инструментов для очистки диска, которые можно использовать:
- Очистка диска – это встроенный инструмент Windows, который позволяет удалить временные файлы, файлы из корзины, файлы системного журнала и другие ненужные данные. Чтобы воспользоваться этим инструментом, нужно найти его в меню «Пуск», выбрать нужный диск и просто следовать инструкциям на экране.
- Диспетчер дисков – это более продвинутый инструмент, который позволяет управлять дисками и томами в операционной системе. В Диспетчере дисков можно удалить, создать, изменить размер и форматировать разделы на диске. Он может быть полезен при необходимости очистить диск, дефрагментировать его или изменить размер разделов.
- Сторонние программы – помимо встроенных инструментов, также существуют сторонние программы для очистки диска. Некоторые из них предлагают дополнительные функции и возможности, которые могут быть полезны при улучшении работы Windows 10. Среди популярных программ можно назвать CCleaner, Wise Disk Cleaner и BleachBit.
Очистка диска является важным шагом в процессе оптимизации работы Windows 10. Проводить ее рекомендуется регулярно, чтобы освободить место на диске, улучшить производительность и общую работу операционной системы.
Важно помнить, что при выполнении очистки диска могут быть удалены некоторые данные, поэтому перед ее началом рекомендуется создать резервные копии важных файлов, чтобы избежать их потери.
Оптимизация виртуальной памяти
Виртуальная память в операционной системе Windows 10 играет важную роль в обеспечении стабильной работы компьютера. Она позволяет использовать дополнительное пространство на жестком диске в качестве расширения оперативной памяти. Оптимизация виртуальной памяти может помочь улучшить производительность системы и ускорить работу приложений.
Вот некоторые советы по оптимизации виртуальной памяти в Windows 10:
- Настройка размера файла подкачки: Рекомендуется установить размер файла подкачки вручную, а не полагаться на автоматическую настройку системы. Вы можете выбрать фиксированный размер или указать, чтобы система сама его определила. Рекомендуется установить начальный размер равным объему физической памяти вашего компьютера, а максимальный размер — в 1,5-2 раза больше.
- Выбор правильного диска для файла подкачки: Рекомендуется размещать файл подкачки на отдельном физическом диске или разделе жесткого диска. Это позволит повысить производительность, поскольку системе будет удобнее работать с двумя разными типами памяти.
- Изменение настроек свопинга: При работе с параметрами подкачки вы можете изменить настройки свопинга. Если вы перенесете свопинг на другой диск, это также может помочь улучшить производительность. Однако, если у вас есть достаточно оперативной памяти, отключение свопинга может быть хорошей идеей.
- Очистка ненужных файлов и программ: Регулярная очистка системы от ненужных файлов и программ может помочь освободить дополнительное пространство на жестком диске и улучшить производительность. Удаление временных файлов, кэша браузера и ненужных программ может повысить эффективность работы системы.
- Дефрагментация диска: Дефрагментация диска поможет упорядочить файлы на жестком диске и повысить производительность системы. Регулярная дефрагментация позволит уменьшить время доступа к файлам и ускорить работу по обмену данными с виртуальной памятью.
Помните, что оптимизация виртуальной памяти может повлиять на работу системы и приложений, поэтому рекомендуется внимательно следить за изменениями и мониторить производительность после внесения настроек.
Вопрос-ответ:
Каковы некоторые общие советы по улучшению производительности Windows 10?
Некоторые общие советы по улучшению производительности Windows 10 включают очистку ненужных файлов, отключение ненужных служб и программ запуска при загрузке системы, а также установку последних обновлений и драйверов.
Как я могу очистить ненужные файлы на Windows 10?
Вы можете очистить ненужные файлы на Windows 10, используя встроенный инструмент «Очистка диска». Он позволяет удалить временные файлы, файлы корзины и другие временные файлы, которые больше не нужны. Вы также можете использовать сторонние программы для очистки диска, такие как CCleaner.
Какие службы я могу отключить для повышения производительности Windows 10?
Вы можете отключить некоторые службы, которые не используются вами, для повышения производительности Windows 10. Некоторые службы, которые можно отключить, включают службу печати, службу удаленного реестра и службу Windows Search. Однако будьте осторожны при отключении служб, чтобы не повредить функциональность системы.
Как я могу узнать, какие программы запускаются при загрузке Windows 10?
Вы можете узнать, какие программы запускаются при загрузке Windows 10, открыв менеджер задач и перейдя на вкладку «Загрузка». Здесь вы увидите список программ, которые запускаются при загрузке системы. Вы можете отключить ненужные программы, чтобы ускорить время загрузки Windows 10.
Какое влияние имеют последние обновления и драйверы на производительность Windows 10?
Последние обновления и драйверы могут иметь положительное влияние на производительность Windows 10. Обновления исправляют ошибки и улучшают безопасность системы, а драйверы обеспечивают правильную работу аппаратных компонентов. Установка последних обновлений и драйверов может улучшить производительность и стабильность работы Windows 10.