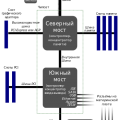В настоящее время многие пользователи компьютеров пытаются расширить свою рабочую область, подключив дополнительный монитор к своему компьютеру. Однако, при попытке подключения второго монитора через материнскую плату в операционной системе Windows 10, могут возникнуть проблемы.
Проблема с подключением второго монитора может быть вызвана различными причинами. Например, неправильно настроенными драйверами графической карты, неисправностями в портах материнской платы или некорректными настройками операционной системы. В таких случаях, важно проявить терпение и подойти к решению проблемы шаг за шагом.
Прежде всего, необходимо убедиться, что драйверы графической карты установлены и обновлены до последней версии. В большинстве случаев, производитель графической карты предоставляет программу для автоматического обновления драйверов. Если такая программа отсутствует, можно обновить драйверы вручную, загрузив их с официального веб-сайта производителя.
Помимо обновления драйверов, следует также проверить состояние портов на материнской плате. Попробуйте подключить другое устройство к тому же порту, чтобы убедиться, что проблема не вызвана неисправностью самого порта.
Если драйверы графической карты обновлены, а порты на материнской плате работают исправно, можно попробовать перенастроить настройки операционной системы Windows 10. В исключительных случаях, подключение второго монитора может быть отключено в настройках операционной системы. Чтобы исправить это, следует открыть «Параметры», выбрать «Система» и затем «Дисплей». В этом разделе, убедитесь, что включена функция «Расширить на эти дисплеи» или «Расширить рабочий стол на этот дисплей».
В заключение, подключение второго монитора через материнскую плату в Windows 10 может вызывать некоторые трудности, однако с помощью правильной настройки драйверов графической карты, проверкой портов материнской платы и перенастройкой настроек операционной системы, проблема может быть успешно решена.
Проблемы с подключением второго монитора к компьютеру Windows 10 через материнскую плату
Подключение второго монитора к компьютеру может столкнуться с рядом проблем, особенно при использовании материнской платы. Вот несколько типичных проблем, с которыми вы можете столкнуться, и возможные их решения:
-
Отсутствие видеовыходов на материнской плате:
- Убедитесь, что ваша материнская плата поддерживает подключение второго монитора. Некоторые более старые материнские платы не имеют видеовыходов.
- Используйте дискретную видеокарту, если ваша материнская плата имеет расширительный слот PCI Express. Установите дискретную видеокарту и подключите второй монитор к ней.
-
Отсутствие изображения на втором мониторе:
- Убедитесь, что второй монитор включен и подключен к компьютеру правильно.
- Откройте настройки дисплея в Windows 10 и убедитесь, что второй монитор обнаружен. Если нет, выполните поиск обновлений драйверов и установите их.
- Проверьте кабель подключения второго монитора. Попробуйте использовать другой кабель или переключиться на другой порт HDMI или DisplayPort, если это возможно.
-
Разная частота обновления на двух мониторах:
- Откройте настройки дисплея в Windows 10 и проверьте, что оба монитора имеют одинаковую частоту обновления. Если они отличаются, попробуйте изменить частоту обновления на каждом мониторе так, чтобы они совпадали.
-
Проблемы с разрешением экрана:
- Откройте настройки дисплея в Windows 10 и проверьте, что разрешение экрана для второго монитора установлено правильно.
- Если разрешение экрана некорректное, попробуйте изменить его на подходящее разрешение для вашего второго монитора.
Если вы все еще сталкиваетесь с проблемами при подключении второго монитора к компьютеру через материнскую плату, рекомендуется обратиться за помощью к производителю компьютера или материнской платы, чтобы получить дополнительную поддержку и решить проблему.
Определение проблемы
Подключение второго монитора к компьютеру Windows 10 через материнскую плату может вызывать различные проблемы. Прежде чем начать решать проблему, необходимо определить ее корень и понять, какие именно факторы могут влиять на отсутствие работы второго монитора.
Вот несколько вариантов, которые стоит рассмотреть:
- Отсутствие поддержки второго монитора материнской платой. Чтобы проверить это, нужно обратиться к документации на материнскую плату или на сайте производителя, чтобы убедиться в том, что ваша модель может поддерживать подключение нескольких мониторов.
- Неисправность кабелей или портов подключения. Убедитесь, что используемые кабели и порты в хорошем состоянии и правильно подключены.
- Проблемы с драйверами графической карты или драйверами материнской платы. Проверьте, что у вас установлены последние драйверы для графической карты и материнской платы. Обычно их можно скачать с сайта производителя.
- Неправильные настройки дисплея. Проверьте настройки дисплея в операционной системе Windows 10 и убедитесь, что включено использование второго монитора.
- Проблемы с разрешением экрана. Убедитесь, что разрешение второго монитора соответствует его возможностям. Иногда возникают проблемы, когда монитор не может отображать определенное разрешение, и поэтому не работает.
Проверьте эти факторы, чтобы определить и исправить проблему с подключением второго монитора к компьютеру Windows 10 через материнскую плату.
Неправильное распознавание монитора
Если ваш компьютер Windows 10 неправильно распознает второй
монитор, это может быть вызвано несколькими причинами:
1. Установите драйверы: Убедитесь, что у вас
установлены последние драйверы для вашего графического
адаптера. Вы можете установить их с официального сайта
производителя вашего компьютера или графической карты.
2. Проверьте кабель и подключение: Убедитесь,
что кабель для второго монитора надежно подключен к графической
карте (или встроенному графическому адаптеру) и монитору.
Попробуйте использовать другой кабель или порт, чтобы
исключить возможность проблемы с ними.
3. Измените настройки разрешения: Перейдите в
Настройки Windows, выберите «Система» и затем «Дисплей».
Попробуйте изменить разрешение второго монитора и установить
соответствующие параметры, чтобы синхронизировать его с вашим
главным монитором.
4. Обновите BIOS: В некоторых случаях проблема
может быть связана с устаревшей версией BIOS. Попробуйте обновить
BIOS до последней версии, следуя инструкциям производителя вашей
материнской платы.
Если ни одно из этих решений не помогло, возможно, проблема
связана с аппаратной несовместимостью. В этом случае, лучше
обратиться за помощью к производителю вашего компьютера или
графической карты, чтобы узнать больше о совместимости и
возможных решениях.
|
Если ваш компьютер Windows 10 неправильно распознает второй монитор, это может быть вызвано несколькими причинами:
Если ни одно из этих решений не помогло, возможно, проблема связана с аппаратной несовместимостью. В этом случае, лучше обратиться за помощью к производителю вашего компьютера или графической карты, чтобы узнать больше о совместимости и возможных решениях. |
Неправильная конфигурация экранов
Если на вашем компьютере Windows 10 не удается подключить второй монитор через материнскую плату, причиной может быть неправильная конфигурация экранов.
Вот несколько шагов, которые вы можете выполнить для исправления этой проблемы:
- Щелкните правой кнопкой мыши на пустой области рабочего стола и выберите «Настройка экрана».
- В разделе «Параметры отображения» найдите выпадающий список «Множественные дисплеи» и выберите нужную опцию, например, «Расширить эти дисплеи».
- Если второй монитор не отображается, прокрутите страницу вниз и щелкните на ссылке «Обнаружить». Windows 10 попытается найти подключенные мониторы и добавить их в список доступных дисплеев.
- Если второй монитор все равно не отображается, проверьте, правильно ли подключен к компьютеру. Убедитесь, что кабель от второго монитора надежно прикреплен к видеопорту компьютера.
- Если все остальное не сработало, попробуйте обновить драйверы видеокарты. Вы можете сделать это, перейдя в меню «Устройство и принтеры» и выбрав «Устройства и печатные знаки». Затем щелкните правой кнопкой мыши на своей видеокарте и выберите «Обновить драйвер».
После выполнения этих действий второй монитор должен успешно подключиться к компьютеру через материнскую плату на Windows 10.
Отсутствие драйверов
Если второй монитор не подключается к вашему компьютеру Windows 10 через материнскую плату, причиной может быть отсутствие драйверов.
Драйверы — это программное обеспечение, которое управляет подключенными устройствами к компьютеру. Если драйверы для второго монитора не установлены или установлены неправильно, то он не будет распознаваться и отображаться в системе.
Для решения проблемы необходимо проверить, установлены ли все необходимые драйверы для вашего компьютера и второго монитора.
Вы можете проверить наличие драйверов следующим образом:
- Откройте «Диспетчер устройств», нажав сочетание клавиш Win + X и выбрав нужный пункт.
- В окне «Диспетчер устройств» найдите раздел «Видеоадаптеры» и разверните его.
- Если в списке присутствует ваш второй монитор, но рядом с ним отображается значок «!» или «X», это указывает на проблему с драйверами.
- Щелкните правой кнопкой мыши на устройстве и выберите «Обновить драйвер».
- Выберите «Автоматический поиск обновленного программного обеспечения», чтобы система сама проверила наличие и установила актуальные драйверы.
Если система не находит подходящих драйверов, попробуйте посетить официальный веб-сайт производителя вашего монитора и загрузить драйверы с их сайта. После установки драйверов перезагрузите компьютер и попробуйте подключить второй монитор еще раз.
Если у вас ноутбук с интегрированной графикой Intel, вам также может потребоваться обновить драйверы для графической карты Intel HD Graphics. Вы можете загрузить последние драйверы с официального веб-сайта Intel и установить их.
Если все драйверы установлены и обновлены, но второй монитор все равно не подключается, то возможно проблема не связана с драйверами, и вам следует обратиться к специалисту или производителю компьютера или монитора для получения дополнительной помощи.
Решение проблемы
Если у вас возникли проблемы с подключением второго монитора к компьютеру Windows 10 через материнскую плату, вот несколько рекомендаций, которые могут помочь:
1. Убедитесь, что ваша материнская плата поддерживает подключение нескольких мониторов. Проверьте спецификации вашей материнской платы на официальном веб-сайте производителя.
2. Убедитесь, что второй монитор правильно подключен к компьютеру. Проверьте, что все кабели надежно подключены и не повреждены.
3. Проверьте настройки дисплея в операционной системе Windows 10. Щелкните правой кнопкой мыши по рабочему столу и выберите «Параметры дисплея». Убедитесь, что второй монитор определен и включен.
4. Попробуйте обновить драйверы для вашей графической карты. Зайдите на официальный веб-сайт производителя и загрузите последние версии драйверов для вашей модели графической карты.
5. Если эти шаги не помогли, попробуйте подключить второй монитор через видеокарту, если у вас есть. Некоторые материнские платы могут иметь ограничения в отношении поддержки нескольких мониторов, поэтому использование видеокарты может быть более надежным решением.
В случае, если проблема все еще не решена, рекомендуется обратиться за помощью к специалисту или службе поддержки производителя компьютера или графической карты.
Проверка подключения монитора
Перед тем, как приступить к решению проблемы, связанной с подключением второго монитора через материнскую плату, необходимо проверить правильность подключения самого монитора. Вот несколько шагов, которые помогут вам выполнить эту проверку:
| Шаг | Описание |
|---|---|
| 1 | Убедитесь, что монитор включен и подключен к источнику питания. |
| 2 | Проверьте, что кабель HDMI, VGA или DisplayPort, которым вы планируете подключить монитор к компьютеру, правильно подключен как к монитору, так и к компьютеру. |
| 3 | Проверьте, что монитор находится в режиме ожидания сигнала или в режиме входа ввода, соответствующем выбранному вами кабелю (HDMI/VGA/DisplayPort). |
| 4 | Убедитесь, что монитор правильно выбран в настройках вашего компьютера. Для этого войдите в меню «Параметры» и выберите пункт «Система» -> «Дисплей». Затем проверьте, что в поле «Выберите источник видеосигнала» указан ваш монитор. |
| 5 | Попробуйте подключить монитор к другому компьютеру или ноутбуку, чтобы исключить возможность поломки самого монитора. |
| 6 | Перезагрузите компьютер и проверьте подключение монитора снова. |
Если после выполнения всех этих шагов монитор по-прежнему не подключается, возможно, проблема связана с компьютером или его настройками. В таком случае рекомендуется обратиться за помощью к специалисту или технической поддержке компании-производителя вашего компьютера или операционной системы Windows 10.
Настройка экранов
После того как вы подключили второй монитор к вашему компьютеру Windows 10 через материнскую плату, вам потребуется настроить экраны для корректного отображения контента.
1. Нажмите правой кнопкой мыши на свободном месте на рабочем столе и выберите пункт «Параметры дисплея».
2. В открывшемся окне «Параметры» перейдите на вкладку «Дисплей». Здесь вы увидите два прямоугольника, соответствующих подключенным экранам.
3. Для выбора основного экрана кликните на нем и установите флажок «Сделать этот главным дисплеем».
4. Выберите разрешение для каждого экрана в выпадающем списке «Разрешение экрана». Оптимальное разрешение должно быть указано в руководстве пользователя вашего монитора.
5. Если вам необходимо поменять порядок экранов, перетащите один прямоугольник влево или вправо, чтобы поменять их положение.
6. Если второй экран не отображается или имеет некорректное отображение, нажмите на кнопку «Обнаружить», чтобы компьютер попытался найти и настроить его автоматически.
7. Настройте другие параметры, такие как масштабирование, цветовые профили и ориентацию экрана, в соответствии с вашими предпочтениями.
8. После того как вы закончите настройку, нажмите кнопку «Применить», чтобы сохранить внесенные изменения.
Теперь вы должны иметь два работающих экрана на вашем компьютере Windows 10 через материнскую плату. Вы можете использовать их как расширенный рабочий стол или отображать одинаковый контент на обоих экранах.
Установка необходимых драйверов
Перед установкой драйверов важно убедиться, что ваш компьютер подключен к Интернету, чтобы можно было загрузить последние версии драйверов с официального сайта производителя. Обычно драйверы можно найти на сайте производителя видеокарты или материнской платы.
Чтобы установить драйверы, выполните следующие шаги:
- Перейдите на официальный сайт производителя вашей видеокарты или материнской платы.
- Найдите раздел «Поддержка» или «Драйверы и загрузки» на сайте.
- Выберите модель вашей видеокарты или материнской платы и операционную систему (Windows 10).
- Скачайте последнюю версию драйверов.
- Запустите загруженный файл с драйверами и следуйте инструкциям установщика.
После установки драйверов перезагрузите компьютер. После перезагрузки система должна автоматически определить второй монитор и настроить его. Если это не произошло, перейдите в «Настройки экрана» в операционной системе Windows 10 и проверьте наличие опции для включения второго монитора.
Если опция для включения второго монитора недоступна, возможно, вам придется обратиться за помощью к производителю вашего компьютера или провайдеру услуги поддержки.
Установка необходимых драйверов может решить проблему с подключением второго монитора через материнскую плату и обеспечить корректную работу вашей системы с двумя мониторами.