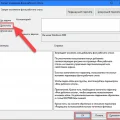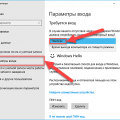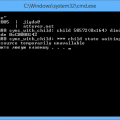В современном мире беспроводные сети стали неотъемлемой частью нашей жизни. Они позволяют подключать не только компьютеры, но и множество других устройств к интернету без проводов и лишних хлопот. Один из способов подключения нескольких компьютеров к одной сети – использование беспроводного маршрутизатора. В этой статье мы расскажем, как подключить два компьютера с помощью такого маршрутизатора пошагово.
Первым шагом в подключении двух компьютеров через беспроводной маршрутизатор является подключение самого маршрутизатора к интернет-источнику. Для этого необходимо подключить один конец Ethernet-кабеля к выходу сетевого адаптера вашего компьютера или модема, а другой конец — к порту WAN (Wide Area Network) маршрутизатора. Если вы используете модем, не забудьте выключить его и подождать несколько секунд перед подключением.
Далее необходимо настроить беспроводную сеть. Для этого откройте веб-браузер на одном из подключенных компьютеров и введите IP-адрес маршрутизатора в адресной строке. Обычно он указан на самом маршрутизаторе или в документации. После того, как вы введете IP-адрес, вам будет предложено ввести логин и пароль для доступа к настройкам маршрутизатора. Если вы не знаете эти данные, обратитесь к документации или свяжитесь с производителем. После успешного входа вам будет доступен интерфейс маршрутизатора для настройки беспроводной сети.
Не забудьте установить надежные логин и пароль для доступа к настройкам маршрутизатора, чтобы никто из посторонних не смог подключиться к вашей сети.
Как подключить два компьютера с помощью беспроводного маршрутизатора
Для подключения двух компьютеров с помощью беспроводного маршрутизатора вам понадобятся следующие инструменты и материалы:
- Беспроводной маршрутизатор
- Два компьютера с беспроводными адаптерами Wi-Fi
- Кабель Ethernet
Вот пошаговая инструкция по подключению двух компьютеров с помощью беспроводного маршрутизатора:
- Убедитесь, что ваш беспроводной маршрутизатор подключен к источнику питания и включен.
- На каждом компьютере найдите и включите Wi-Fi адаптер.
- Настройте беспроводной маршрутизатор.
- Подключите один конец Ethernet-кабеля к задней панели маршрутизатора в разъем LAN.
- Подключите другой конец к любому компьютеру.
- Откройте веб-браузер и введите IP-адрес вашего маршрутизатора. Обычно это 192.168.0.1 или 192.168.1.1.
- Введите имя пользователя и пароль для доступа к настройкам маршрутизатора. Если вы не знаете эти данные, посмотрите документацию к устройству.
- Перейдите в раздел настроек Wi-Fi или беспроводной сети.
- Включите беспроводной режим и задайте имя (SSID) для вашей сети. Это имя будет отображаться при поиске доступных сетей.
- Задайте пароль для вашей беспроводной сети, чтобы обеспечить безопасность.
- Сохраните настройки и выключите маршрутизатор.
- Подключите оба компьютера к беспроводной сети:
- На каждом компьютере найдите и откройте список доступных сетей Wi-Fi.
- Выберите вашу сеть по имени (SSID), которое вы задали в настройках маршрутизатора.
- Введи пароль для вашей сети, если он требуется.
- Подождите, пока компьютеры успешно подключатся к сети.
- Проверьте соединение между компьютерами.
- Откройте командную строку на одном из компьютеров.
- Введите команду «ping [IP-адрес второго компьютера]».
- Если получен успешный ответ от второго компьютера, значит соединение между компьютерами работает.
Теперь вы можете передавать данные между двумя компьютерами через беспроводную сеть, подключенную через беспроводной маршрутизатор.
Подготовка к подключению
Перед тем, как подключить два компьютера с помощью беспроводного маршрутизатора, вам потребуется выполнить несколько предварительных шагов:
- Проверьте наличие беспроводного маршрутизатора: Убедитесь, что у вас есть беспроводной маршрутизатор. Если у вас его еще нет, то приобретите его в магазине электроники или интернет-магазине.
- Узнайте модель вашего маршрутизатора: Проверьте модель маршрутизатора – это поможет вам найти инструкцию по подключению и настройке на официальном сайте производителя.
- Установите беспроводную сеть (Wi-Fi): Включите беспроводной маршрутизатор в розетку и подключите его к вашему модему или проводной сети (если нет модема). Установите пароль для беспроводной сети, чтобы обеспечить безопасность соединения.
- Подготовьте компьютеры: Убедитесь, что оба компьютера имеют установленные сетевые карты и обновленное программное обеспечение. Установите необходимые драйвера для работы сетевых карт, если они отсутствуют.
После выполнения этих шагов вы будете готовы к подключению двух компьютеров с помощью беспроводного маршрутизатора.
Установка беспроводного маршрутизатора
Шаг 1: Распакуйте беспроводной маршрутизатор из упаковки и убедитесь, что у вас есть все необходимые компоненты: маршрутизатор, блок питания, Ethernet-кабель и инструкция по установке.
Шаг 2: Подключите блок питания к маршрутизатору и вставьте его в розетку. Дождитесь, пока индикатор питания на маршрутизаторе не загорится.
Шаг 3: Подключите один конец Ethernet-кабеля к порту Ethernet на задней панели маршрутизатора, а другой конец к сетевой карты компьютера.
Шаг 4: Подключите второй компьютер к маршрутизатору, повторив шаг 3.
Шаг 5: Включите оба компьютера и дождитесь, пока они полностью загрузятся.
Шаг 6: Откройте любой веб-браузер на одном из компьютеров и введите IP-адрес маршрутизатора в адресной строке. Обычно адрес указан в инструкции к маршрутизатору.
Шаг 7: Перейдите на страницу администрирования маршрутизатора и введите логин и пароль. Учетные данные также указаны в инструкции.
Шаг 8: Настройте параметры беспроводной сети на странице настроек маршрутизатора. Установите имя сети (SSID) и пароль для защиты сети.
Шаг 9: Сохраните настройки и перезагрузите маршрутизатор.
Шаг 10: Убедитесь, что беспроводная сеть отображается на обоих компьютерах. Подключитесь к сети, введя пароль, который вы указали в шаге 8.
Подключение катушки питания
Катушка питания — это устройство, которое применяется для подключения источника питания к компьютеру. Без этой катушки компьютер не будет работать. В этом разделе мы рассмотрим, как правильно подключить катушку питания к компьютеру.
- Шаг 1: Перед началом работы убедитесь, что компьютер отключен от электрической сети. Это очень важно для вашей безопасности.
- Шаг 2: Найдите кабель питания компьютера и подключите его к катушке питания. Обычно данный кабель имеет трехконтактный вилочный разъем с одной стороны и трехконтактный штепсельный разъем с другой стороны.
- Шаг 3: Найдите место на задней панели компьютера, куда необходимо подключить катушку питания. Обычно это отверстие с тремя металлическими контактами. Внимательно выровняйте контакты катушки с отверстием на задней панели компьютера.
- Шаг 4: Осуществите подключение катушки питания к компьютеру, вставив кабель питания в соответствующее отверстие. При вставке убедитесь, что вилочный и штепсельный разъемы соединены плотно и не вызывают люфта.
- Шаг 5: Подайте питание на компьютер, подключив кабель питания компьютера к розетке электрической сети.
- Шаг 6: Включите компьютер, нажав кнопку питания. Если все было сделано правильно, компьютер должен запуститься и начать работу.
Теперь вы знаете, как правильно подключить катушку питания к вашему компьютеру. Следуя указанным выше шагам, вы сможете без труда осуществить эту процедуру и наслаждаться работой вашего компьютера.
Подключение проводов
Для подключения двух компьютеров с помощью беспроводного маршрутизатора вам потребуются следующие провода и кабели:
- Сетевой кабель Ethernet (RJ-45) — 2 штуки;
- Кабель питания для беспроводного маршрутизатора — 1 штука;
- Кабель питания для компьютеров — 2 штуки.
Шаги подключения проводов:
- Подключите сетевой кабель Ethernet (RJ-45) одним концом к одному из портов LAN на задней панели беспроводного маршрутизатора.
- Подключите другой конец этого кабеля к сетевой карты компьютера №1.
- Повторите шаги 1-2 для компьютера №2.
- Подключите кабель питания для беспроводного маршрутизатора к сети электропитания.
- Подключите кабели питания для компьютеров к сетевым розеткам.
После подключения проводов, убедитесь, что все соединения прочные и надежны. Убедитесь, что беспроводной маршрутизатор и компьютеры включены и функционируют.
Теперь два компьютера подключены друг к другу с помощью беспроводного маршрутизатора и готовы для обмена данными.
Настройка беспроводного маршрутизатора
Настройка беспроводного маршрутизатора позволяет подключить два компьютера к одной сети без использования проводов. В этом разделе представлена пошаговая инструкция по настройке беспроводного маршрутизатора.
- Подключите маршрутизатор к источнику питания
- Подключите компьютеры к маршрутизатору
- Запустите маршрутизатор
- Подключитесь к маршрутизатору
- Настройте беспроводное подключение
- Сохраните настройки и перезагрузите маршрутизатор
- Подключение к беспроводной сети
Сначала подключите маршрутизатор к источнику питания с помощью кабеля, который поставляется в комплекте с маршрутизатором.
С помощью сетевых кабелей подключите каждый компьютер к доступным портам на задней панели маршрутизатора.
Нажмите кнопку включения на задней панели маршрутизатора, чтобы запустить его.
Откройте интернет-браузер на одном из подключенных компьютеров и введите IP-адрес маршрутизатора. Обычно IP-адрес указан в документации к маршрутизатору. Введите логин и пароль для входа в настройки маршрутизатора.
В настройках маршрутизатора найдите раздел «Настройки беспроводного подключения» или «Wi-Fi». Установите SSID (имя вашей беспроводной сети) и пароль.
После внесения всех необходимых изменений в настройках маршрутизатора сохраните изменения и перезагрузите маршрутизатор.
На остальных компьютерах найдите список доступных беспроводных сетей, выберите вашу SSID и введите пароль. После успешного подключения к беспроводной сети компьютеры смогут обмениваться данными.
Вход в интерфейс управления
Для начала необходимо подключиться к беспроводному маршрутизатору через компьютер.
- На компьютере запустите браузер (например, Google Chrome или Mozilla Firefox).
- В адресной строке браузера введите IP-адрес вашего беспроводного маршрутизатора. Обычно IP-адрес указан на задней панели маршрутизатора или в документации к нему. Например, «192.168.1.1».
- Нажмите клавишу Enter на клавиатуре или кнопку «Ввод» в браузере.
- Появится страница входа в интерфейс управления маршрутизатором.
На странице входа вам может потребоваться ввести логин и пароль. Логин и пароль также указаны на задней панели маршрутизатора или в документации.
| Производитель | Логин | Пароль |
|---|---|---|
| TP-Link | admin | admin |
| ASUS | admin | admin |
| D-Link | admin | admin |
После успешного входа вы будете перенаправлены в интерфейс управления беспроводным маршрутизатором, где сможете настроить его параметры и подключить два компьютера.
Создание пароля для доступа
Для безопасного подключения двух компьютеров с помощью беспроводного маршрутизатора необходимо установить пароль для доступа к сети. Пароль обеспечит защиту от несанкционированного доступа к вашей сети и предотвратит возможность злоумышленникам перехватить ваш трафик.
Ниже представлены шаги по созданию пароля для доступа к беспроводной сети:
- Откройте программу управления беспроводным маршрутизатором на вашем компьютере.
- Найдите в меню настройки раздел, отвечающий за установку пароля.
- Введите новый пароль в соответствующее поле. Пожалуйста, выберите надежный пароль, содержащий и буквы, и цифры, и специальные символы.
- Подтвердите новый пароль, введя его еще раз в поле подтверждения пароля.
- Сохраните настройки и закройте программу управления беспроводным маршрутизатором.
Теперь ваша беспроводная сеть защищена паролем, и только пользователи, которые знают этот пароль, смогут подключиться к ней. Рекомендуется периодически менять пароль, чтобы обеспечить дополнительную безопасность.
Настройка названия сети и защиты
Для подключения двух компьютеров с помощью беспроводного маршрутизатора необходимо настроить название сети (SSID) и метод защиты.
- Перейдите к настройкам маршрутизатора, введя IP-адрес маршрутизатора в адресную строку веб-браузера.
- Войдите в административную панель маршрутизатора с помощью логина и пароля.
- Найдите раздел настройки беспроводной сети или Wi-Fi.
- В поле «SSID» введите название сети, которое будет видно другим устройствам при сканировании доступных Wi-Fi сетей. Название сети может быть любым.
- Выберите метод защиты Wi-Fi. Рекомендуется использовать WPA2-PSK (или просто WPA2). Этот метод обеспечивает наиболее надежную защиту.
- В поле «Пароль» введите пароль для доступа к Wi-Fi сети. Пароль должен быть надежным и содержать буквы, цифры и специальные символы.
- Сохраните настройки и перезагрузите маршрутизатор для применения изменений.
Теперь вы можете подключить свои компьютеры к созданной Wi-Fi сети, используя название сети (SSID) и пароль, указанные при настройке.
Обратите внимание, что некоторые маршрутизаторы и производители могут иметь небольшие отличия в настройках, поэтому рекомендуется обратиться к документации маршрутизатора для более подробной информации.
Подключение первого компьютера
Для подключения первого компьютера к беспроводному маршрутизатору следуйте следующей инструкции:
- Убедитесь, что беспроводной маршрутизатор включен и настроен.
- На компьютере откройте меню «Параметры» и выберите «Wi-Fi».
- В списке доступных сетей найдите название вашей домашней сети Wi-Fi (SSID), которое вы указали при настройке маршрутизатора.
- Выберите вашу сеть и нажмите кнопку «Подключиться».
- Введите пароль для подключения к сети Wi-Fi (если требуется) и нажмите кнопку «Подключиться».
- Если подключение прошло успешно, вы увидите уведомление о успешном подключении к сети.
Теперь ваш первый компьютер успешно подключен к беспроводному маршрутизатору. Вы можете приступить к настройке и использованию вашей сети Wi-Fi.