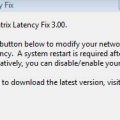Беспроводные наушники AirPods, выпускаемые компанией Apple, стали очень популярными благодаря своему удобству и качеству звука. И хотя они изначально были разработаны для работы с устройствами компании, такими как iPhone и iPad, их также можно подключить к компьютеру с системой Windows через Bluetooth.
Подключение AirPods к компьютеру Windows через Bluetooth может быть полезным, если вы хотите использовать их для прослушивания музыки, просмотра фильмов или проведения звонков через ваш компьютер. Этот процесс достаточно прост и займет всего несколько минут.
Шаг 1: Убедитесь, что Bluetooth на вашем компьютере включен. Для этого откройте настройки Windows, найдите раздел «Bluetooth и другие устройства» и убедитесь, что переключатель Bluetooth в положении «Вкл».
Шаг 2: Возьмите ваши AirPods и откройте крышку зарядного футляра. Возможно, вы должны будете нажать на кнопку на задней стороне футляра, чтобы включить режим сопряжения Bluetooth.
Шаг 3: В настройках Bluetooth на вашем компьютере найдите раздел «Добавление устройства» и нажмите на кнопку «Добавить устройство».
Шаг 4: В списке найденных устройств выберите свои AirPods и нажмите «Сопряжение». Если вам потребуется ввести пароль, используйте код 0000.
После завершения процесса сопряжения вы сможете использовать ваши AirPods с компьютером Windows через Bluetooth. Не забывайте включать Bluetooth на компьютере и крышку зарядного футляра AirPods, чтобы подключение осуществлялось автоматически при близости устройств. Удачного вам использования!
Подготовка к подключению AirPods к компьютеру
Перед тем как подключить AirPods к компьютеру с ОС Windows через Bluetooth, вам потребуется выполнить несколько подготовительных шагов:
-
Убедитесь в совместимости. Проверьте, чтобы ваш компьютер с ОС Windows был совместим с технологией Bluetooth. Убедитесь также, что ваш компьютер обладает Bluetooth-адаптером или встроенным модулем Bluetooth.
-
Включите Bluetooth. Убедитесь, что функция Bluetooth включена на вашем компьютере. Обычно это можно сделать в настройках системы. Также на компьютере может быть выделен специальный переключатель или кнопка для включения Bluetooth.
-
Зарядите AirPods. Перед подключением убедитесь, что ваши AirPods полностью заряжены. Если у них недостаточно заряда, может возникнуть проблема с подключением.
-
Приготовьте AirPods. Откройте крышку зарядного футляра с AirPods и убедитесь, что Bluetooth наушники находятся в режиме подключения. Для этого нужно нажать и удерживать кнопку на задней части зарядного футляра до тех пор, пока не появится светодиодный индикатор.
После завершения этих подготовительных шагов вы будете готовы подключить ваши AirPods к компьютеру с ОС Windows по Bluetooth.
Включение режима Bluetooth
Прежде чем подключить AirPods к компьютеру Windows через Bluetooth, вам необходимо включить режим Bluetooth на компьютере:
- Откройте меню «Параметры» через щелчок правой кнопкой мыши по кнопке «Пуск» и выбор «Настройки».
- В открывшемся окне «Параметры» щелкните на вкладку «Устройства».
- На левой панели выберите «Bluetooth и другие устройства».
- Убедитесь, что опция «Bluetooth» включена.
Теперь, когда режим Bluetooth включен на вашем компьютере Windows, вы можете приступить к подключению AirPods.
Проверка наличия драйверов Bluetooth на компьютере
Перед тем как подключать AirPods к компьютеру Windows через Bluetooth, необходимо убедиться, что на вашем компьютере установлены и активны драйверы Bluetooth. Для этого выполните следующие шаги:
- Откройте меню «Пуск» и перейдите в «Настройки».
- В открывшемся окне выберите раздел «Устройства».
- На странице «Устройства» убедитесь, что настроена поддержка Bluetooth:
- Если ваша операционная система не поддерживает Bluetooth или у вас отсутствует аппаратное обеспечение Bluetooth, вам придется использовать адаптер Bluetooth.
- Если ваш компьютер оборудован встроенным модулем Bluetooth, убедитесь, что он активирован.
- После проверки доступности Bluetooth, переходите к настройке конкретных параметров Bluetooth на вашем компьютере.
Если вы успешно проверили наличие и активность драйверов Bluetooth на компьютере, теперь вы готовы подключить AirPods к компьютеру Windows через Bluetooth.
Настройка подключения AirPods к компьютеру
Если у вас есть AirPods и компьютер Windows с встроенным модулем Bluetooth, вы можете легко подключить свои наушники к компьютеру для прослушивания музыки, просмотра видео и использования для других задач.
- Включите режим Bluetooth на компьютере:
- На панели задач щелкните правой кнопкой мыши на значке Bluetooth и выберите «Включить Bluetooth».
- Или перейдите в «Параметры» > «Устройства» > «Bluetooth и другие устройства» и переключите кнопку Bluetooth в положение «Вкл».
- Включите режим Bluetooth на AirPods:
- Откройте крышку зарядного футляра AirPods.
- На задней стороне футляра найдите кнопку «Подключить».
- Удерживайте кнопку до тех пор, пока индикатор на футляре не начнет мигать белым светом.
- Установите связь между компьютером и AirPods:
- На компьютере откройте центр уведомлений, щелкнув на значке Bluetooth на панели задач.
- В открывшемся окне выберите «Добавить Bluetooth-устройство» или «Добавить другое устройство».
- В списке устройств найдите «AirPods» и выберите их.
- Щелкните «Подключить» и дождитесь, пока компьютер установит соединение с наушниками.
- Настройте звуковые параметры:
- На компьютере щелкните правой кнопкой мыши на значке громкости на панели задач и выберите «Звуковые параметры».
- В разделе «Воспроизведение» выберите «AirPods» в качестве устройства вывода звука.
- Настройте громкость и другие звуковые параметры по желанию.
После выполнения этих шагов ваш компьютер Windows должен быть успешно подключен к AirPods через Bluetooth, и вы готовы наслаждаться качественным звуком и удобством беспроводных наушников.
Открытие меню «Настройки»
Чтобы подключить AirPods к компьютеру Windows через Bluetooth, вам понадобится открыть меню «Настройки». Следуйте инструкциям ниже, чтобы найти это меню:
- Нажмите на кнопку «Пуск» в левом нижнем углу экрана.
- В появившемся меню выберите пункт «Настройки».
- Откроется новое окно с различными категориями настроек. Найдите и выберите пункт «Устройства».
- В левой части окна «Настройки» найдите и выберите «Bluetooth и другие устройства».
- В открывшемся окне выберите вкладку «Bluetooth». Если Bluetooth еще не включен, включите его, нажав на переключатель рядом с текстом «Bluetooth».
Теперь вы находитесь в меню «Настройки» и готовы к подключению AirPods к компьютеру Windows через Bluetooth.
Выбор раздела «Устройства»
Для подключения AirPods к компьютеру Windows через Bluetooth, необходимо перейти в раздел «Устройства».
Чтобы открыть раздел «Устройства», следуйте инструкциям ниже:
- Нажмите на значок «Пуск» в левом нижнем углу экрана или нажмите клавишу «Windows» на клавиатуре.
- В открывшемся меню «Пуск» найдите и щелкните на пункте «Настройки».
- В окне «Настройки» найдите и кликните на разделе «Устройства».
Теперь вы находитесь в разделе «Устройства» и можете приступить к подключению AirPods к компьютеру Windows через Bluetooth.
Действия в разделе «Добавление устройства»
Для того чтобы добавить AirPods к компьютеру Windows через Bluetooth, выполните следующие действия:
-
Откройте раздел «Параметры» или «Настройки».
Для этого щелкните на значке «Пуск» в левом нижнем углу экрана и выберите соответствующий пункт меню. Также можно воспользоваться сочетанием клавиш «Win + I».
-
Выберите раздел «Устройства».
В разделе «Параметры» или «Настройки» найдите и щелкните на пункте «Устройства».
-
Перейдите на вкладку «Bluetooth и другие устройства».
В разделе «Устройства» найдите и выберите вкладку «Bluetooth и другие устройства».
-
Нажмите на кнопку «Добавить Bluetooth или другое устройство».
На вкладке «Bluetooth и другие устройства» найдите кнопку «Добавить Bluetooth или другое устройство» и щелкните на нее.
-
Выберите опцию «Bluetooth».
В появившемся диалоговом окне выберите опцию «Bluetooth» и подождите, пока компьютер будет искать новые устройства.
-
Выберите AirPods из списка устройств.
Когда AirPods появится в списке обнаруженных устройств, выберите его и нажмите «Готово».
После выполнения этих действий AirPods должен быть успешно подключен к компьютеру Windows через Bluetooth.
Подключение AirPods к компьютеру Windows
Если у вас есть AirPods и компьютер с операционной системой Windows, вы можете подключить AirPods к компьютеру через Bluetooth. Это позволит вам использовать AirPods для прослушивания музыки, просмотра видео и общения через голосовые вызовы на вашем компьютере.
Для успешного подключения AirPods к компьютеру Windows, следуйте следующим шагам:
- Убедитесь, что Bluetooth на вашем компьютере Windows включен. Для этого откройте «Параметры» -> «Устройства» -> «Bluetooth и другие устройства» и убедитесь, что переключатель Bluetooth в положении «Вкл».
- Откройте крышку зарядного футляра AirPods.
- На вашем компьютере Windows найдите иконку Bluetooth в трее (рядом с часами). Щелкните правой кнопкой мыши на этой иконке и выберите опцию «Добавить устройство».
- На экране появится список доступных устройств Bluetooth. Выберите AirPods из списка и нажмите кнопку «Соединить».
- Ожидайте, пока компьютер Windows завершит процесс подключения. После удачного подключения AirPods готовы к использованию на вашем компьютере.
После успешного подключения вы сможете использовать AirPods в качестве аудиоустройства на вашем компьютере Windows. Вы можете слушать музыку через AirPods, просматривать видео с звуком и общаться через голосовые вызовы, используя встроенный микрофон AirPods. Если вы хотите отключить AirPods от компьютера Windows, просто закройте крышку зарядного футляра AirPods или щелкните правой кнопкой мыши на иконке Bluetooth в трее и выберите опцию «Отключить устройство».
Подключение AirPods к компьютеру Windows через Bluetooth — простой способ расширить возможности использования ваших AirPods и насладиться удобным беспроводным звуком на вашем компьютере.
Вопрос-ответ:
Как подключить AirPods к компьютеру Windows через Bluetooth?
Для подключения AirPods к компьютеру Windows через Bluetooth нужно сделать следующие шаги: 1. Убедитесь, что Bluetooth на компьютере Windows включен. 2. Откройте меню «Параметры» и перейдите в раздел «Устройства». 3. Нажмите на кнопку «Добавить Bluetooth или другое устройство». 4. В открывшемся окне выберите опцию «Bluetooth». 5. Откройте крышку AirPods и удерживайте кнопку на задней части футляра до тех пор, пока не появится индикатор светодиодного света. Затем отпустите кнопку. 6. В окне «Bluetooth и другие устройства» выберите AirPods из списка доступных устройств. 7. После успешного подключения AirPods к компьютеру Windows вы сможете использовать их для прослушивания аудио или для звонков через Bluetooth.
Как проверить, подключены ли AirPods к компьютеру Windows через Bluetooth?
Чтобы проверить, подключены ли AirPods к компьютеру Windows через Bluetooth, следуйте этим шагам: 1. Откройте меню «Параметры» на компьютере Windows. 2. Перейдите в раздел «Устройства». 3. В списке устройств найдите раздел «Беспроводные и сетевые устройства» и кликните на него. 4. Проверьте список подключенных устройств и найдите AirPods. Если они отображаются в списке, значит, они успешно подключены к компьютеру Windows через Bluetooth.
Можно ли подключить AirPods к компьютеру Windows 7 через Bluetooth?
Да, можно подключить AirPods к компьютеру Windows 7 через Bluetooth, но есть некоторые ограничения. Для начала, убедитесь, что компьютер Windows 7 поддерживает Bluetooth. Затем следуйте этим шагам: 1. Откройте меню «Параметры» на компьютере Windows 7. 2. Перейдите в раздел «Устройства». 3. Нажмите на кнопку «Добавить Bluetooth или другое устройство». 4. В открывшемся окне выберите опцию «Bluetooth». 5. Откройте крышку AirPods и удерживайте кнопку на задней части футляра до тех пор, пока не появится индикатор светодиодного света. Затем отпустите кнопку. 6. В окне «Bluetooth и другие устройства» выберите AirPods из списка доступных устройств. 7. После успешного подключения AirPods к компьютеру Windows 7 вы сможете использовать их для прослушивания аудио или для звонков через Bluetooth.