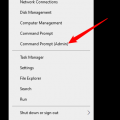Windows 10, как и предыдущие версии этой операционной системы, периодически выпускает обновления, которые улучшают безопасность, исправляют ошибки и добавляют новые функции. Однако, некоторым пользователям подобные обновления могут стать не нужными или даже причиной проблем. Если вы хотите отключить автоматическое обновление Windows 10, вам понадобится командная строка.
Командная строка (или Command Prompt) — это инструмент, предоставляющий доступ к множеству системных команд и утилит. С его помощью вы можете выполнять различные операции, включая изменение настроек операционной системы.
Чтобы отключить обновления Windows 10 при помощи командной строки, вам понадобится запустить ее с правами администратора. Для этого щелкните правой кнопкой мыши на значке «Пуск» (или нажмите клавишу «Win» на клавиатуре), выберите пункт «Поиск» и введите «командная строка». Затем, найдите соответствующий результат поиска и щелкните на нем правой кнопкой мыши. В контекстном меню выберите «Запустить от имени администратора».
Важно отметить, что отключение обновлений Windows 10 может привести к уязвимостям системы, поскольку некоторые обновления содержат исправления безопасности. Поэтому, перед тем как приступить к отключению обновлений, рекомендуется обеспечить альтернативные меры безопасности, например, использовать антивирусное программное обеспечение.
Отключение обновлений Windows 10: необходимость и возможности
Существует несколько способов отключения обновлений Windows 10. Один из эффективных вариантов – использование командной строки. С помощью команд можно управлять состоянием обновлений и настроить систему в соответствии с требованиями пользователя.
Для отключения обновлений Windows 10 с помощью командной строки можно использовать следующую команду:
net stop wuauserv
Данная команда останавливает службу Windows Update, отвечающую за установку обновлений. После выполнения этой команды, система перестанет автоматически загружать и устанавливать обновления.
Важно отметить, что отключение обновлений Windows 10 может повлечь за собой ряд последствий. В первую очередь, безопасность системы может стать уязвимой, так как обновления исправляют обнаруженные уязвимости и предотвращают атаки злоумышленников. Кроме того, отключение обновлений также означает отказ от получения новых функций и улучшений, которые появляются с каждым обновлением.
Поэтому, перед отключением обновлений Windows 10 необходимо тщательно обдумать все возможные последствия. В некоторых случаях, рекомендуется искать альтернативные пути решения возникших проблем, вместо полного отключения обновлений.
Всегда помните, что безопасность и стабильность операционной системы – важные аспекты работы компьютера. Поэтому, регулярные обновления Windows 10 рекомендуется включать и следить за их установкой.
Зачем отключать обновления на Windows 10
1. Нежелание терять время на установку обновлений. Установка обновлений может занимать время, особенно если у вас медленное интернет-соединение или старое оборудование. Отключение обновлений позволяет сохранить время и продолжить работу без прерываний.
2. Потенциальные проблемы совместимости. В некоторых случаях обновления могут вызывать проблемы совместимости с установленными программами или драйверами. Отключение обновлений помогает избежать возможных проблем, особенно если вам необходима стабильная работа системы для осуществления определенных задач.
3. Беспокойство о конфиденциальности данных. Обновления Windows могут включать изменения в настройках конфиденциальности и сбора данных. Некоторые пользователи предпочитают отключить обновления, чтобы сохранить контроль над своими персональными данными.
4. Предотвращение нежелательных изменений. В некоторых случаях обновления могут вносить изменения в интерфейс операционной системы или в поведение определенных функций. Отключение обновлений позволяет сохранить текущие настройки и функциональность системы без нежелательных изменений.
Важно помнить, что отключение обновлений Windows может иметь негативные последствия, такие как незащищенность от новых уязвимостей или несовместимость с некоторыми программами. Пользователи должны тщательно взвесить все плюсы и минусы, прежде чем решать отключать обновления системы.
Проблемы, вызванные автоматическими обновлениями
Автоматические обновления операционной системы Windows 10 могут иногда приводить к различным проблемам, которые могут затруднить работу пользователей компьютеров. Некоторые из наиболее распространенных проблем, вызванных автоматическими обновлениями, включают в себя:
- Неожиданное перезагрузка компьютера в неудобное время. Обновления могут установиться автоматически и вызвать перезагрузку в то время, когда пользователь активно использует компьютер, что может привести к потере работы и данных.
- Снижение производительности компьютера. Некоторые обновления могут потреблять больше ресурсов компьютера и приводить к замедленной работе системы, что может привести к неудобствам для пользователей.
- Ошибка установки обновлений. В редких случаях, автоматические обновления могут вызывать ошибки во время установки, что может привести к неполадкам в работе системы и даже к системным сбоям.
- Несовместимость с программным обеспечением. Некоторые обновления могут быть несовместимы с определенным программным обеспечением, что может вызывать сбои программ и неполадки в работе приложений.
- Потеря настроек и персональных данных. Некоторые обновления могут сбрасывать настройки пользователей и даже приводить к потере персональных данных, что может быть особенно проблематичным для пользователей.
Чтобы избежать или минимизировать данные проблемы, можно отключить автоматическую установку обновлений и вручную устанавливать их в удобное время. Это позволит пользователям контролировать процесс обновления и избежать возможных проблем, вызванных автоматическими обновлениями. Однако, при отключении автоматических обновлений Windows 10 важно помнить о регулярном обновлении системы для обеспечения безопасности данных и исправления возможных уязвимостей.
Необходимость контроля над обновлениями
Однако, иногда возникают ситуации, когда пользователю необходимо иметь больший контроль над процессом обновлений. Например, обновления могут вызывать проблемы совместимости с установленными программами или драйверами. Также, многие пользователи предпочитают устанавливать обновления вручную, чтобы иметь возможность контролировать процесс и избежать внезапной перезагрузки компьютера.
К счастью, для управления обновлениями в Windows 10 существуют различные инструменты и команды командной строки, позволяющие пользователю настроить процесс обновлений по своему усмотрению. Например, с помощью командной строки можно отключить автоматические обновления, запланировать время установки обновлений, отключить установку определенных обновлений и многое другое.
Однако, при использовании командной строки необходимо быть осторожным и следовать инструкциям, так как неправильное использование команд может привести к нежелательным последствиям и нарушению работы операционной системы. Поэтому рекомендуется иметь некоторый уровень технической грамотности и предварительно изучить команды и их последствия, прежде чем приступать к настройке обновлений через командную строку.
Возможности отключения обновлений
В операционной системе Windows 10 существует несколько различных способов отключения обновлений.
1. Отключение через настройки операционной системы:
Перейдите в «Настройки» — «Обновление и безопасность» — «Windows Update». В данном разделе вы можете выбрать режим управления обновлениями, включая полное отключение автоматических обновлений.
2. Использование групповых политик:
Если вы используете версии Windows 10 Pro, Enterprise или Education, вы можете отключить обновления с помощью групповых политик. Для этого запустите окно «gpedit.msc», перейдите в «Конфигурация компьютера» — «Административные шаблоны» — «Компоненты Windows» — «Windows Update» и настройте соответствующие опции.
3. Отключение через командную строку:
Вы можете использовать командную строку для отключения обновлений Windows 10. Откройте командную строку с правами администратора и выполните следующую команду: «wuauclt.exe /au 0″ — эта команда отключит автоматические обновления.
Важно отметить, что отключение обновлений может представлять определенные риски для безопасности вашей системы и рекомендуется включать их регулярно. Также помните, что блокирование обновлений может привести к нежелательным проблемам и ошибкам в работе операционной системы.
Отключение обновлений через настройки системы
Если вы хотите отключить обновления на своем компьютере с помощью простых настроек системы Windows 10, следуйте этим шагам:
- Нажмите правой кнопкой мыши на кнопку «Пуск» в левом нижнем углу рабочего стола.
- В открывшемся контекстном меню выберите «Настройки».
- В окне «Настройки» выберите раздел «Обновление и безопасность».
- На левой панели выберите раздел «Windows Update».
- В правой части окна нажмите на ссылку «Дополнительные параметры».
- В открывшейся вкладке «Дополнительные параметры обновления» найдите опцию «Выбор даты и времени установки обновлений».
- Отключите переключатель рядом с этой опцией.
- Нажмите кнопку «ОК», чтобы сохранить настройки.
Теперь обновления для вашей операционной системы Windows 10 будут отключены, и ваш компьютер не будет загружать их без вашего согласия.
Использование специальных инструментов для отключения обновлений
В дополнение к командной строке, существуют специальные инструменты, которые позволяют управлять процессом обновления Windows 10 и отключать его. Ниже перечислены некоторые из этих инструментов:
- Windows Update MiniTool
- Windows Update Blocker
- Winaero Tweaker
- Disable Windows 10 Update
Windows Update MiniTool представляет собой графический интерфейс для управления обновлениями Windows. С его помощью вы можете просматривать доступные обновления, выбирать, какие из них установить или отклонить.
Windows Update Blocker — это небольшая утилита, позволяющая легко блокировать доступ к обновлениям Windows. Она позволяет отключить все автоматические обновления, а также предоставляет возможность временно разблокировать доступ, когда это необходимо.
Winaero Tweaker — это мощный инструмент для настройки Windows, с помощью которого вы можете изменять различные параметры операционной системы, включая управление обновлениями.
Disable Windows 10 Update — еще один инструмент, предназначенный для полного отключения обновлений Windows. Он позволяет отключить службу Windows Update, таким образом предотвращая автоматическое скачивание и установку обновлений.
Использование этих специальных инструментов может быть полезным, если вы хотите полностью контролировать процесс обновления Windows 10 и отключить его вам самостоятельно, без необходимости использования командной строки.
Применение групповых политик для контроля обновлений
Чтобы применить групповые политики для контроля обновлений, следуйте инструкциям ниже:
1. Откройте «Панель управления» и найдите «Управление локальной групповой политикой».
2. В окне «Групповая политика» выберите «Конфигурация компьютера» и затем «Шаблоны администрирования».
3. Найдите папку «Компоненты Windows» и выберите ее.
4. В ней найдите папку «Windows Update» и выберите ее.
5. Теперь вы видите список доступных настроек для управления обновлениями. Вы можете настроить параметры, такие как автоматическое обновление, задержка установки обновлений, отключение обновлений и многое другое.
6. Чтобы отключить обновления, найдите настройку «Настроить автоматическое обновление» и дважды щелкните по ней.
7. В открывшемся окне выберите «Отключено» и нажмите «ОК».
8. После этого Windows 10 больше не будет автоматически обновляться.
Обратите внимание, что использование групповых политик требует прав администратора и может повлиять на безопасность и стабильность системы. Прежде чем вносить изменения, рекомендуется создать точку восстановления или резервную копию системы.
| Настройка | Описание |
|---|---|
| Настроить автоматическое обновление | Позволяет настроить частоту и тип автоматических обновлений. |
| Настроить время автоматического перезапуска после установки обновлений | Позволяет задать время автоматического перезапуска после установки обновлений. |
| Запретить доступ к центру обновления Windows | Предотвращает доступ пользователей к центру обновления Windows. |
| Отключить обновления | Полностью отключает обновления операционной системы Windows. |
| Разрешить пользователю выбирать обновления для установки | Позволяет пользователям выбирать, какие обновления они хотят устанавливать. |
Отключение обновлений Windows 10 через настройки системы
Windows 10 предлагает пользователю возможность отключить автоматическое обновление операционной системы. Для этого необходимо выполнить следующие шаги:
- Откройте меню «Пуск» и перейдите в «Настройки».
- Выберите пункт «Обновление и безопасность».
- В открывшемся окне перейдите на вкладку «Windows Update».
- На данной вкладке нажмите на ссылку «Дополнительные параметры».
- В разделе «Выберите способ получения обновлений» выберите пункт «Никогда не проверять наличие обновлений (не рекомендуется)».
- Нажмите на кнопку «Применить» и закройте окно настроек.
Теперь Windows 10 не будет автоматически загружать и устанавливать обновления. Помните, что отключение обновлений на постоянной основе может привести к уязвимостям безопасности системы. Регулярно следите за доступными обновлениями и устанавливайте их вручную, чтобы оставаться в безопасности.
Переход в настройки обновления
|
1. Откройте командную строку. Для этого нажмите клавиши Win + R, введите «cmd» и нажмите Enter. |
|
2. В командной строке введите «control panel» и нажмите Enter. Откроется панель управления Windows. |
|
3. В панели управления найдите раздел «Обновление и безопасность» и откройте его. |
|
4. В разделе «Обновление и безопасность» выберите вкладку «Windows Update». |
|
5. В окне «Windows Update» нажмите на кнопку «Дополнительные параметры». |
|
6. В открывшемся окне вы сможете настроить параметры обновления Windows. Например, выбрать, когда и какие обновления устанавливать. |
Вход в раздел настроек системы
Чтобы отключить обновления Windows 10 через командную строку, необходимо следовать следующим шагам:
| 1. | Нажмите на кнопку «Пуск» в левом нижнем углу экрана. |
| 2. | В открывшемся меню выберите раздел «Настройки». |
| 3. | В окне «Настройки» найдите и выберите пункт «Обновление и безопасность». |
| 4. | Из открывшегося меню «Обновление и безопасность» выберите вкладку «Windows Update». |
Теперь вы находитесь в разделе настроек системы, где можно произвести отключение обновлений Windows 10 при помощи командной строки.
Поиск раздела «Обновление и безопасность»
Для отключения обновлений Windows 10 необходимо выполнить следующие шаги:
- Откройте меню «Пуск» и выберите «Настройки».
- В открывшемся окне выберите раздел «Обновление и безопасность».
- В разделе «Обновление и безопасность» вы увидите несколько подразделов, связанных с обновлениями операционной системы и безопасностью компьютера.
- Выберите подраздел «Windows Update» для настройки параметров обновлений.
После выполнения этих шагов вы попадете в раздел, где можно настроить параметры обновлений Windows 10. Продолжайте чтение, чтобы узнать, как отключить обновления операционной системы при помощи командной строки.
Отключение автоматических обновлений
Автоматические обновления системы Windows 10 могут быть не всеми пользователями считаны полезными, так как иногда они могут вызывать технические проблемы или прерывать работу важных процессов. Если вы хотите отключить автоматические обновления, следуйте этим инструкциям:
- Откройте командную строку, нажав кнопку «Пуск» и введя «cmd» в поле поиска. Затем щелкните правой кнопкой мыши на «Командная строка» и выберите «Запустить от имени администратора».
- Введите следующую команду:
sc stop wuauservЭто команда остановит службу Windows Update, что приведет к приостановке автоматических обновлений.
- Если вы хотите отключить обновления навсегда, введите следующую команду:
sc config wuauserv start= disabledЭто команда изменит параметры службы Windows Update на «отключено».
После выполнения этих шагов автоматические обновления Windows 10 должны быть отключены. Однако, имейте в виду, что без обновлений ваша система может стать уязвимой перед новыми угрозами безопасности.
Выбор типа обновлений для отключения
Windows 10 предлагает различные типы обновлений, которые можно отключить с помощью командной строки. Вот некоторые из них:
1. Важные обновления: Это обновления, которые исправляют критические ошибки в системе безопасности, исправляют неполадки и улучшают стабильность операционной системы. Отключение этого типа обновлений может привести к ухудшению безопасности и работоспособности вашей системы.
2. Рекомендуемые обновления: Это обновления, которые Microsoft рекомендует устанавливать, но они не относятся к критическим. Они могут содержать новые функции, исправления ошибок и так далее. Отключение этого типа обновлений позволяет избежать установки нежелательных изменений и сохранить предыдущую стабильную версию системы.
3. Драйверы: Это обновления, которые содержат новые версии драйверов для устройств, подключенных к компьютеру. Если ваш компьютер работает стабильно с установленными драйверами, вы можете отключить это обновление, чтобы избежать проблем, связанных с несовместимостью драйверов.
4. Другие обновления: Это обновления, которые не входят в категории «важные» или «рекомендуемые», например, новые версии ПО, языковые пакеты и т. д. Отключение этого типа обновлений может быть полезным, если вам не нужны определенные изменения или вы хотите сохранить текущую конфигурацию вашей системы.
Отключение обновлений Windows 10 должно происходить с осторожностью, поскольку это может привести к уязвимостям в безопасности и потери важных функций.
Выключение автоматических обновлений
Автоматические обновления в Windows 10 могут быть полезными, но иногда пользователю может потребоваться отключить их, особенно если он хочет иметь больше контроля над обновлениями или если автоматические обновления становятся причиной проблемы с системой. Вот несколько способов отключить автоматические обновления в Windows 10.
1. Отключение обновлений через службу Windows Update
Для отключения автоматических обновлений можно использовать службу Windows Update. Для этого выполните следующие шаги:
- Откройте командную строку с правами администратора.
- Введите следующую команду и нажмите Enter:
net stop wuauserv - Это остановит службу Windows Update и остановит процесс автоматического обновления.
2. Отключение обновлений через настройки Windows Update
Если вам неудобно использовать командную строку, можно отключить автоматические обновления через настройки Windows Update. Для этого выполните следующие шаги:
- Откройте «Параметры» (нажмите комбинацию клавиш Win + I).
- Перейдите в раздел «Обновление и безопасность».
- Выберите «Windows Update» в левой панели.
- В правой панели найдите и выберите «Расширенные параметры».
- Всплывающем окне выберите «Приостановить обновления на 7 дней» или «Выберите дату», чтобы отложить обновления на более длительное время.
Обратите внимание, что эти методы отключают автоматические обновления только временно. Чтобы полностью отключить автоматические обновления в Windows 10, потребуются дополнительные действия.
Примечание: Отключение автоматических обновлений может привести к незащищенной системе. Пользователям рекомендуется регулярно проверять наличие и установку обновлений вручную для обеспечения безопасности системы.