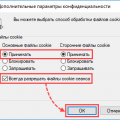Нахождение разделов жесткого диска в Windows 10 является важной задачей для многих пользователей. Правильное управление разделами помогает оптимизировать использование дискового пространства и повышает производительность компьютера. В этом полном руководстве мы рассмотрим различные способы получения доступа к разделам жесткого диска в Windows 10 и раскроем некоторые полезные функции операционной системы.
Одним из способов найти разделы жесткого диска в Windows 10 является использование встроенной программы Диспетчер дисков. Этот инструмент позволяет просмотреть список всех разделов на каждом жестком диске, подключенном к компьютеру. Вы сможете увидеть размер каждого раздела, его статус (активный, основной, логический) и букву диска, которая ему присвоена.
Если вам нужно изменить размер раздела, создать новый раздел или удалить существующий, вы сможете сделать это с помощью функций Диспетчера дисков. Будьте осторожны при внесении изменений, чтобы не потерять важные данные на вашем жестком диске.
Если вы хотите получить более подробную информацию о разделе, вы можете воспользоваться командной строкой Windows. Введите команду «diskpart» и нажмите Enter, чтобы открыть программу управления дисками. Здесь вы сможете выполнить различные операции с разделами, например, скрыть или отобразить разделы, изменить букву диска или файловую систему и многое другое.
Кроме того, существуют сторонние программы для работы с разделами жесткого диска в Windows 10, предлагающие расширенные функции и дополнительные возможности. Одной из таких программ является EaseUS Partition Master. Она позволяет легко управлять разделами, перемещать данные между разделами, создавать резервные копии и многое другое. Эта программа предоставляет простой и интуитивно понятный интерфейс, который даже новичок сможет использовать без особых сложностей.
Откройте Диспетчер дисков
Для того чтобы найти разделы жесткого диска в Windows 10, вам необходимо открыть Диспетчер дисков. Для этого выполните следующие действия:
- Нажмите правой кнопкой мыши на значок «Пуск» в левом нижнем углу экрана.
- В появившемся контекстном меню выберите пункт «Диспетчер дисков».
После выбора пункта «Диспетчер дисков» откроется соответствующее окно, где вы сможете увидеть все разделы, имеющиеся на вашем жестком диске. В этом окне вы можете управлять различными операциями, связанными с разделами диска, такими как создание, удаление, изменение размеров и т.д.
Зажмите клавишу Win и нажмите «X»
Для быстрого доступа к разделам жесткого диска в Windows 10 можно воспользоваться комбинацией клавиш «Win» и «X». Зажмите клавишу «Win» на клавиатуре и одновременно нажмите «X». После этого будет открыто контекстное меню «Пуск», в котором будут перечислены разделы жесткого диска, дополнительные системные инструменты и другие полезные опции.
b) Выберите «Диспетчер дисков» из списка
1. Нажмите на кнопку «Пуск» в левом нижнем углу экрана.
2. В открывшемся меню выберите «Параметры».
3. В окне «Параметры» выберите раздел «Система».
4. В левой панели выберите «Хранение».
5. В правой панели найдите и выберите «Диспетчер дисков».
6. После этого откроется окно «Диспетчер дисков», в котором вы можете управлять разделами жесткого диска.
Просмотрите список разделов
Чтобы просмотреть список разделов жесткого диска в Windows 10, выполните следующие шаги:
- Нажмите клавишу «Пуск» в левом нижнем углу экрана.
- Откройте «Проводник» или щелкните правой кнопкой мыши на значке «Проводник» на панели задач и выберите «Открыть окно проводника».
- В левой панели «Проводника» найдите раздел «Этот компьютер».
- Щелкните на раздел «Этот компьютер».
- В правой панели появится список всех доступных разделов на вашем жестком диске.
Теперь вы можете просмотреть и получить доступ ко всем разделам своего жесткого диска в Windows 10.
Откройте «Диспетчер дисков»
Для того чтобы найти разделы жесткого диска в Windows 10, откройте «Диспетчер дисков». Это инструмент, который позволяет просмотреть и управлять разделами на вашем жестком диске.
Есть несколько способов открыть «Диспетчер дисков»:
- Щелкните правой кнопкой мыши по кнопке «Пуск» в левом нижнем углу экрана, выберите «Диспетчер дисков» в контекстном меню.
- Нажмите клавиши «Win + X» на клавиатуре и выберите «Диспетчер дисков» во всплывающем меню.
- Откройте «Панель управления», выберите «Система и безопасность», а затем «Система». В левом меню выберите «Дисковая подсистема» и нажмите на ссылку «Диспетчер дисков».
Когда «Диспетчер дисков» откроется, вы увидите список всех доступных дисков и их разделов. Вы можете просмотреть информацию о каждом разделе, включая его размер, файловую систему и присвоенную ему букву диска. Если вы хотите изменить разделы диска, вы можете использовать контекстное меню, доступное при щелчке правой кнопкой мыши на разделе.
Отображаются все доступные разделы жесткого диска
После запуска диспетчера дисков в Windows 10, на экране отображаются все доступные разделы жесткого диска. Здесь вы можете увидеть список разделов с их размерами, статусами и другой полезной информацией.
Каждый раздел обозначается своим именем, которое часто начинается с буквы диска, за которой следует номер раздела. Например, «C:\», «D:\» – это обычные имена для разделов на жестком диске.
Основной раздел, содержащий операционную систему, как правило, обозначается буквой «C:\». Остальные разделы могут быть системными или служебными разделами, предназначенными для хранения данных или программ.
В диспетчере дисков вы можете также увидеть статус раздела: «Здоровый», «Нераспределенный пространство», «Поврежденный» или «Занят». Эти статусы указывают на состояние раздела и могут быть полезны при определении проблем с жестким диском.
Дополнительно к информации о разделе, вы также можете узнать его общий размер и доступное свободное пространство. Эта информация позволяет оценить, сколько места занимает каждый раздел и сколько места свободно для добавления новых файлов и папок.
Если у вас есть проблемы или вопросы относительно разделов жесткого диска в Windows 10, вы можете обратиться к руководству пользователя или посмотреть дополнительную информацию на официальном веб-сайте Microsoft.
Узнайте информацию о разделе
Чтобы узнать информацию о разделе жесткого диска в Windows 10, вы можете воспользоваться инструментом Диспетчер дисков. Следуйте инструкциям ниже:
- Откройте «Диспетчер дисков», нажав правой кнопкой мыши по значку «Пуск» и выбрав «Диспетчер дисков».
- В окне «Диспетчер дисков» вы увидите список всех доступных дисков и их разделов.
- Найдите нужный раздел в списке и щелкните на нем правой кнопкой мыши.
- В открывшемся контекстном меню выберите «Свойства».
- В окне «Свойства» вы увидите подробную информацию о разделе, включая его размер, файловую систему, использование пространства и другие параметры.
Таким образом, вы можете легко узнать информацию о разделе жесткого диска в Windows 10 с помощью инструмента Диспетчер дисков. Эта информация может быть полезна, если вы хотите проверить состояние раздела, определить его параметры или выполнить другие действия, связанные с управлением диском.
| Параметр | Значение |
|---|---|
| Размер | 100 ГБ |
| Файловая система | NTFS |
| Использование пространства | 50 ГБ |
| Доступный объем | 50 ГБ |
a) Правой кнопкой мыши нажмите на раздел
Для того чтобы найти разделы жесткого диска в операционной системе Windows 10, необходимо выполнить несколько простых шагов. Сначала откройте Проводник, нажав на соответствующую иконку на панели задач или в меню «Пуск». Затем перейдите на вкладку «Этот ПК» или «Мой компьютер» в левой части окна. Вы увидите все разделы жесткого диска, включая системный раздел C и дополнительные разделы, если они у вас имеются.
b) Выберите «Свойства» из контекстного меню
Чтобы узнать информацию о разделе жесткого диска в Windows 10, выполните следующие шаги:
- Щелкните правой кнопкой мыши на разделе жесткого диска, который вас интересует, в проводнике Windows.
- В контекстном меню выберите «Свойства».
Создайте новый раздел
1. Откройте Диспетчер дисков. Для этого нажмите правой кнопкой мыши на кнопку «Пуск» и выберите «Диспетчер дисков» из контекстного меню.
2. В Диспетчере дисков найдите жесткий диск, на котором вы хотите создать новый раздел.
3. Щелкните правой кнопкой мыши на нераспределенном пространстве на выбранном жестком диске и выберите «Новый раздел».
4. Выберите размер нового раздела и задайте нужные параметры, такие как файловая система и буква диска.
5. Нажмите «ОК» и подтвердите свой выбор, если система попросит вас это сделать.
6. Новый раздел будет создан и будет доступен для использования.
a) Зажмите клавишу Win и нажмите «X»
Чтобы найти разделы жесткого диска на компьютере с установленной операционной системой Windows 10, вы можете применить следующий метод. Просто зажмите клавишу Win (с изображением флага Windows) на вашей клавиатуре и одновременно нажмите клавишу «X».
b) Выберите «Диспетчер дисков» из списка
Из списка приложений, расположенных в меню Пуск, найдите и выберите «Диспетчер дисков». Если вы не видите его прямо в списке, воспользуйтесь поиском, введя «Диспетчер дисков» в поле поиска.
Также можно найти «Диспетчер дисков» через Панель управления. Для этого откройте Панель управления, выберите категорию «Система и безопасность», затем «Система», а затем щелкните на ссылке «Управление дисками» в разделе «Вычислительная система».
После выбора «Диспетчер дисков» откроется окно, в котором вы сможете увидеть все разделы вашего жесткого диска, их объем, статус и другую информацию.
c) Нажмите правой кнопкой мыши на незадействованном пространстве
1. Откройте Проводник (Windows Explorer), щелкнув на соответствующей иконке на панели задач или выбрав его в меню «Пуск».
2. Найдите нужный жесткий диск в окне Проводника и щелкните на нем, чтобы раскрыть список разделов.
3. В открытом списке разделов найдите незадействованное пространство. Незадействованное пространство отображается как неопределенный или не размеченный раздел.
4. Правой кнопкой мыши щелкните на незадействованном пространстве.
5. В открывшемся контекстном меню выберите опцию «Создать новый раздел» или «Инициализировать диск», в зависимости от варианта, доступного в вашей операционной системе.
6. Следуйте инструкциям мастера или диалогового окна, чтобы создать новый раздел или инициализировать диск в соответствии с вашими потребностями и предпочтениями.
d) Выберите «Создать новый объем» из контекстного меню
После того, как вы откроете «Диспетчер дисков» и просмотрите список доступных разделов на вашем жестком диске, вам может понадобиться создать новый раздел. Для этого сделайте следующее:
- Щелкните правой кнопкой мыши на свободном пространстве на жестком диске, где вы хотите создать новый раздел.
- В контекстном меню, которое появится, выберите «Создать новый объем».
- Вам будет предложено выбрать тип раздела — простой, зеркальный, полосовой или страйпсет. Выберите подходящий тип в зависимости от ваших потребностей.
- Далее, установите размер нового раздела и выберите букву диска для его идентификации в системе.
- Нажмите кнопку «Готово», чтобы завершить процесс создания нового раздела.
Таким образом, вы сможете создать новый раздел на жестком диске в Windows 10, который будет использоваться для хранения данных или запуска операционной системы.