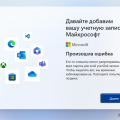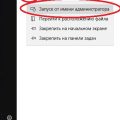Windows 10 — это одна из самых популярных операционных систем для настольных компьютеров. Она предоставляет множество удобных возможностей для работы с файлами и папками. Иногда, когда вам нужно найти локальную папку на вашем компьютере, может показаться, что это сложная задача. Однако, с помощью нескольких простых шагов, вы сможете легко найти нужную вам папку без лишних хлопот.
Первый способ найти локальную папку в Windows 10 — использовать проводник. Проводник — это приложение, которое помогает вам искать и управлять файлами на вашем компьютере. Чтобы открыть проводник, нажмите на значок «Проводник» на панели задач, или воспользуйтесь сочетанием клавиш Win + E. После открытия проводника, в левой части окна вы увидите список избранных папок, а справа — список последних открытых папок.
Если вы знаете название папки, которую хотите найти, вы можете воспользоваться функцией поиска. Для этого нажмите на поле поиска в правом верхнем углу окна проводника и введите название папки. Проводник начнет искать папку и отобразит результаты в окне. Вы также можете воспользоваться дополнительными функциями поиска, такими как фильтрация результатов или поиск по расширению файлов.
Еще один способ найти локальную папку в Windows 10 — использовать командную строку. Командная строка — это инструмент, который позволяет вам выполнять различные операции через текстовый интерфейс. Чтобы открыть командную строку, нажмите на кнопку «Пуск» в левом нижнем углу экрана, введите «cmd» в строку поиска и выберите приложение «Командная строка» из списка результатов. После открытия командной строки, вы можете использовать команду «cd» для перемещения по папкам и команду «dir» для просмотра содержимого текущей папки.
Настройки
Настройки в Windows 10 позволяют пользователю изменить различные параметры и параметры операционной системы в соответствии с его предпочтениями и потребностями. Чтобы получить доступ к настройкам, следуйте приведенным ниже шагам:
- Кликните на кнопку «Пуск» в левом нижнем углу экрана.
- Выберите пункт «Настройки».
Откроется окно «Настройки», где можно настроить различные аспекты операционной системы Windows 10.
В окне «Настройки» вы можете найти разделы для настройки следующих параметров:
- Система: здесь вы можете настроить параметры отображения, обновления и энергопотребления.
- Устройства: здесь вы можете настроить параметры подключенных устройств, таких как принтеры, сканеры и Bluetooth-устройства.
- Сеть и интернет: здесь вы можете настроить параметры сети, Wi-Fi, VPN и настройки интернет-подключения.
- Персонализация: здесь вы можете настроить фон экрана, цвета, звуки и темы операционной системы.
- Учетные записи: здесь вы можете управлять учетными записями пользователей, паролями и параметрами безопасности.
- Время и язык: здесь вы можете настроить временные зоны, часы, языковые параметры и клавиатуру.
- Игры: здесь вы можете настроить параметры игрового режима, включить или выключить трансляцию игры и управлять доступом к игровым функциям.
- Обновление и безопасность: здесь вы можете настроить параметры обновления операционной системы и включить или выключить антивирусную защиту.
- Система: здесь вы можете настроить параметры работы операционной системы, такие как управление памятью, восстановление и завершение работы.
Настройки в Windows 10 предоставляют пользователю широкий спектр возможностей для настройки операционной системы в соответствии с его индивидуальными предпочтениями и потребностями.
Открытие настроек
Для того чтобы открыть настройки в Windows 10, вы можете воспользоваться несколькими способами.
Первый способ:
1. Нажмите на кнопку «Пуск» в левом нижнем углу экрана или нажмите клавишу с логотипом Windows на клавиатуре.
2. В открывшемся меню выберите пункт «Настройки».
Второй способ:
1. Откройте центр уведомлений, нажав на значок в правой части панели задач (рядом с часами).
2. В открывшемся центре уведомлений найдите и нажмите на иконку «Все настройки».
В результате этих действий откроется окно с настройками Windows 10, где вы сможете изменить различные параметры, настроить учетную запись пользователя, настроить подключение к сети, и т.д.
Вы также можете воспользоваться поиском для открытия настроек. Просто нажмите на кнопку «Пуск» или клавишу с логотипом Windows и начните вводить в поисковую строку название нужной настройки. Windows 10 автоматически найдет соответствующий раздел настроек и откроет его для вас.
Обратите внимание, что способы открытия настроек могут отличаться в зависимости от версии Windows и настроек вашей операционной системы.
Поиск папки
Чтобы найти локальную папку в Windows 10, вы можете воспользоваться функцией поиска. Вот как это сделать:
| Шаг | Действие |
|---|---|
| 1 | Откройте проводник, щелкнув на значок папки в панели задач или в меню «Пуск». |
| 2 | В верхней части окна проводника вы увидите поле «Поиск». Нажмите на него, чтобы активировать функцию. |
| 3 | Введите название папки, которую вы ищете, в поле поиска. Вы можете также указать дополнительные параметры, такие как тип файла или дата изменения. |
| 4 | Нажмите клавишу «Enter» или кнопку «Поиск», чтобы запустить поиск. |
| 5 | Windows 10 начнет сканировать вашу систему и отобразит результаты поиска в окне проводника. Если ваша папка присутствует на компьютере, она будет отображаться в списке найденных элементов. |
Теперь вы знаете, как найти локальную папку в Windows 10 с помощью функции поиска.
Навигация в настройках
1. Нажмите на кнопку «Пуск», расположенную в левом нижнем углу экрана.
2. В открывшемся меню выберите пункт «Настройки». Откроется окно с настройками Windows.
3. В окне настройки Windows найдите и выберите пункт «Система».
4. В разделе «Система» выберите вкладку «Хранение».
5. Вкладка «Хранение» покажет вам информацию о доступном на вашем компьютере пространстве и дискам. Здесь вы можете увидеть общий объем свободного и занятого места на каждом диске.
6. Чтобы открыть локальную папку, щелкните на нужном диске в разделе «Диски» или на иконке «Дополнительные параметры хранения».
7. После этого вы увидите список папок, расположенных на выбранном диске. Вы можете открыть нужную папку, щелкнув на ее названии.
Теперь вы знаете, как найти локальную папку в Windows 10 с помощью навигации по настройкам. Этот метод удобен, если вы знаете, какие настройки Windows использовать. Если вам нужно быстро найти конкретную папку, более удобно воспользоваться функцией поиска в проводнике.
Панель управления
Панель управления в Windows 10 предоставляет пользователю доступ к различным настройкам и управлению компьютером. Чтобы найти и открыть панель управления, можно воспользоваться несколькими способами:
- Щелкнуть правой кнопкой мыши по меню «Пуск» и выбрать пункт «Панель управления» в контекстном меню.
- Нажать клавишу «Win + X» на клавиатуре и выбрать пункт «Панель управления» из списка.
- Найти значок «Панель управления» на рабочем столе или в меню «Пуск» и дважды щелкнуть по нему.
После открытия панели управления вы увидите список категорий, включающих различные настройки и инструменты. Категории могут отличаться в зависимости от версии Windows, но обычно они включают такие пункты, как «Система и безопасность», «Сеть и интернет», «Аппаратное обеспечение и звук», «Программы» и т. д.
В каждой категории вы найдете соответствующие настройки и инструменты, которые можно использовать для изменения параметров операционной системы, управления учетными записями пользователей, настройки сети, установки и удаления программ, изменения экрана и многое другое.
Пользоваться панелью управления в Windows 10 очень просто, и она является неотъемлемой частью системы для настройки и управления компьютером. Поэтому, если вам нужно изменить настройки или выполнить какие-либо действия, не стесняйтесь обратиться к панели управления для получения необходимой информации.
Запуск панели управления
Панель управления в Windows 10 предоставляет доступ ко множеству настроек и функций операционной системы. В ней можно изменять параметры безопасности, настраивать подключения к сети, устанавливать и удалять программы, а также многое другое.
Существует несколько способов запустить панель управления:
- Нажмите правой кнопкой мыши на кнопке «Пуск» в левом нижнем углу экрана и выберите «Панель управления» в контекстном меню.
- Нажмите комбинацию клавиш Win + X, чтобы открыть контекстное меню, и выберите «Панель управления» из списка.
- Откройте «Параметры» из меню «Пуск», затем перейдите в раздел «Система» и выберите «Панель управления» в левой панели.
После выбора панели управления она откроется в новом окне, где вы сможете настраивать различные параметры и выполнять необходимые операции.
Поиск папки в панели управления
Для поиска локальной папки в Windows 10 с использованием панели управления, выполните следующие действия:
- Щелкните правой кнопкой мыши по значку «Пуск» в левом нижнем углу экрана. В открывшемся контекстном меню выберите пункт «Панель управления».
- В открывшемся окне «Панель управления» найдите и щелкните на пункте «Папки» или «Файлы и папки», в зависимости от вашего варианта отображения.
- После открытия раздела «Папки» вам станет доступной вкладка «Вид». Нажмите на нее, чтобы перейти в настройки отображения папок.
- На вкладке «Вид» найдите раздел «Скрытые файлы и папки» и убедитесь, что выбран пункт «Показывать скрытые файлы, папки и диски».
- Нажмите на кнопку «Применить» и затем на кнопку «ОК», чтобы сохранить изменения.
- Теперь вы можете просматривать локальные папки, включая скрытые папки, в панели управления.
На этом вы завершили поиск папки в панели управления Windows 10. Обратите внимание, что доступные опции и наименования пунктов меню могут незначительно отличаться в зависимости от версии Windows 10 и вашей конфигурации.
Проводник
Чтобы открыть Проводник, вы можете просто щелкнуть значок Проводника на панели задач или нажать сочетание клавиш Win + E на клавиатуре.
После открытия Проводника вы увидите интерфейс, состоящий из нескольких разделов:
- Панель навигации: расположена слева и содержит различные элементы, такие как «Быстрый доступ», «Этот компьютер» и «Сеть».
- Панель содержимого: находится в центре и показывает содержимое выбранной папки или диска.
- Панель задач: располагается в верхней части окна и содержит основные команды для работы с файлами и папками.
Чтобы найти локальную папку, вы можете использовать панель навигации или панель поиска. В панели навигации вы можете щелкнуть на элемент «Этот компьютер», чтобы увидеть список доступных дисков и папок. Вы также можете перейти в любую папку, щелкнув на нее в панели содержимого.
Если вы знаете имя папки или файл, которые вы ищете, вы можете воспользоваться функцией поиска. Просто введите имя папки или файл в поле поиска, расположенное в правом верхнем углу окна Проводника. Проводник автоматически отобразит все файлы и папки, соответствующие вашему запросу.
При работе с файлами и папками в Проводнике вы также можете использовать контекстное меню. Чтобы открыть контекстное меню, достаточно щелкнуть правой кнопкой мыши на файле или папке. В меню вы найдете различные команды, такие как «Открыть», «Копировать», «Переместить», «Переименовать» и «Удалить». Вы можете выбрать нужную команду, щелкнув на ней мышью.
Итак, Проводник является мощным инструментом для поиска локальных папок в Windows 10. Он позволяет легко перемещаться по файловой системе вашего компьютера и выполнять различные операции с файлами и папками. Пользуйтесь всеми его функциями, чтобы удобно управлять своими файлами.
Открытие проводника
В Windows 10 существует несколько способов открыть проводник:
1. Щелкните правой кнопкой мыши на значке «Пуск» в левом нижнем углу экрана и выберите «Проводник» в открывшемся контекстном меню.
2. Используйте комбинацию клавиш Win + E на клавиатуре. Это быстрый способ открыть проводник.
3. Вы можете открыть проводник через командную строку. Нажмите Win + R на клавиатуре, введите «cmd» и нажмите Enter. После этого введите команду «explorer» и нажмите Enter. Проводник откроется.
Как только вы откроете проводник, вы сможете найти локальную папку, следуя стандартной структуре папок или с помощью поиска.
Поиск локальной папки в проводнике
Чтобы найти локальную папку в проводнике, следуйте этим простым шагам:
- Откройте проводник, нажав на иконку файловой папки в панели задач или нажав клавишу Win + E на клавиатуре.
- В верхней части окна проводника вы увидите поле поиска. Введите название папки, которую вы хотите найти, в это поле.
- По мере ввода названия папки в поле поиска, проводник автоматически начнет фильтровать результаты и отобразит только папки с соответствующим названием.
- Если нужная папка найдена, щелкните на ней левой кнопкой мыши, чтобы открыть ее. Если папка находится в другой папке, то вы также можете дважды щелкнуть на ней, чтобы просмотреть ее содержимое.
Теперь вы знаете, как найти локальную папку в проводнике Windows 10. Используйте эту функцию, чтобы быстро находить нужные папки на своем компьютере и управлять файлами в них.
Навигация в проводнике
Для того чтобы навигироваться в проводнике, следует использовать структуру дерева папок и файлов, которая отображается на левой панели окна проводника. Здесь можно увидеть и выбрать нужную папку или диск, а также быстро перейти к указанной папке или файлу.
Справа от дерева навигации находится содержимое текущей выбранной папки или диска. Здесь отображаются все файлы и подпапки, которые находятся внутри выбранного объекта.
Для быстрого переключения между папками можно также использовать элементы управления, расположенные вверху окна проводника. С помощью кнопок «Назад» и «Вперед» можно переходить по истории навигации. Кнопка «Вернуться домой» возвращает к начальному экрану проводника.
Также можно использовать поиск, расположенный в правом верхнем углу окна проводника. При вводе запроса в поле поиска, проводник будет искать файлы и папки, содержащие указанные символы.
|
Название |
Описание |
|
Дерево навигации |
Отображает структуру папок и дисков, позволяет выбрать нужную папку или диск для навигации. |
|
Содержимое папки или диска |
Показывает все файлы и подпапки, расположенные внутри выбранной папки или диска. |
|
Элементы управления |
Позволяют быстро переключаться между папками, а также выполнять другие операции, такие как копирование и удаление. |
|
Поиск |
Позволяет искать файлы и папки на компьютере, содержащие указанные символы. |
Поиск по системе
В операционной системе Windows 10 есть несколько способов выполнить поиск по системе и найти нужные вам файлы и папки. Вот как это можно сделать:
| Метод | Описание |
|---|---|
| Поиск в Проводнике | Откройте Проводник, затем введите ключевые слова в поле поиска в правом верхнем углу окна. Система начнет искать файлы и папки, соответствующие вашему запросу. |
| Использование поиска Cortana | Нажмите на значок Cortana на панели задач или на клавишу Windows, затем введите свой запрос в поле поиска Cortana. Она также сможет выполнить поиск файлов и папок на вашем компьютере. |
| Команда «Поиск» в меню «Пуск» | Щелкните на кнопке «Пуск» в левом нижнем углу экрана, затем выберите «Поиск». Введите ключевое слово в поле поиска, и Windows начнет искать соответствующие файлы и папки. |
| Использование командной строки | Вы можете открыть командную строку, нажав клавишу Windows + R, введите «cmd» и нажмите Enter. Затем введите команду «dir» и адрес папки, в которой вы хотите выполнить поиск. Система выдаст список файлов и папок в указанной папке. |
Эти методы помогут вам выполнить поиск нужных файлов и папок в операционной системе Windows 10. Выберите подходящий для вас способ и начните поиск уже сейчас!
Открытие поиска
- Нажмите клавишу Win (кнопка с логотипом Windows) на клавиатуре, чтобы открыть меню Пуск, и начните печатать название папки или файла. По мере ввода символов Windows будет искать соответствующие элементы и отображать их в списке результатов.
- Кликните правой кнопкой мыши на кнопке Пуск в левом нижнем углу экрана и выберите «Поиск» в контекстном меню. В открывшемся поле поиска также можно ввести название папки или файла.
- Если на панели задач есть значок «Лупа» (иконка поиска), то вы можете кликнуть на него и ввести название папки или файла в открывшееся поле поиска.
По результатам поиска Windows 10 отобразит список файлов и папок, соответствующих вашему запросу. Вы сможете увидеть путь к найденной локальной папке и перейти к ней, кликнув на ее название.