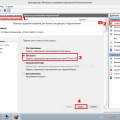Синий экран с ошибкой 124 – одна из самых распространенных проблем, с которой могут столкнуться пользователи операционной системы Windows 7. Это сообщение об ошибке говорит о возникновении аппаратной проблемы или некорректной работы железа компьютера. Ошибка 124 может возникать по разным причинам и может привести к потере данных и повреждению системы, поэтому исправление ее – очень важная задача.
В этом полном руководстве мы расскажем вам о потенциальных причинах ошибки 124, а также предложим несколько методов ее исправления. Мы рекомендуем вам ознакомиться с каждым из приведенных ниже шагов внимательно и последовательно, чтобы найти наиболее подходящее решение для вашей системы.
В начале мы рассмотрим основные причины возникновения ошибки 124 и дадим описание каждой из них. Затем мы перейдем к методам ее исправления, предоставив пошаговые инструкции по каждому из них. Исправить ошибку 124 можно с помощью инструментов ОС, настройки BIOS, обновления драйверов и других методов, которые мы подробно рассмотрим далее в этом руководстве. Не тратьте время на поиски решения в Интернете – следуйте нашим инструкциям и исправьте ошибку 124 синего экрана Windows 7 своими силами!
Ошибки синего экрана в Windows
Ошибки синего экрана могут быть вызваны следующими факторами:
- Драйверы устройств, которые несовместимы с операционной системой;
- Неисправности в аппаратном обеспечении, такие как поврежденная память или проблемы с жестким диском;
- Вредоносное программное обеспечение или вирусы;
- Проблемы в работе операционной системы, вызванные неправильной конфигурацией или поврежденными системными файлами.
Если вы столкнулись с ошибкой синего экрана, существуют несколько способов ее устранения:
- Обновление драйверов устройств. Можно скачать последние версии драйверов с официальных сайтов производителей или использовать утилиты для автоматического обновления драйверов.
- Проверка работы аппаратного обеспечения. Можно использовать специальные программы для проверки работы памяти и жесткого диска.
- Удаление вредоносного программного обеспечения. Можно использовать антивирусные программы или антишпионское программное обеспечение для обнаружения и удаления вредоносных программ.
- Восстановление операционной системы. Можно воспользоваться инструментами восстановления системы, такими как «Системное восстановление» или переустановить ОС с помощью диска установки.
Ошибки синего экрана могут быть сложными для диагностики и устранения, поскольку они могут быть вызваны разными факторами. Часто требуется экспертиза и опыт для их устранения. Если вы не уверены, как решить проблему, лучше обратиться к специалисту или технической поддержке Windows.
Ошибка 124 в Windows 7
Ошибка 124, также известная как «синий экран смерти», может возникнуть на компьютерах под управлением операционной системы Windows 7. Эта ошибка указывает на сбой в аппаратной части компьютера или проблемы с драйверами устройств.
Одна из основных причин ошибки 124 — несовместимость драйверов системы с запущенными приложениями или установленным оборудованием. В результате, возникают проблемы с обработкой данных и система вынуждена выдать синий экран и перезагрузиться.
Еще одной возможной причиной ошибки 124 может быть нестабильное питание компьютера или проблемы с охлаждением. Если процессор или другие компоненты перегреваются или не получают достаточного питания, система может выдавать ошибку 124.
Для исправления ошибки 124 можно попробовать следующие решения:
- Обновить драйвера устройств до последней версии.
- Перейти в BIOS и проверить температуру процессора, а также настройки питания.
- Проверить систему на наличие вредоносного программного обеспечения.
- Проверить память компьютера на ошибки с помощью специальных программ, таких как Memtest86+.
- Проверить жесткий диск на наличие повреждений с помощью программы для диагностики диска.
Если указанные методы не решают проблему, то возможно, на вашем компьютере есть аппаратные проблемы или неисправности, требующие обращения к специалисту.
В целом, ошибка 124 в Windows 7 может быть вызвана различными факторами, и ее устранение может быть нетривиальной задачей. Однако, следуя рекомендациям по устранению этой ошибки, вы имеете шанс восстановить нормальную работу компьютера и избежать синих экранов.
Подготовка к исправлению ошибки
Перед тем, как приступить к исправлению ошибки синего экрана, вам потребуется несколько подготовительных шагов. Следуйте этим рекомендациям, чтобы убедиться в эффективности вашего решения.
Шаг 1: Сделайте резервную копию данных
Перед внесением каких-либо изменений в вашей системе рекомендуется сделать резервную копию всех ваших важных данных. Это позволит вам безопасно восстановиться в случае возникновения непредвиденных ситуаций.
Шаг 2: Установите все доступные обновления
Перед искателем решений следует убедиться, что ваша операционная система полностью обновлена. В Windows 7 вы можете проверить наличие обновлений через меню «Пуск» -> «Панель управления» -> «Центр обновления Windows». Установите все доступные обновления и перезагрузите систему.
Шаг 3: Загрузка в безопасном режиме
Загрузка компьютера в безопасном режиме позволит вам отключить сторонние программы и драйверы, которые могут вызывать проблемы на вашей системе. Чтобы загрузиться в безопасном режиме, перезагрузите компьютер и нажмите клавишу F8 до появления меню выбора параметров загрузки. Затем выберите «Безопасный режим» и нажмите клавишу Enter.
Шаг 4: Анализ сообщения об ошибке
При возникновении синего экрана компьютер показывает сообщение об ошибке, в котором указан код ошибки и дополнительная информация. Отметьте или запишите эту информацию, так как она может быть полезной при поиске решения.
После завершения этих подготовительных шагов вы можете приступить к исправлению ошибки 124 синего экрана. Ознакомьтесь с остальными разделами этой статьи, чтобы получить более подробную информацию о возможных путях решения этой проблемы.
Резервное копирование данных
Существует несколько способов резервного копирования данных:
| Метод | Описание |
|---|---|
| Внешний жесткий диск | Подключите внешний жесткий диск к компьютеру и скопируйте все важные файлы на него. Этот метод обеспечивает физическую отделенность данных от компьютера и позволяет легко восстановить их в случае сбоя системы. |
| Облачное хранилище | Создайте учетную запись в облачном хранилище, таком как Dropbox, Google Drive или OneDrive. Загрузите свои важные файлы в облако и они будут доступны с любого устройства с подключением к интернету. Этот метод обеспечивает защиту данных от физических повреждений и утери жесткого диска. |
| Резервирование на локальном сервере | Если у вас есть локальный сервер на рабочем месте или дома, вы можете создать сетевую папку и настроить автоматическое резервное копирование данных на нем. Этот метод обеспечивает централизованное хранение данных и обеспечивает доступ к ним внутри сети. |
Независимо от выбранного метода резервного копирования данных, важно создавать регулярные резервные копии и проверять их на целостность. Можно использовать специальное программное обеспечение для автоматизации процесса резервного копирования, чтобы не забывать об этом очень важном шаге.
Создание резервной копии на внешний накопитель
Ошибки на синем экране могут не только нарушить работу вашего компьютера, но и повлечь потерю важных данных. Чтобы избежать потери информации, необходимо создать резервную копию на внешний накопитель.
Получить доступ к внешнему накопителю можно подключив его к компьютеру через порт USB. После подключения выполните следующие действия:
- Откройте Панель управления и выберите «Система и безопасность».
- Выберите «Резервное копирование и восстановление».
- В разделе «Создание резервной копии» выберите «Настроить резервное копирование».
- Выберите внешний накопитель в качестве места хранения резервной копии.
- Выберите папки и файлы, которые необходимо включить в резервную копию.
- Нажмите «Сохранить настройки» и запустите процесс создания резервной копии.
Важно отметить, что процедура создания резервной копии может занять некоторое время, в зависимости от размера и количества файлов, которые необходимо скопировать. Рекомендуется выполнять резервное копирование регулярно, чтобы всегда иметь актуальную копию важных данных.
После завершения процесса создания резервной копии, ваши данные будут сохранены на внешнем накопителе. При возникновении ошибки на синем экране или других проблемах с компьютером, вы сможете восстановить данные с резервной копии и избежать их потери.
Использование облачных сервисов для резервного копирования
Облачные сервисы предоставляют возможность хранить данные на удаленных серверах, что обеспечивает дополнительный уровень безопасности. В случае синего экрана или других проблем с компьютером, данные останутся сохраненными и могут быть легко восстановлены.
Для использования облачных сервисов для резервного копирования, вам может потребоваться установить специальное программное обеспечение, предоставленное сервисом. Это позволит вам выбрать папки и файлы для резервного копирования и настроить регулярное автоматическое создание копий данных.
Важно выбрать надежный и безопасный облачный сервис для резервного копирования данных. Убедитесь, что сервис предлагает защищенное соединение и шифрование данных, чтобы никто не мог получить доступ к вашей информации.
После установки программного обеспечения и настройки резервного копирования, ваша информация будет автоматически загружаться на удаленные серверы в облаке. Вы также можете получить доступ к своим данным с любого устройства, подключенного к Интернету, что удобно в случае потери или поломки компьютера.
Использование облачных сервисов для резервного копирования является надежным и удобным способом защитить ваши данные от потери. Ошибка синего экрана может привести к серьезным проблемам, но регулярное создание резервных копий поможет минимизировать риски и обеспечить сохранность важной информации.
Обновление драйверов
Для обновления драйверов необходимо выполнить следующие шаги:
- Открыть меню «Пуск» и выбрать «Панель управления».
- Выбрать раздел «Устройства и принтеры» или «Устройства и звук».
- Щелкнуть правой кнопкой мыши на нужное устройство и выбрать «Свойства».
- Перейти на вкладку «Драйвер» и нажать на кнопку «Обновить драйвер».
- Выбрать «Автоматический поиск обновленного программного обеспечения драйвера».
- Дождаться завершения процесса обновления и перезагрузить компьютер.
Если автоматический поиск обновленного драйвера не дал результатов, можно попробовать вручную обновить драйвер:
- Зайти на сайт производителя аппаратного обеспечения.
- Найти раздел «Поддержка» или «Драйверы и загрузки».
- Найти нужное устройство и скачать последнюю версию драйвера.
- Запустить загруженный файл установщика и следовать инструкциям.
- Перезагрузить компьютер после завершения установки.
Обновление драйверов может помочь исправить ошибку 124 синий экран Windows 7, связанную с неисправными или устаревшими драйверами. Регулярное обновление драйверов также может улучшить производительность и стабильность системы.
Методы исправления ошибки 124
Ошибка 124 (или «синий экран смерти») в Windows 7 часто вызывается неисправностями аппаратного обеспечения, в частности, проблемами с жестким диском, оперативной памятью или драйверами. Ниже представлены методы, которые могут помочь исправить эту ошибку:
- Проверьте аппаратное обеспечение.
- Обновите драйверы.
- Установите обновления операционной системы.
- Отключите необходимые службы и запускайте систему в безопасном режиме.
- Проверьте системные файлы.
Сделайте проверку жесткого диска, используя инструменты, такие как CHKDSK или S.M.A.R.T. Также рекомендуется провести тестирование оперативной памяти при помощи программы Memtest86+.
Устаревшие или несовместимые драйверы могут вызывать ошибку 124. Проверьте сайт производителя вашего компьютера или отдельных устройств (например, видеокарты) для загрузки последних версий драйверов.
Многие ошибки, включая ошибку 124, могут быть исправлены установкой последних обновлений для Windows 7. Зайдите в «Центр обновления Windows» и проверьте наличие доступных обновлений.
При загрузке операционной системы нажмите F8, чтобы перейти в меню загрузки. Затем выберите пункт «Безопасный режим». Если ошибка не проявляется в безопасном режиме, то причина может быть связана со службой или сторонним программным обеспечением.
Откройте командную строку от имени администратора и выполните команду «sfc /scannow». Она проверит целостность системных файлов и может исправить некоторые проблемы, связанные с ошибкой 124.
Если приведенные выше методы не помогли исправить ошибку 124, рекомендуется обратиться к профессиональному техническому специалисту или связаться с технической поддержкой Microsoft для получения дополнительной помощи.
Отключение последних модификаций
Чтобы отключить последние модификации, следуйте этим шагам:
| Шаг 1: | Войдите в систему Windows 7 с правами администратора. |
| Шаг 2: | Нажмите кнопку «Пуск» и выберите «Панель управления». |
| Шаг 3: | Выберите «Программы» и затем «Программы и компоненты». |
| Шаг 4: | Нажмите на «Установленные обновления» и подождите, пока список последних обновлений загрузится. |
| Шаг 5: | Найдите последнее установленное обновление или приложение, которое вы хотите отключить. |
| Шаг 6: | Щелкните правой кнопкой мыши на выбранном обновлении или приложении и выберите «Удалить». |
| Шаг 7: | Следуйте инструкциям на экране, чтобы завершить процесс удаления. |
| Шаг 8: | Перезагрузите компьютер и проверьте, появляется ли ошибка 124 синий экран Windows 7. |
Если после отключения последних модификаций ошибка 124 синий экран Windows 7 больше не появляется, это означает, что одно из удаленных обновлений или приложений было причиной проблемы. Если же ошибка все еще появляется, попробуйте использовать другие методы исправления для устранения проблемы.
Удаление недавно установленного ПО
Одной из возможных причин ошибки 124 на синем экране Windows 7 может быть недавно установленное программное обеспечение. Некоторые программы могут быть несовместимы с вашей операционной системой или другими установленными приложениями и вызывать сбои в работе системы.
Чтобы исправить эту ошибку, рекомендуется удалить недавно установленное ПО:
- Откройте меню «Пуск» и выберите «Панель управления».
- В разделе «Программы» выберите «Удаление программ».
- В появившемся списке найдите программу, которую вы недавно установили и вызвала ошибку.
- Щелкните правой кнопкой мыши на выбранной программе и выберите «Удалить» или «Изменить/Удалить».
- Следуйте инструкциям на экране, чтобы завершить процесс удаления программы.
После удаления недавно установленного ПО перезапустите компьютер и проверьте, исправилась ли ошибка 124. Если ошибка исчезла, это означает, что проблема была связана с несовместимым ПО.
Если ошибка все еще возникает после удаления программы, попробуйте удалить другие недавно установленные приложения или обратитесь к специалисту за дополнительной помощью.
Откат обновлений ОС
Для выполнения отката обновлений ОС в Windows 7, следуйте указанным ниже инструкциям:
|
1. |
Нажмите кнопку «Пуск» и выберите «Панель управления». |
|
2. |
В панели управления выберите «Программы» и затем «Программы и компоненты». |
|
3. |
На странице «Программы и компоненты» выберите «Установка и удаление обновлений». |
|
4. |
В списке установленных обновлений найдите последние установленные обновления. |
|
5. |
Кликните правой кнопкой мыши на выбранное обновление и выберите «Удалить». |
|
6. |
Подтвердите удаление обновления, следуя инструкциям на экране. |
|
7. |
Перезагрузите компьютер после завершения отката обновлений. |
После выполнения этих шагов откат обновлений будет завершен, и возможно исправление ошибки 124 синий экран Windows 7. Если проблема не решена, возможно, потребуется провести дальнейшие диагностические мероприятия или обратиться к профессионалам.
Проверка и восстановление системных файлов
Одной из возможных причин появления синего экрана с ошибкой 124 в Windows 7 может быть повреждение системных файлов. Чтобы проверить их целостность и восстановить поврежденные файлы, можно воспользоваться встроенным инструментом SFC (System File Checker).
Для запуска SFC необходимо выполнить следующие шаги:
- Откройте командную строку с правами администратора. Для этого щелкните правой кнопкой мыши по значку «Пуск» и выберите пункт «Командная строка (администратор)».
- В командной строке введите команду
sfc /scannowи нажмите клавишу Enter. Процесс сканирования и восстановления системных файлов может занять некоторое время.
После завершения сканирования SFC выведет сообщение о результатах проверки:
- Если SFC обнаружит поврежденные файлы и успешно восстановит их, вы получите сообщение «Защита ресурсов Windows нашла поврежденные файлы и успешно восстановила их».
- Если SFC обнаружит поврежденные файлы, но не сможет восстановить их, вы получите сообщение «Защита ресурсов Windows обнаружила поврежденные файлы, но не смогла исправить некоторые из них». В этом случае можно попробовать выполнить сканирование SFC в безопасном режиме или использовать другие методы восстановления системных файлов.
- Если SFC не обнаружит поврежденных файлов, вы получите сообщение «Защита ресурсов Windows не обнаружила нарушений целостности».
После завершения процесса сканирования и восстановления системных файлов рекомендуется перезагрузить компьютер и проверить, отсутствует ли ошибка синего экрана 124. Если ошибка все еще возникает, можно попробовать применить другие методы исправления проблемы.
Использование команды SFC
Для использования команды SFC следуйте следующим шагам:
- Откройте командную строку, щелкнув правой кнопкой мыши на кнопке «Пуск» и выбрав «Командная строка (администратор)».
- Введите команду sfc /scannow и нажмите клавишу «Enter».
- Дождитесь завершения процесса сканирования. Это может занять некоторое время.
- Если система обнаружит поврежденные файлы, она попробует восстановить их автоматически. При этом вам может потребоваться подтверждение или вставка установочного диска операционной системы.
- После завершения процесса выполните перезагрузку компьютера и проверьте, исправилась ли ошибка синего экрана.
Примечание: команда SFC может потребовать прав администратора для выполнения. Убедитесь, что вы выполняете эту команду от имени пользователя с правами администратора.
Если команда SFC не исправляет ошибку синего экрана, возможно, ваши файлы системы сильно повреждены или присутствуют другие проблемы в системе. В таком случае, рекомендуется обратиться к специалисту или попробовать другие методы исправления ошибки.
Проверка диска на наличие ошибок
Наличие ошибок на жестком диске может быть причиной возникновения синего экрана с ошибкой 124 в Windows 7. Для исправления этой проблемы рекомендуется выполнить проверку диска на наличие ошибок.
Для запуска проверки диска необходимо выполнить следующие шаги:
- Нажмите кнопку «Пуск» в левом нижнем углу экрана.
- Выберите пункт «Компьютер» и щелкните правой кнопкой мыши на диске C, который необходимо проверить.
- В контекстном меню выберите пункт «Свойства».
- В открывшемся окне «Свойства диска C» выберите вкладку «Инструменты».
- В разделе «Ошибки и проверка» нажмите кнопку «Проверить».
- Установите галочку напротив пункта «Автоматическая перезагрузка», чтобы система перезагрузилась и проверила диск на наличие ошибок перед загрузкой.
- Нажмите кнопку «Пуск» и выберите пункт «Выполнить». В открывшемся окне введите команду «chkdsk» и нажмите клавишу «Enter».
После выполнения данных действий система выполнит проверку диска на наличие ошибок. В процессе проверки могут быть обнаружены и исправлены различные проблемы, которые могли привести к ошибке 124.
Необходимо отметить, что проверка диска может занять некоторое время, поэтому рекомендуется дождаться завершения процесса и перезагрузить компьютер.
Если выполнение проверки диска не помогло исправить ошибку 124, рекомендуется обратиться к специалисту или проконсультироваться на официальном сайте поддержки Windows.
Использование системных утилит
Для решения проблемы с ошибкой 124 синий экран Windows 7 можно воспользоваться различными системными утилитами, которые помогут выявить и исправить причину возникновения ошибки. Вот некоторые из них:
- Сканирование системных файлов: Воспользуйтесь командой «sfc /scannow» в командной строке, чтобы проверить целостность системных файлов. Эта утилита автоматически исправляет поврежденные или неверные файлы.
- Проверка жесткого диска: Для определения возможной проблемы с жестким диском воспользуйтесь утилитой «chkdsk». Запустите команду «chkdsk C: /f /r» для исправления ошибок на диске C:
- Диагностика памяти: Быстро выявить проблемы с памятью можно с помощью утилиты «Windows Memory Diagnostic». Запустите эту утилиту, чтобы произвести проверку памяти и исправить обнаруженные ошибки.
- Обновление драйверов: Может быть, причиной ошибки является устаревший или несовместимый драйвер. Обновите все драйверы, особенно те, которые связаны с видеокартой и чипсетом.
- Удаление нежелательного программного обеспечения: Некоторое программное обеспечение может вызывать конфликты и ошибки на вашей системе. Удалите любое подозрительное или нежелательное ПО, чтобы исключить возможность его влияния на ошибку.
Применение этих системных утилит может помочь вам исправить ошибку 124 синий экран Windows 7. Если проблема остается, обратитесь к профессионалам или посетите форумы, посвященные этой ошибке, чтобы получить дополнительную помощь.