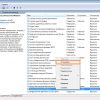Новый и мощный ноутбук Windows 10 может быть идеальным решением для работы, игр и развлечений, но что делать, если вы сталкиваетесь с низкой производительностью и низкими фреймрейтами? В этой статье мы рассмотрим наиболее распространенные причины проблем с производительностью на мощных ноутбуках, работающих под управлением Windows 10, и предложим несколько решений, которые помогут вам получить максимальные возможности из вашего устройства.
Одной из основных причин низкой производительности является неправильная настройка системы. Возможно, на вашем компьютере установлены некорректные драйверы или программы, которые занимают слишком много ресурсов. Рекомендуется пройти процесс проверки и обновления драйверов, а также удалить ненужные программы и приложения, которые могут замедлять работу системы.
Другой распространенной проблемой является перегрев ноутбука. Проверьте, не забиты ли вентиляционные отверстия и подставьте ноутбук на плоскую поверхность для улучшения циркуляции воздуха. Кроме того, регулярно чистите ноутбук от пыли и грязи. Это поможет предотвратить перегрев компонентов и повысить производительность устройства.
Также стоит обратить внимание на настройки энергосбережения. Оптимизируйте производительность системы, отключив ненужные визуальные эффекты и ограничив потребление ресурсов неиспользуемыми приложениями. Убедитесь, что в режиме энергосбережения выбрана опция «Высокая производительность». Это позволит вам получить максимальное количество фпс в играх и других ресурсоемких приложениях.
Очистка системы
Одной из причин низкого фпс на мощном ноутбуке с операционной системой Windows 10 может быть загромождение системы мусором и ненужными файлами. Следующие методы помогут освободить дисковое пространство и улучшить производительность компьютера:
| Метод | Описание |
| Очистка диска | Встроенный инструмент, который позволяет удалять временные файлы, файлы из корзины, устаревшие установочные файлы и другие ненужные файлы. Чтобы воспользоваться этим методом, откройте Проводник, щелкните правой кнопкой мыши на основном диске (обычно C:) и выберите «Свойства». Затем перейдите на вкладку «Общие» и нажмите кнопку «Очистка диска». |
| Удаление ненужных программ | Проверьте список установленных программ и удалите те, которые больше не используются. Чтобы это сделать, откройте «Панель управления», найдите раздел «Программы и компоненты» и выберите программу, которую нужно удалить. |
| Отключение автозагрузки | Множество программ автоматически запускаются при загрузке системы и могут занимать ресурсы компьютера. Чтобы отключить лишние автозагрузки, нажмите клавишу Win + R, введите «msconfig» и нажмите Enter. Перейдите на вкладку «Автозагрузка» и снимите флажки с программ, которые вы не хотите запускать при загрузке. |
| Дефрагментация диска | Дефрагментация диска помогает упорядочить файлы на жестком диске, что улучшает производительность компьютера. Чтобы выполнить дефрагментацию диска, откройте Проводник, щелкните правой кнопкой мыши на основном диске (обычно C:) и выберите «Свойства». Затем перейдите на вкладку «Сервис» и нажмите кнопку «Дефрагментация». |
После выполнения этих методов система должна быть очищена от мусора и работать более плавно, что поможет избавиться от проблем с низким фпс на мощном ноутбуке под управлением Windows 10.
Удаление ненужных программ
Для удаления ненужных программ выполните следующие шаги:
| 1. | Откройте Панель управления, нажав сочетание клавиш Win + X и выбрав соответствующий пункт в контекстном меню. |
| 2. | В разделе «Программы» выберите пункт «Удалить программу» или «Удаление программ» в зависимости от версии ОС. |
| 3. | В списке установленных программ найдите те, которые вам не нужны. |
| 4. | Щелкните правой кнопкой мыши на выбранную программу и выберите «Удалить» или «Изменить/Удалить». |
| 5. | Следуйте инструкциям деинсталлятора программы. |
| 6. | Повторите этот процесс для всех ненужных программ. |
| 7. | Перезагрузите компьютер, чтобы изменения вступили в силу. |
Удаление ненужных программ поможет освободить место на жестком диске, снизить нагрузку на процессор и оперативную память, и, следовательно, улучшить производительность вашего ноутбука. При этом не забудьте быть внимательными и не удаляйте программы, которые вам могут понадобиться в будущем.
Очистка временных файлов
Одной из причин низкого фпс на мощном ноутбуке с операционной системой Windows 10 может быть загроможденный жесткий диск временными файлами. Эти файлы накапливаются при выполнении различных задач на компьютере и могут занимать большое количество места, что в итоге приводит к ухудшению производительности.
Чтобы избавиться от накопленных временных файлов, следуйте инструкции:
- Откройте меню «Пуск» и введите в поиск «Чистый диск».
- Выберите диск, на котором выполняется установка операционной системы (обычно это диск «C:») и нажмите «ОК».
- Подождите, пока система проанализирует диск и выдаст список файлов, которые можно удалить.
- Отметьте все файлы, включая временные файлы, и нажмите кнопку «Очистить системные файлы».
- Подтвердите свой выбор и дождитесь завершения процесса очистки.
После успешной очистки временных файлов вы должны заметить улучшение производительности и повышение фпс в играх и других приложениях на вашем мощном ноутбуке с Windows 10.
Обновление драйверов
Устаревшие или несовместимые драйверы могут привести к низкому фпс и другим проблемам с графикой на вашем ноутбуке. Чтобы решить эту проблему, необходимо обновить драйверы до последней версии.
Существует несколько способов обновления драйверов:
| Способ | Описание |
|---|---|
| Автоматическое обновление через диспетчер устройств | Windows 10 имеет встроенный инструмент для обновления драйверов – диспетчер устройств. Вы можете найти его в меню «Пуск» или поиском в системе. Откройте диспетчер устройств, найдите устройство с проблемным драйвером, щелкните правой кнопкой мыши и выберите «Обновить драйвер». Windows автоматически проверит наличие обновлений и установит их, если они доступны. |
| Ручное обновление через официальный сайт производителя | Если автоматическое обновление драйверов не дало результатов или вы хотите убедиться, что у вас последняя версия драйверов, вы можете посетить официальный сайт производителя вашего компьютера или графической карты. Там обычно есть раздел с поддержкой и загрузкой драйверов. Найдите модель вашего ноутбука или графической карты и загрузите последнюю версию драйверов. Затем установите их вручную на своем ноутбуке. |
| Использование специализированных программ для обновления драйверов | Существуют специализированные программы, которые предназначены для обновления драйверов на компьютере. Они сканируют вашу систему, определяют устаревшие драйверы и предлагают списки обновлений. Вы можете выбрать нужные вам драйверы и установить их одним кликом. Некоторые из таких программ включают Driver Booster, DriverPack Solution и другие. |
Выберите подходящий способ обновления драйверов и следуйте инструкциям, чтобы исправить проблему с низким фпс на вашем мощном ноутбуке Windows 10.
Обновление графических драйверов
Следующие шаги помогут вам обновить графические драйверы:
- Перейдите на официальный веб-сайт производителя вашего ноутбука.
- Найдите раздел поддержки или загрузок.
- Введите модель вашего ноутбука и операционную систему (Windows 10).
- Найдите и загрузите последнюю версию графического драйвера.
- Установите загруженный драйвер, следуя инструкциям на экране.
- Перезагрузите ноутбук после установки драйвера.
После обновления графических драйверов вы можете заметить значительное улучшение производительности вашего ноутбука и увеличение фпс в играх и других требовательных графических приложениях.
Обновление драйверов чипсета
Для обновления драйверов чипсета выполните следующие шаги:
- Откройте меню «Пуск» и перейдите в раздел «Управление устройствами».
- В открывшемся окне найдите раздел «Чипсеты» и раскройте его.
- Нажмите правой кнопкой мыши на названии чипсета и выберите опцию «Обновить драйвер».
- Выберите вариант «Автоматический поиск обновленного программного обеспечения для драйвера» и дождитесь завершения процесса.
- После обновления драйверов чипсета перезагрузите компьютер для применения изменений.
При этом рекомендуется подключиться к стабильному и быстрому интернет-соединению, чтобы процесс обновления прошел успешно. Также, перед обновлением драйвера рекомендуется создать точку восстановления системы, чтобы в случае проблем можно было вернуть настройки обратно.
Обновление драйверов чипсета может помочь в решении проблем с низким фпс на мощном ноутбуке, так как это позволяет улучшить работу аппаратного обеспечения и оптимизировать взаимодействие с операционной системой.
Выключение ненужных процессов
Если ваш ноутбук имеет достаточно мощное аппаратное обеспечение, но вы все равно испытываете проблемы с низким фпс, одной из возможных причин может быть наличие лишних процессов, запущенных на вашем компьютере. Они могут забирать ресурсы и влиять на производительность системы.
Чтобы улучшить производительность ноутбука, рекомендуется перейти к списку запущенных процессов и выключить те, которые вы считаете ненужными.
- Нажмите комбинацию клавиш Ctrl + Shift + Esc, чтобы открыть Диспетчер задач.
- Перейдите на вкладку «Процессы», где вы увидите список всех запущенных процессов.
- Отсортируйте процессы по использованию центрального процессора (CPU), выбрав соответствующую колонку.
- Обратите внимание на процессы, которые используют большое количество ресурсов ЦП и не являются необходимыми для работы системы или ваших задач.
- Щелкните правой кнопкой мыши на таком процессе и выберите «Завершить задачу» или «Завершить процесс».
- Подтвердите действие, если будет показано соответствующее окно предупреждения.
Помните, что некоторые процессы могут быть необходимы для работы операционной системы или некоторых программ, поэтому будьте осторожны, чтобы не завершить важные процессы, которые могут привести к сбою системы.
После завершения ненужных процессов перезапустите компьютер и проверьте, изменилась ли производительность и увеличилось ли количество кадров в секунду (фпс) при запуске игр или других требовательных приложений.
Отключение автозагрузки ненужных программ
Низкий фпс на мощном ноутбуке Windows 10 часто связан с нагрузкой на систему от автозапуска ненужных программ. Для решения этой проблемы необходимо отключить автозагрузку ненужных приложений.
Вот несколько шагов, которые помогут вам отключить автозагрузку программ:
- Нажмите сочетание клавиш Win + R, чтобы открыть окно «Выполнить».
- Введите команду «taskmgr» и нажмите Enter, чтобы открыть Диспетчер задач.
- Перейдите на вкладку «Загрузка».
- Выберите приложение, которое вы хотите отключить от автозапуска.
- Нажмите правой кнопкой мыши на выбранное приложение и выберите «Отключить».
- Повторите эти шаги для каждого ненужного приложения в списке автозагрузки.
Отключение автозагрузки ненужных программ поможет снизить нагрузку на систему и повысить фпс на вашем мощном ноутбуке Windows 10.
Завершение задач в диспетчере задач
Для повышения производительности и устранения проблем с низким фпс на мощном ноутбуке Windows 10 можно использовать диспетчер задач. Этот инструмент позволяет управлять запущенными приложениями и процессами, а также завершать задачи, которые могут влиять на производительность системы.
Чтобы открыть диспетчер задач, можно использовать сочетание клавиш Ctrl + Shift + Esc. После открытия диспетчера задач вы увидите список всех запущенных процессов и приложений на вашем ноутбуке.
Чтобы завершить задачи, которые занимают много ресурсов и могут вызывать проблемы с фпс, выделите соответствующий процесс и нажмите кнопку «Завершить задачу» в нижней части окна.
Важно: перед завершением задачи убедитесь, что это безопасно и не повлияет на работу других приложений или процессов.
В случае, если вы не можете завершить задачу через диспетчер задач, можно воспользоваться командной строкой. Для этого нужно нажать сочетание клавиш Ctrl + Shift + Esc, затем открыть вкладку «Файл» и выбрать «Запустить новую задачу». В появившемся окне введите команду «taskkill /f /im название_процесса.exe» (без кавычек), где «название_процесса.exe» – это имя процесса, который вы хотите завершить. Нажмите клавишу Enter, чтобы выполнить команду.
Завершение задач в диспетчере задач позволит освободить системные ресурсы и увеличить производительность вашего мощного ноутбука на Windows 10. Однако рекомендуется быть осторожными при завершении задач и не завершать процессы, которые важны для работы системы или других приложений.
Настройка энергоплана
Следуйте этим шагам, чтобы настроить энергоплан:
- Щелкните правой кнопкой мыши на значок аккумулятора в трее и выберите «Параметры питания».
- В открывшемся окне выберите активный энергоплан (обычно «Рекомендуется») и нажмите на ссылку «Изменить параметры плана».
- На странице настроек энергоплана найдите раздел «Расширенные настройки плана».
- Разверните раздел «Производительность процессора» и установите все параметры в максимальное положение (например, «Максимальная производительность»).
- Разверните раздел «Управление питанием видеокарты» и установите все параметры в максимальное положение.
- Нажмите кнопку «Сохранить изменения» и закройте окно настроек энергоплана.
После изменения настроек энергоплана возможно потребуется перезагрузка ноутбука. После перезагрузки проверьте, улучшилась ли производительность и если проблема с низким FPS решена.