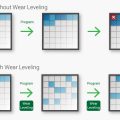Windows 7 является одной из самых популярных операционных систем, используемых сегодня. Вместе с тем, установка драйверов на Windows 7 может быть некоторым вызовом для пользователей, особенно если они не имеют необходимого опыта в этой области.
Однако, с помощью удобного инструмента под названием NLite, интеграция драйверов в Windows 7 становится проще и более удобным процессом. NLite позволяет пользователям создавать специализированные установочные диски Windows, включая необходимые драйвера, исключая неиспользуемые компоненты и внося другие изменения.
В этой статье мы рассмотрим полную инструкцию, шаг за шагом, по интеграции драйверов в Windows 7 с помощью NLite. Мы опишем простой и понятный процесс, который позволит вам быстро и эффективно интегрировать драйверы и создать персонализированный установочный диск Windows 7.
Для начала вам понадобится скачать и установить NLite. После установки откройте программу и следуйте нашей пошаговой инструкции, чтобы успешно интегрировать драйверы в Windows 7 и создать свой собственный персонализированный установочный диск.
Nlite: интеграция драйверов в Windows 7 поэтапно
Шаг 1: Скачайте и установите Nlite
Первым шагом в интеграции драйверов в Windows 7 является скачивание и установка программы Nlite. Вы можете найти последнюю версию Nlite на официальном сайте разработчика и следовать инструкциям по установке.
Шаг 2: Загрузите образ Windows 7
После успешной установки Nlite, вам нужно загрузить образ Windows 7, с которым вы собираетесь работать. Образ Windows 7 можно скачать с официального сайта Microsoft или использовать оригинальный DVD-диск.
Шаг 3: Создайте папку для интеграции драйверов
Создайте новую папку на вашем компьютере, в которую вы будете осуществлять интеграцию драйверов. Назовите эту папку, чтобы позже ее было легко найти и использовать.
Шаг 4: Извлеките драйверы
Следующим шагом является извлечение драйверов, которые вы хотите интегрировать в Windows 7. Убедитесь, что вы имеете все необходимые драйверы и сохраните их в папку, созданную на предыдущем шаге.
Шаг 5: Откройте Nlite и выберите образ
Запустите программу Nlite и выберите образ Windows 7, который вы загрузили на втором шаге. Это позволит Nlite открыть образ и работать с ним для интеграции драйверов.
Шаг 6: Интегрируйте драйверы
После того, как образ Windows 7 будет открыт в программе Nlite, вы сможете увидеть различные вкладки и опции. Чтобы интегрировать драйверы, перейдите на вкладку «Драйверы» и нажмите на кнопку «Добавить». Затем выберите папку с извлеченными драйверами и следуйте инструкциям программы для интеграции драйверов.
Шаг 7: Сохраните изменения и создайте новый образ
После успешной интеграции драйверов вам нужно сохранить изменения и создать новый образ Windows 7 с интегрированными драйверами. Нажмите на кнопку «Сохранить» и выберите место для сохранения нового образа.
Шаг 8: Установите Windows 7 с интегрированными драйверами
Теперь у вас есть новый образ Windows 7 с интегрированными драйверами. Вам нужно установить этот образ на вашем компьютере, следуя стандартной процедуре установки операционной системы.
В заключение, интеграция драйверов в Windows 7 с помощью программы Nlite позволяет облегчить установку необходимых драйверов и повысить производительность вашей операционной системы. Следуйте описанным выше шагам и у вас получится успешно интегрировать драйверы в Windows 7.
Почему нужно интегрировать драйверы в Windows 7
Интеграция драйверов в Windows 7 позволяет включить их непосредственно в установочный образ системы. Это позволяет установить все необходимые драйверы вместе с операционной системой, без необходимости устанавливать их отдельно. Такой подход упрощает процесс установки и позволяет сэкономить время.
Кроме того, интеграция драйверов обеспечивает полную совместимость оборудования и операционной системы. Если драйверы не будут интегрированы, система может не распознать устройства и не сможет взаимодействовать с ними должным образом. Это может привести к проблемам с работой аппаратных средств, нестабильной работе системы и неудовлетворительному опыту использования.
Интеграция драйверов также может быть полезна при создании пользовательского образа системы, который включает в себя предустановленные драйверы. Это особенно полезно в корпоративной среде, где необходимо быстро развернуть и настроить несколько компьютеров с однотипным оборудованием и программным обеспечением.
Таким образом, интеграция драйверов в Windows 7 позволяет обеспечить правильную работу аппаратных средств, упростить процесс установки операционной системы и создания пользовательских образов, а также повысить стабильность и производительность системы в целом.
Улучшение совместимости со старым оборудованием
Иногда при установке новой операционной системы на старое оборудование возникают проблемы совместимости. Некоторые компоненты и драйверы могут быть устаревшими и несовместимыми с новой ОС. Однако, с помощью инструмента Nlite вы можете улучшить совместимость со старым оборудованием, добавив необходимые драйверы в установочный образ Windows 7.
Шаги по интеграции драйверов с помощью Nlite следующие:
- Скачайте и установите программу Nlite на компьютер.
- Запустите программу и выберите файл образа Windows 7.
- Нажмите на вкладку «Драйверы» в верхней части экрана.
- Нажмите на кнопку «Вставить» и выберите папку с драйверами, которые вы хотите добавить в установочный образ.
- Выберите нужные драйверы из списка и нажмите на кнопку «ОК».
- Перейдите на вкладку «Сборка» и нажмите на кнопку «Создать ISO».
- Укажите путь для сохранения нового образа Windows 7 с интегрированными драйверами.
- Нажмите на кнопку «Создать ISO» и дождитесь окончания процесса.
После завершения процесса вы получите новый образ Windows 7, в котором будут интегрированы необходимые драйверы. Теперь вы сможете установить операционную систему на старое оборудование без проблем совместимости.
Предотвращение проблем с установкой драйверов вручную
Установка драйверов вручную может быть сложным и трудоемким процессом. Ошибки или неправильная установка драйверов могут привести к нестабильной работе операционной системы, системным сбоям или даже полной неработоспособности компьютера.
Однако, существует ряд шагов, которые могут помочь предотвратить проблемы с установкой драйверов:
- Выбор правильного драйвера: перед установкой драйвера необходимо убедиться, что выбран правильный драйвер для конкретного устройства и версии операционной системы. Неправильная версия драйвера может вызвать конфликты или ошибки при установке.
- Загрузка драйвера с официального веб-сайта производителя: рекомендуется всегда загружать драйвера с официального веб-сайта производителя устройства. Таким образом, можно быть уверенным в их аутентичности и совместимости.
- Создание точки восстановления: перед установкой драйвера рекомендуется создать точку восстановления системы. Это позволит вернуть компьютер в рабочее состояние в случае возникновения проблем после установки драйвера.
- Отключение антивирусного программного обеспечения: при установке драйвера можно временно отключить антивирусное программное обеспечение, чтобы избежать его интерференции со скачиванием или установкой драйвера.
- Следование инструкциям производителя: при установке драйвера необходимо внимательно прочитать и следовать инструкциям, предоставленным производителем устройства. Это поможет избежать ошибок и проблем при установке.
- Перезагрузка системы: после установки драйвера рекомендуется перезагрузить компьютер, чтобы изменения вступили в силу и драйвер начал работать корректно.
Следуя этим рекомендациям, можно минимизировать вероятность возникновения проблем при установке драйверов вручную и обеспечить стабильную работу операционной системы.
Подготовка к интеграции драйверов
Перед тем, как начать процесс интеграции драйверов в операционную систему Windows 7 с помощью программы Nlite, необходимо выполнить несколько подготовительных шагов:
- Загрузите последнюю версию программы Nlite с официального сайта разработчика и установите ее на свой компьютер.
- Скачайте необходимые драйверы для вашего оборудования с официальных сайтов производителей или утилитами, такими как Driver Genius или DriverPack Solution.
- Создайте папку на вашем компьютере для хранения всех необходимых файлов и драйверов.
- Распакуйте скачанные драйверы в отдельную папку. Убедитесь, что вы знаете местоположение каждого драйвера.
Эти простые шаги помогут вам легко интегрировать необходимые драйверы в процесс установки Windows 7 и обеспечат стабильную работу вашей операционной системы.
Скачивание Nlite и драйверов
Перед тем как начать процесс интеграции драйверов в Windows 7 с помощью программы Nlite, вам необходимо скачать саму программу и необходимые драйверы.
Для скачивания Nlite вы можете перейти на официальный сайт программы и найти раздел загрузок. Несмотря на то, что программа уже не поддерживается разработчиками и не обновлялась долгое время, она все еще является надежным инструментом для интеграции драйверов.
Драйверы для интеграции в Windows 7 вы можете скачать с официальных сайтов производителей оборудования. Важно убедиться, что выбранные драйверы совместимы с вашей операционной системой.
| Шаг | Действие |
|---|---|
| 1 | Откройте ваш браузер и перейдите на сайт Nlite. |
| 2 | Найдите раздел загрузок и выберите последнюю версию программы для скачивания. |
| 3 | Сохраните загруженный файл на вашем компьютере и запустите его для установки программы. |
| 4 | После завершения установки Nlite, откройте ваш браузер и перейдите на официальные сайты производителей оборудования, чтобы скачать необходимые драйверы. |
| 5 | Выберите операционную систему (Windows 7) и найдите раздел загрузок драйверов. |
| 6 | Скачайте драйверы на ваш компьютер и сохраните их в удобном для вас месте. |
Теперь у вас есть необходимые инструменты для интеграции драйверов в Windows 7 с помощью программы Nlite.
Создание копии Windows 7
Для создания копии операционной системы Windows 7 вам потребуется использовать одно из специальных программного обеспечения, таких как Acronis True Image, Macrium Reflect или EaseUS Todo Backup. Эти программы позволяют создать точную копию всего содержимого вашего жесткого диска, включая операционную систему, файлы и настройки.
Вот шаги, которые нужно выполнить, чтобы создать копию Windows 7 с помощью программы Acronis True Image:
1. Установите программу Acronis True Image на ваш компьютер.
2. Запустите программу и выберите опцию «Создать образ диска».
3. Выберите диск, на котором установлена операционная система Windows 7, и укажите место, где будет сохранен образ.
4. Настройте параметры образа диска, такие как сжатие данных и пароль для защиты образа.
5. Нажмите кнопку «Создать образ» и дождитесь завершения процесса.
После завершения создания копии Windows 7 вы можете использовать этот образ для восстановления системы в случае необходимости. Программы для создания образов также обычно позволяют создать загрузочный USB-накопитель, который можно использовать для загрузки компьютера и восстановления системы с помощью созданного образа.
Не забывайте регулярно создавать резервные копии вашей операционной системы, чтобы в случае сбоя или потери данных вы могли быстро восстановить работоспособность системы.
Установка и настройка программы Nlite
Для интеграции драйверов в операционную систему Windows 7 необходимо использовать специальную программу Nlite. Этот инструмент позволяет производить модификацию образа Windows, включая добавление драйверов, удаление компонентов, изменение параметров и другие операции.
Для начала установите программу Nlite на компьютер. Вы можете скачать ее с официального сайта разработчика или с других надежных источников. После загрузки запустите установочный файл и следуйте инструкциям на экране.
После установки откройте программу Nlite. В главном окне выберите путь к папке, где хранится образ операционной системы Windows 7. Это может быть файл ISO, который вам предварительно потребуется скачать.
После выбора образа, нажмите кнопку «Открыть» и дождитесь окончания загрузки образа в программу Nlite.
Теперь вы можете приступить к настройке образа. Для интеграции драйверов выберите раздел «Драйверы» в левой части программы.
Нажмите кнопку «Добавить» и выберите папку, в которой хранятся драйверы. Nlite поддерживает различные форматы драйверов, включая INF, CAT и SYS. Выберите нужные файлы и нажмите кнопку «Открыть».
После добавления драйверов, вы можете настроить их параметры. Для этого выделите нужный драйвер в списке и нажмите кнопку «Свойства». В открывшемся окне вы сможете указать различные параметры драйвера, например, задать имя устройства или указать путь установки.
Когда все драйверы добавлены и настроены, нажмите кнопку «Применить». Программа Nlite начнет интеграцию драйверов в образ операционной системы Windows 7. Этот процесс может занять некоторое время, в зависимости от размера и количества драйверов.
По завершении процесса интеграции вы можете сохранить измененный образ Windows 7 и использовать его для установки системы со встроенными драйверами.
Запуск Nlite и выбор копии Windows 7
Перед тем как начать интеграцию драйверов в операционную систему Windows 7, необходимо запустить программу Nlite и выбрать нужную копию Windows 7 для работы.
1. Скачайте и установите программу Nlite на свой компьютер.
2. Запустите Nlite, выбрав его иконку на рабочем столе или через меню «Пуск».
3. В окне программы выберите язык, на котором будет проводиться дальнейшее взаимодействие с Nlite.
4. Нажмите кнопку «Создать» на главной панели управления программой.
5. В открывшемся окне выберите директорию, в которой будете работать со своими копиями Windows 7. Нажмите «ОК».
6. После выбора директории, вам будет предложено выбрать операционную систему Windows 7, с которой вы будете работать. Нажмите на кнопку «Обзор» и найдите папку, в которой хранятся файлы с образом Windows 7.
7. Выберите файл с расширением .ISO или .WIM, который соответствует выбранной версии Windows 7.
8. Нажмите кнопку «Открыть».
9. Подтвердите выбор, нажав «ОК».
Теперь у вас открыт выбранный образ Windows 7 и вы можете приступить к интеграции драйверов.
Добавление драйверов в Nlite
Шаг 1: Запустите программу Nlite на вашем компьютере. Если у вас нет установленного Nlite, вы можете скачать его с официального сайта.
Шаг 2: Подключите свою установочную копию Windows 7 к компьютеру и выберите «Исходный путь» в программе Nlite. Укажите путь к папке, содержащей файлы вашей установочной копии Windows 7.
Шаг 3: После того, как путь к исходной папке установки будет установлен, выберите «Следующий».
Шаг 4: В следующем окне программы выберите «Установка драйверов» и нажмите «Следующий».
Шаг 5: На этом этапе вам предлагается выбрать драйверы, которые вы хотите интегрировать в вашу установочную копию Windows 7. Вы можете выбрать драйверы с вашего компьютера или указать путь к папке с драйверами.
Шаг 6: После того, как вы выбрали нужные драйверы, нажмите «Открыть». Nlite предложит вам выбрать опции интеграции для каждого выбранного драйвера. Выберите нужные опции и нажмите «ОК».
Шаг 7: После того, как вы закончили выбирать и настраивать драйверы, нажмите «Следующий» для продолжения.
Шаг 8: В следующем окне вам будет предложено установить обновления из интернета. Вы можете выбрать нужные обновления или пропустить этот шаг и нажать «Следующий».
Шаг 9: На этом этапе вы можете выполнить другие действия с вашей установочной копией Windows 7, если это необходимо. После того, как вы завершили свои действия, нажмите «Следующий».
Шаг 10: В окне «Подготовка» вы можете увидеть прогресс интеграции драйверов в вашу установочную копию Windows 7. Когда процесс завершится, нажмите «Готово».
Теперь вы можете использовать интегрированную установочную копию Windows 7 с добавленными драйверами на вашем компьютере.
Тестирование и сохранение изменений
После того как вы произвели все необходимые изменения, вам следует протестировать ваши измененные настройки перед сохранением.
Чтобы протестировать измененный образ Windows 7, вы можете использовать виртуальную машину, такую как VirtualBox или VMware. Установите ваш измененный образ виртуальной машины и протестируйте его на работоспособность и стабильность.
В процессе тестирования обратите внимание на любые ошибки или проблемы, которые могут возникнуть. Если вы обнаружили ошибку, вернитесь в Nlite и внесите соответствующие изменения, чтобы исправить проблему.
Когда вы удовлетворены результатами тестирования и исправили все ошибки, вы можете сохранить измененный образ Windows 7. Для этого выберите опцию «Сохранить» или «Экспорт» в Nlite и укажите место сохранения образа на вашем компьютере.
После сохранения изменений вы можете использовать полученный образ для установки Windows 7 на другие компьютеры. Он будет содержать все интегрированные драйвера и настройки, что позволит вам быстро и легко установить операционную систему без необходимости устанавливать драйверы отдельно.
Важно: Перед установкой измененного образа Windows 7 на реальные компьютеры, рекомендуется провести тестирование на нескольких различных конфигурациях, чтобы убедиться в его совместимости и стабильности.
Создание интегрированной копии Windows 7
Шаг 1: Запуск программы Nlite и выбор исходного образа Windows 7.
Первым делом откройте программу Nlite на вашем компьютере. После запуска, выберите исходный образ операционной системы Windows 7, который вы хотели бы изменить и интегрировать новые драйвера.
Шаг 2: Добавление драйверов в образ Windows 7.
После выбора исходного образа, нажмите на кнопку «Установка» и выберите пункт «Драйверы». В появившемся окне, нажмите на кнопку «Добавить» для добавления новых драйверов в образ Windows 7.
Выберите путь к папке, в которой находятся драйверы, которые вы хотите интегрировать. Нажмите на кнопку «Открыть» и дождитесь завершения процесса загрузки драйверов.
Шаг 3: Выбор опций интеграции драйверов.
После загрузки драйверов, появится список доступных драйверов. Отметьте галочками драйверы, которые хотите интегрировать в образ Windows 7.
Шаг 4: Настройка других параметров интеграции.
После выбора драйверов, вы можете установить дополнительные параметры интеграции, такие как интеграция обновлений или изменение настроек образа. Выберите нужные параметры и нажмите на кнопку «Применить», чтобы сохранить изменения.
Шаг 5: Создание интегрированной копии Windows 7.
Для создания интегрированной копии Windows 7, нажмите на кнопку «Выполнить» в верхнем меню программы Nlite. Укажите путь к папке, в которую нужно сохранить интегрированный образ Windows 7, и нажмите на кнопку «Создать». Дождитесь завершения процесса создания интегрированной копии.
Поздравляю! Вы успешно создали интегрированную копию Windows 7 с новыми драйверами. Теперь вы можете использовать этот образ для установки операционной системы на другие компьютеры.