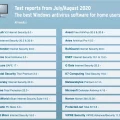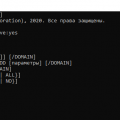Windows 10, как и предыдущие операционные системы Windows, имеет возможность загрузки в безопасном режиме. Это полезная функция, которая позволяет решать различные проблемы с компьютером, такие как неправильные драйверы или заражение вредоносным ПО. Однако, в Windows 10 по умолчанию не включена возможность использования клавиши F8 для загрузки в безопасный режим. В этой статье мы расскажем, как включить клавишу F8 и загрузиться в безопасный режим в Windows 10.
Один из способов включить клавишу F8 в Windows 10 – изменить параметры загрузки в системе. Чтобы это сделать, откройте командную строку с правами администратора, нажав комбинацию клавиш Win + X и выбрав в появившемся меню пункт «Командная строка (админ)».
bcdedit /set {default} bootmenupolicy legacy
После ввода этой команды и нажатия клавиши Enter, вы увидите сообщение о том, что «операция успешно завершена». После перезагрузки компьютера клавиша F8 будет включена и вы сможете загрузиться в безопасный режим, нажав ее при старте системы.
Почему клавиша F8 может быть отключена в Windows 10
Клавиша F8 в Windows 10 обычно используется для доступа к меню безопасного режима при загрузке операционной системы. Однако, в некоторых случаях клавиша F8 может быть отключена или не работать по умолчанию. Вот несколько причин, по которым это может произойти:
-
Программное обеспечение: В Windows 10 некоторые программы или драйверы могут блокировать функцию клавиши F8. Это может произойти, если установлена программа безопасности или другое программное обеспечение, которое модифицирует обычное поведение клавиш.
-
Быстрая загрузка: В Windows 10 включена функция быстрой загрузки, которая ускоряет процесс загрузки системы. Однако, она может привести к отключению некоторых функций, включая клавишу F8 для доступа к безопасному режиму.
-
Проблемы с оборудованием: Если в системе есть проблемы с оборудованием, такими как несовместимые драйверы или поврежденный BIOS, то клавиша F8 может не работать. В таких случаях необходимо решить проблемы с оборудованием для восстановления нормального функционирования клавиши.
Если клавиша F8 не работает в Windows 10, то есть несколько альтернативных способов загрузки в безопасный режим. Например, можно воспользоваться командной строкой или вручную изменить параметры загрузки системы в настройках Windows. Также можно использовать специальные инструменты восстановления системы, которые позволяют загрузиться в безопасном режиме.
Обновления системы
Обновления системы – это процесс установки новых версий операционной системы, исправлений ошибок, обновлений уязвимостей безопасности и других дополнительных функций.
В Windows 10 обновления системы имеют важное значение для обеспечения безопасности и стабильной работы операционной системы. Они помогают защитить компьютер от вирусов и других вредоносных программ, а также устраняют ошибки, которые могут возникнуть в процессе работы.
Существуют несколько типов обновлений системы:
- Обновления безопасности – предназначены для исправления уязвимостей в безопасности операционной системы.
- Обновления функций – включают в себя новые функции и улучшения операционной системы.
- Обновления драйверов – предназначены для обновления драйверов устройств, таких как видеокарта, звуковая карта и т. д.
- Обновления приложений – обновляют различные приложения, установленные на компьютере.
Обновления системы автоматически загружаются и устанавливаются через службу Windows Update. Вы можете настроить эту службу для автоматического или ручного установки обновлений.
Чтобы проверить наличие новых обновлений в Windows 10, выполните следующие шаги:
- Откройте «Настройки» Windows 10, нажав клавишу Win + I.
- Выберите «Обновление и безопасность».
- Перейдите на вкладку «Windows Update».
- Нажмите «Проверить наличие обновлений».
После завершения проверки система покажет список доступных обновлений. Вы можете выбрать, когда и как установить эти обновления.
Регулярное обновление системы поможет вам поддерживать ваш компьютер в безопасности и работать со всеми последними функциями операционной системы.
Некорректные драйвера
Один из возможных причин проблем с загрузкой в безопасном режиме может быть связан с некорректными или устаревшими драйверами.
Драйверы — это программное обеспечение, которое позволяет операционной системе взаимодействовать с оборудованием компьютера, таким как видеокарта, звуковая карта и принтеры. Некорректные драйверы могут вызывать сбои во время загрузки системы, что может привести к невозможности входа в безопасный режим.
Для исправления проблем с некорректными драйверами в безопасном режиме вы можете попробовать следующие действия:
- Откатите драйверы. Если проблема с безопасным режимом возникла сразу после установки нового драйвера, попробуйте откатить его до предыдущей версии.
- Обновите драйверы. Проверьте, есть ли более новые версии драйверов для вашего оборудования. Может быть, разработчики выпустили исправления, которые решат проблемы с безопасным режимом.
- Удалите некорректные драйверы. Если ни откат, ни обновление драйверов не помогли, попробуйте полностью удалить проблемный драйвер и переустановить его с чистого листа.
Если указанные выше методы не помогли решить проблему с некорректными драйверами в безопасном режиме, возможно, проблема заключается в других аспектах вашей системы, и нужно обратиться к профессионалам для диагностики и ремонта компьютера.
Изменения в настройках загрузки
Windows 10 предлагает несколько способов изменить настройки загрузки и включить клавишу F8 для доступа в безопасный режим. Вот несколько вариантов, которые вы можете попробовать:
1. Использование инструментов системы восстановления:
- Откройте «Панель управления».
- Выберите «Система и безопасность».
- Выберите «Администрирование».
- Откройте «Система».
- Выберите «Дополнительные параметры системы».
- Во вкладке «Дополнительно» нажмите на кнопку «Настройка» в разделе «Загрузка и восстановление».
- Убедитесь, что опция «Перезагрузка» включена.
2. Использование командной строки:
- Откройте командную строку от имени администратора.
- Введите следующую команду:
bcdedit /set {default} bootmenupolicy legacy - Нажмите клавишу Enter, чтобы выполнить команду.
После выполнения одного из этих вариантов клавиша F8 будет активна при загрузке системы, и вы сможете получить доступ в безопасный режим.
Включение клавиши F8 в безопасном режиме загрузки в Windows 10
В Windows 10 клавиша F8 по умолчанию не используется для входа в безопасный режим загрузки. Однако вы можете включить эту функцию, чтобы легко получить доступ к безопасному режиму загрузки в случае необходимости. Ниже приведены шаги, которые позволят вам включить клавишу F8 в Windows 10:
- Нажмите правой кнопкой мыши на кнопку «Пуск» в левом нижнем углу экрана и выберите «Система».
- В открывшемся меню выберите «Сведения об устройстве».
- На странице «Сведения об устройстве» найдите раздел «Дополнительные параметры системы» и нажмите на кнопку «Дополнительные параметры системы».
- В открывшемся окне «Свойства системы» перейдите на вкладку «Дополнительно».
- В разделе «Загрузка и восстановление» нажмите на кнопку «Настройки».
- В разделе «Система» убедитесь, что флажок «Автоматическая перезагрузка» не установлен. Если он установлен, снимите его.
- Ниже в разделе «Расширенные варианты загрузки» найдите графу «Время отображения списка операционных систем». Установите значение в 1 секунду.
- Нажмите на кнопку «Применить» и затем на кнопку «ОК», чтобы сохранить изменения.
Теперь клавиша F8 будет включена в Windows 10 для доступа к безопасному режиму загрузки. При следующей перезагрузке системы вы сможете использовать эту клавишу для входа в безопасный режим.
Обратите внимание, что в Windows 10 есть и другие способы доступа к безопасному режиму загрузки, такие как использование комбинации клавиш или через параметры запуска системы. Включение клавиши F8 — только один из вариантов.
Использование настроек системы
Настройки системы Windows 10 предоставляют пользователю широкие возможности для управления различными параметрами операционной системы. В этом разделе мы рассмотрим, как использовать настройки системы для включения клавиши F8 для загрузки в безопасный режим.
Шаг 1: Нажмите на кнопку «Пуск» в левом нижнем углу экрана или нажмите клавишу с логотипом Windows на клавиатуре. Введите «Параметры» и выберите соответствующий результат в поисковом списке.
Шаг 2: В открывшемся окне «Параметры» выберите категорию «Обновление и безопасность».
Шаг 3: В левой панели выберите «Восстановление».
Шаг 4: В разделе «Особые параметры запуска» нажмите на кнопку «Перезагрузить сейчас».
Шаг 5: После перезагрузки компьютера появится окно «Выберите параметры».
Шаг 6: В окне «Выберите параметры» нажмите на ссылку «Настройки пользователя».
Шаг 7: В разделе «Настройки пользователя» выберите «Изменить параметры».
Шаг 8: Установите флажок возле опции «Включить клавиши F8 для активации безопасного режима» и нажмите «ОК».
Шаг 9: После завершения этих шагов, нажатие на клавишу F8 при включении компьютера активирует безопасный режим.
Теперь вы знаете, как использовать настройки системы Windows 10, чтобы включить клавишу F8 для загрузки в безопасный режим. Это может быть полезно, если вам нужно выполнить определенные задачи в безопасной среде или устранить проблемы с операционной системой.
Редактирование реестра Windows
Реестр Windows — это база данных, где хранятся все настройки операционной системы. Редактирование реестра может быть полезным при настройке различных параметров компьютера или устранении проблем.
Для открытия редактора реестра в Windows 10 нужно выполнить следующие шаги:
- Нажмите клавишу Win + R, чтобы вызвать окно «Выполнить».
- Введите команду regedit и нажмите Enter.
Появится окно редактора реестра, которое имеет похожий интерфейс на Проводник Windows. Следует быть осторожным при редактировании реестра, так как неправильные изменения могут привести к серьезным проблемам в системе.
Редактор реестра разделен на две панели: левую и правую. В левой панели находится древовидная структура ключей реестра, а в правой панели выводятся значения ключей и их параметры.
Для навигации по реестру можно использовать мышь или команды клавиатуры:
- Стрелка влево/вправо — сворачивание или разворачивание веток дерева.
- Стрелка вверх/вниз — выбор предыдущего или следующего ключа.
- Home/End — переход к началу или концу списка ключей.
Для редактирования значений ключей реестра можно использовать следующие команды:
- Изменить — изменение значения ключа.
- Удалить — удаление ключа или значения.
- Создать — создание нового ключа или значения.
После внесения изменений в реестр рекомендуется перезагрузить компьютер, чтобы изменения вступили в силу. Также необходимо создать резервную копию реестра перед внесением любых изменений, чтобы в случае проблем можно было восстановить систему из этой копии.
Редактирование реестра Windows может быть опасным и требует внимательного отношения. Поэтому перед внесением каких-либо изменений в реестр рекомендуется проконсультироваться с опытным пользователем или специалистом.
Использование командной строки
Командная строка в Windows 10 предоставляет возможность выполнять различные операции и настройки системы с помощью текстовых команд. В контексте данной статьи, командная строка может быть использована для изменения настроек загрузки и включения клавиши F8 для доступа к безопасному режиму.
Шаг 1: Открытие командной строки
Чтобы открыть командную строку в Windows 10, можно воспользоваться несколькими способами:
- Нажмите комбинацию клавиш Win + X и выберите в выпадающем меню «Командная строка (администратор)»
- Нажмите команду Win + R, введите «cmd» и нажмите клавишу Enter
- Откройте меню «Пуск», найдите папку «Windows Система» и выберите «Командная строка»
Шаг 2: Настройка загрузки в безопасном режиме
Чтобы включить клавишу F8 для доступа к безопасному режиму, необходимо выполнить следующую команду:
| Команда | Описание |
|---|---|
bcdedit /set {default} bootmenupolicy legacy |
Устанавливает режим загрузки в безопасном режиме |
Выполните эту команду в командной строке и нажмите клавишу Enter.
Шаг 3: Перезагрузка системы в безопасном режиме
После выполнения команды, перезагрузите компьютер. Теперь при загрузке Windows 10 вы сможете использовать клавишу F8 для доступа к безопасному режиму.
Примечание: Если в будущем вы захотите отключить режим загрузки в безопасном режиме и вернуть стандартные настройки, выполните следующую команду:
| Команда | Описание |
|---|---|
bcdedit /set {default} bootmenupolicy standard |
Устанавливает стандартный режим загрузки |
Полезные советы для работы в безопасном режиме
Безопасный режим в Windows 10 предоставляет пользователям возможность решать проблемы с операционной системой, выполнять восстановление системы или удалять вредоносное ПО. В данном режиме загружается только необходимое минимальное программное обеспечение, что позволяет исключить влияние вредоносных программ.
- Выберите правильный способ входа в безопасный режим: Для входа в безопасный режим можно использовать клавишу F8 при загрузке компьютера. Однако в Windows 10 данная функция по умолчанию отключена. Чтобы включить ее, необходимо выполнить определенные действия или воспользоваться специальными программами, которые автоматически включают эту функцию.
- Знайте, как использовать безопасный режим: В безопасном режиме запускаются только необходимые системные службы и процессы, что делает его идеальным для исправления проблем с операционной системой. Обычно в этом режиме не загружаются драйвера и программы сторонних производителей. Это помогает исключить конфликты программного обеспечения и позволяет сосредоточиться на решении проблемы.
- Используйте безопасный режим с сетью: При необходимости запуска Интернет-браузера или других программ, требующих доступа в сеть, можно выбрать вариант безопасного режима с сетью. Это позволит получить доступ к Интернету и выполнить дополнительные действия для решения проблемы.
- Используйте системные утилиты для восстановления: В безопасном режиме можно воспользоваться системными утилитами, такими как Восстановление системы или Средство поиска и исправлению ошибок. Эти инструменты могут помочь в восстановлении ранее работающего состояния системы или устранении проблем.
- Не забываем о резервном копировании данных: В безопасном режиме есть возможность сделать резервное копирование важных данных. Если вы столкнулись с проблемой, которая может привести к потере информации, рекомендуется сделать резервную копию на внешний носитель или в облако.
Помните, что использование безопасного режима может помочь в решении проблем с операционной системой и обеспечить стабильную работу компьютера. Однако в некоторых случаях может потребоваться дополнительная помощь специалиста, особенно если проблема связана с аппаратными компонентами или настройками операционной системы.
Проверять систему на вирусы
Один из важных аспектов безопасности компьютера — это регулярная проверка системы на наличие вредоносного программного обеспечения, такого как вирусы, черви, трояны и другие угрозы. Проверка системы на вирусы помогает обнаружить и удалить потенциально опасные файлы, защищая ваш компьютер и данные от потенциальных угроз.
Вот несколько способов, которые вы можете использовать для проверки своей системы:
- Используйте антивирусное программное обеспечение. Установите на свой компьютер надежное антивирусное ПО и регулярно обновляйте его базы данных. Запустите полное сканирование системы, чтобы проверить все файлы и папки на наличие вредоносных программ. В случае обнаружения угроз антивирусное ПО может помочь вам удалить или поместить их в карантин.
- Проверьте загрузочные файлы. Некоторые вирусные программы изменяют загрузочные файлы, чтобы получить доступ к вашей системе. Проверьте свои загрузочные файлы на наличие несанкционированных изменений и восстановите оригинальные версии, если это необходимо.
- Регулярно обновляйте операционную систему. Операционная система постоянно выпускает обновления, которые закрывают уязвимости и исправляют ошибки, что делает ее более безопасной от атак. Убедитесь, что вы установили все последние обновления, чтобы снизить риск заражения вирусами и другими угрозами.
- Будьте осторожны при скачивании файлов из интернета. При скачивании файлов из ненадежных источников вы можете попасть на сайты, которые содержат вредоносное программное обеспечение. Проверьте файлы перед их открытием с помощью антивирусного ПО и обратите внимание на подозрительные ссылки и вложения в электронных письмах.
Проведение регулярной проверки системы на вирусы является важным шагом для защиты компьютера и ваших данных от потенциальных угроз. Следуя приведенным выше рекомендациям, вы увеличите свою безопасность онлайн и снизите риск заражения вредоносным программным обеспечением.