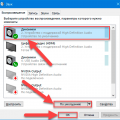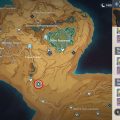Оперативная память (ОЗУ) является важным компонентом компьютера, отвечающим за выполнение задач и операций. От размера ОЗУ зависит производительность и скорость работы системы. Иногда пользователи стремятся обновить или увеличить оперативную память на своем компьютере, чтобы улучшить производительность. Однако встречаются случаи, когда операционная система Windows не распознает всю установленную память.
Существует несколько возможных причин, почему Windows может не распознавать всю оперативную память. Одной из причин может быть использование 32-битной версии операционной системы. 32-битные версии Windows имеют ограничение на максимальный объем ОЗУ, который они могут распознавать. Для полного использования установленной оперативной памяти необходимо установить 64-битную версию операционной системы.
Другой возможной причиной может быть неправильное расположение модулей оперативной памяти на материнской плате. Вероятнее всего, установка модулей оперативной памяти в неправильных слотах не позволяет системе распознать всю память. В этом случае необходимо проверить документацию к материнской плате и установить модули оперативной памяти в соответствующие слоты.
Кроме того, возможно, что модули оперативной памяти не полностью подходят для вашей системы. Разные типы и модели памяти не всегда совместимы с определенными материнскими платами и процессорами. В этом случае рекомендуется обратиться к документации или производителю вашего компьютера или материнской платы для получения информации о совместимости и требованиях к оперативной памяти.
Важно помнить, что изменение конфигурации оперативной памяти может повлечь за собой проблемы совместимости и даже негативно сказаться на работе компьютера в целом. Поэтому действуйте внимательно и следуйте рекомендациям производителя.
В целом, если Windows не распознает всю оперативную память на вашем компьютере, следует обратить внимание на следующие факторы: версию операционной системы, расположение модулей оперативной памяти на материнской плате и их совместимость с вашей системой. При необходимости обратитесь за помощью к производителю вашего компьютера или материнской платы для получения более подробной информации и рекомендаций.
Причины проблемы с распознаванием оперативной памяти в Windows
Когда компьютер с операционной системой Windows не распознает всю доступную оперативную память, это может быть вызвано несколькими причинами. Некоторые из наиболее распространенных причин проблемы с распознаванием оперативной памяти в Windows включают в себя:
- Физические ограничения: В некоторых версиях Windows есть ограничения на максимально поддерживаемый объем оперативной памяти. Например, в 32-битных версиях Windows максимально поддерживаемый объем оперативной памяти составляет 4 гигабайта (ГБ). Если у вас установлено больше 4 ГБ оперативной памяти, Windows может не видеть или использовать весь объем.
- Неисправности или несовместимость модулей памяти: Если один или несколько модулей оперативной памяти имеют неисправности или несовместимы с другими компонентами вашей системы, это может привести к проблеме с распознаванием оперативной памяти в Windows.
- Неправильная конфигурация BIOS/UEFI: BIOS (или UEFI) – это программное обеспечение на материнской плате, которое управляет базовыми функциями системы, включая распознавание и настройку оперативной памяти. Если BIOS/UEFI настроен неправильно, это может привести к проблеме с распознаванием оперативной памяти в Windows.
В случае, если Windows не распознает всю оперативную память на вашем компьютере, рекомендуется проверить, не превышает ли установленный объем оперативной памяти ограничений вашей операционной системы, а также проверить наличие неисправностей или несовместимостей с модулями памяти. Если это не помогает, можно попробовать перенастроить BIOS/UEFI для распознавания всей доступной оперативной памяти. В случае критических проблем с распознаванием памяти, рекомендуется обратиться за помощью к специалистам.
Неправильное объявление оперативной памяти в BIOS
Если ваш компьютер не распознает всю установленную оперативную память, причиной может быть неправильное объявление памяти в BIOS. BIOS (Basic Input/Output System) — это набор инструкций, хранящихся в постоянной памяти компьютера, которые запускаются при его включении.
Объявление оперативной памяти в BIOS позволяет компьютеру определить, сколько памяти установлено и как ее использовать. Если объявление неправильно настроено, операционная система не сможет распознать всю установленную память.
Для исправления этой проблемы вам необходимо войти в настройки BIOS и проверить настройки памяти. Следуйте указанным ниже шагам:
- Перезапустите компьютер и во время загрузки нажмите нужную клавишу, чтобы войти в BIOS (обычно это клавиши Del, F2, F10 или Esc).
- Найдите раздел, отвечающий за настройки памяти. Обычно он называется «Memory Settings» или «DRAM Configuration».
- Убедитесь, что включена опция «Memory Remap Feature» или «Memory Hole Remapping». Эта опция позволяет режиму x86 PAE (Physical Address Extension) использовать память, расположенную выше 4 ГБ, которая обычно не распознается.
- Проверьте, что настройка частоты и таймингов памяти соответствуют установленным модулям оперативной памяти. Если настройки не верны, попробуйте изменить их на соответствующие.
- Сохраните изменения и выйдите из BIOS, нажав соответствующую клавишу, обычно это F10.
После внесения этих изменений перезагрузите компьютер и проверьте, распознается ли оперативная память. Если проблема не решена, попробуйте обновить BIOS до последней версии, доступной на официальном сайте производителя вашей материнской платы.
Неправильное объявление оперативной памяти в BIOS — одна из возможных причин, почему Windows может не распознавать всю установленную память. Если после внесения изменений в BIOS проблема не решается, возможно, причина кроется в других аспектах или неисправности компьютера.
Необходимость проверки наличия последней версии BIOS
BIOS (Basic Input Output System) является программным обеспечением на материнской плате компьютера, которое отвечает за инициализацию аппаратных компонентов и управление системой при старте. От версии BIOS может зависеть распознавание и работа оперативной памяти.
Когда Windows не распознает всю оперативную память на компьютере, одной из возможных причин может быть устаревшая версия BIOS. Проверка наличия последней версии BIOS может помочь в решении этой проблемы.
Для проверки наличия последней версии BIOS на компьютере необходимо выполнить следующие шаги:
- Определить производителя и модель материнской платы. Эта информация может быть найдена в документации к компьютеру или на самой материнской плате.
- Посетить веб-сайт производителя материнской платы. Обычно на сайте есть раздел поддержки, где можно найти информацию о BIOS и загрузить последнюю версию.
- Найти страницу загрузки BIOS. Обычно она имеет название «Downloads» или «Support».
- Найти модель своей материнской платы в списке доступных загрузок. Убедиться, что указана последняя версия BIOS для данной модели.
- Скачать последнюю версию BIOS и сохранить на компьютере.
Перед обновлением BIOS необходимо прочитать инструкции, которые обычно включены в скачанный архив. Делайте обновление BIOS только в том случае, если уверены, что имеете соответствующие навыки и опыт, так как неправильное обновление BIOS может привести к необратимым последствиям.
Проверка наличия последней версии BIOS и ее обновление может помочь в распознавании и использовании всей доступной оперативной памяти на компьютере. Это одна из возможных мер, которую стоит попробовать, если Windows не распознает всю оперативную память.
Правильная настройка параметров памяти в BIOS
Если Windows не распознает всю доступную оперативную память на компьютере, то может потребоваться проверка и настройка параметров памяти в BIOS. BIOS (Basic Input/Output System) — это программное обеспечение на материнской плате компьютера, которое отвечает за инициализацию аппаратного обеспечения и управление системными ресурсами, включая оперативную память.
Вот несколько шагов, которые помогут правильно настроить параметры памяти в BIOS:
-
Перезагрузите компьютер и зайдите в BIOS. Как только компьютер начинает загрузку, обычно появляется сообщение о том, какую клавишу нужно нажать для входа в BIOS. Это может быть клавиша Del, F2 или другая, в зависимости от производителя материнской платы. Когда вы попадете в BIOS, вы увидите различные настройки и параметры.
-
Найдите раздел, отвечающий за настройки памяти. Это может быть раздел с названием «Memory Settings» или «RAM Configuration». Внутри этого раздела вы должны найти опции, связанные с распознаванием и настройками оперативной памяти.
-
Включите опцию «Memory Remap». Если эта опция выключена, операционная система может не видеть всю доступную оперативную память. Убедитесь, что эта опция включена, чтобы Windows могла использовать всю память.
-
Установите правильную частоту и тайминги памяти. В некоторых случаях, если память не настроена правильно, она может работать на меньшей частоте или с неправильными таймингами. Установите соответствующие значения для вашей памяти, которые указываются на ее упаковке или в спецификациях производителя.
-
Сохраните изменения и перезагрузите компьютер. После внесения всех необходимых изменений в настройки памяти в BIOS, не забудьте сохранить настройки и перезагрузить компьютер. После этого Windows должна правильно распознать всю оперативную память.
Имейте в виду, что настройки BIOS могут различаться в зависимости от производителя материнской платы и версии BIOS. Если у вас возникли трудности с настройками памяти в BIOS, рекомендуется обратиться к документации на вашу материнскую плату или получить поддержку от производителя.
В случае, если настройка параметров памяти в BIOS не решает проблему нераспознавания всей оперативной памяти, возможно, подключение модулей памяти или сама материнская плата нуждаются в замене или обслуживании. В таких случаях рекомендуется обратиться к профессионалам по ремонту компьютеров для дальнейшей диагностики и исправления проблемы.
Проверка правильности установки планок памяти
Если операционная система Windows не распознает всю установленную оперативную память на вашем компьютере, возможно, причина в неправильно установленных планках памяти. В этом случае важно проверить правильность установки планок памяти и в случае необходимости выполнить корректировки.
Для проверки правильности установки планок памяти следуйте инструкциям:
- Выключите компьютер и отключите его от источника питания. Перед тем, как начинать проверку, необходимо обезопасить себя от возможных поражений электрическим током.
- Откройте корпус компьютера. Обычно для этого требуется отвинтить несколько винтов или открыть защелки. Уточните процесс снятия крышки устройства в инструкции или на сайте его производителя.
- Обратите внимание на расположение слотов для памяти на материнской плате. Слоты для памяти имеют стандартный формат и располагаются на материнской плате компьютера. Они могут быть расположены рядом или через один слот.
- Осмотрите планки памяти. Убедитесь, что контакты на планках памяти чистые и не повреждены. Проверьте, что планки памяти правильно установлены в слоты.
- Установите планки памяти правильно. Планки памяти должны быть установлены в слоты на материнской плате таким образом, чтобы контакты планок были плотно прижаты к контактам в слотах.
- Проверьте замки слотов памяти. Некоторые материнские платы имеют механизмы фиксации планок памяти. Убедитесь, что замки слотов находятся в закрытом положении, надежно фиксируя планки памяти.
- Закройте корпус компьютера. После того, как планки памяти были правильно установлены и проверены, закройте корпус компьютера, закрепив его винтами или защелкой.
- Включите компьютер и проверьте распознавание памяти. После того, как компьютер был включен, можно проверить, распознает ли операционная система Windows всю установленную память. Для этого можно воспользоваться системными настройками или специальными программами для диагностики и тестирования памяти.
Если после проведения всех указанных действий операционная система Windows по-прежнему не распознает всю установленную память, возможно, проблема не связана с установкой планок памяти и потребуется провести дополнительное исследование или обратиться к специалисту.
Ограничение операционной системы
Причина, по которой Windows может не распознавать всю оперативную память на компьютере, может заключаться в ограничении операционной системы.
Старые версии Windows, такие как 32-битные версии Windows XP, Windows Vista и Windows 7, имеют ограничение на использование оперативной памяти до 4 гигабайт (ГБ). Это означает, что даже если у вас установлено более 4 ГБ оперативной памяти, операционная система сможет использовать только эту максимальную границу.
Если у вас установлена 64-битная версия Windows (Windows 10, Windows 8, Windows 7 или Windows Vista), то ограничение операционной системы будет зависеть от конкретной версии.
Например, Windows 10 Home и Windows 10 Pro 64-битные версии имеют ограничение в 128 ГБ оперативной памяти, в то время как Windows 10 Enterprise и Windows 10 Education 64-битные версии поддерживают до 2 ТБ оперативной памяти.
Таким образом, если ваша операционная система ограничивает использование оперативной памяти, может потребоваться переход на более новую версию операционной системы или на 64-битную версию Windows, чтобы использовать всю доступную память.
Использование 32-разрядной версии Windows
Если ваш компьютер не распознает всю установленную оперативную память, одной из возможных причин может быть использование 32-разрядной версии операционной системы Windows. В этой статье мы рассмотрим, почему это происходит и как можно исправить эту проблему.
32-разрядная версия Windows может обрабатывать ограниченное количество оперативной памяти, не превышающее 4 гигабайта (ГБ). Причина этого ограничения заключается в ограничениях архитектуры 32-разрядных систем. Такие системы используют 32-битные адреса для доступа к памяти, что означает, что они могут обратиться к не более чем 4 ГБ памяти.
Чтобы исправить это ограничение, можно установить 64-разрядную версию Windows. 64-разрядная версия операционной системы может обрабатывать гораздо больше оперативной памяти, до 18,4 миллионов терабайт (ТБ). Это позволяет использовать всю установленную память на вашем компьютере.
Переход на 64-разрядную версию Windows может быть сложным процессом, требующим выполнения нескольких шагов. Прежде всего, убедитесь, что ваш процессор поддерживает 64-разрядные инструкции. В большинстве современных компьютеров, выпущенных после 2005 года, процессоры поддерживают эту технологию.
Если ваш процессор поддерживает 64-разрядные инструкции, следующим шагом будет загрузка 64-разрядной версии Windows с официального сайта Microsoft. Вам также потребуется создать загрузочный носитель, например, USB-флэшка или DVD-диск.
После загрузки и установки 64-разрядной версии Windows на ваш компьютер, вы сможете использовать всю установленную оперативную память без каких-либо ограничений.
В целом, использование 32-разрядной версии Windows может быть причиной ограничения доступной оперативной памяти. Чтобы исправить эту проблему, рекомендуется установить 64-разрядную версию операционной системы Windows, которая может обрабатывать гораздо больше памяти.
Ограничения максимального объема памяти в разных версиях Windows
В различных версиях операционной системы Windows существуют ограничения на максимальный объем оперативной памяти, который может быть распознан и использован системой. Эти ограничения зависят от разрядности операционной системы и ее версии.
Ниже приведена таблица с ограничениями максимального объема памяти для разных версий Windows:
| Версия Windows | Разрядность ОС | Максимальный объем памяти |
|---|---|---|
| Windows XP | 32-битная | 4 ГБ |
| Windows Vista | 32-битная | 4 ГБ |
| 64-битная | 128 ГБ | |
| Windows 7 | 32-битная | 4 ГБ |
| 64-битная | 192 ГБ | |
| Windows 8 | 32-битная | 4 ГБ |
| 64-битная | 128 ГБ | |
| Windows 10 | 64-битная | 128 ГБ (для Home и Pro) или 2 ТБ (для Enterprise и Education) |
Когда у вас установлена 32-битная версия операционной системы Windows, максимальный объем памяти, который может быть распознан и использован системой, ограничен 4 ГБ. Это связано со спецификацией 32-битных систем, которым доступно только 2^32 байт адресного пространства (4 ГБ).
С 64-битной версией операционной системы Windows максимальный объем доступной памяти значительно выше и может быть до 2 ТБ в некоторых версиях Windows 10.
Важно отметить, что ограничение максимального объема памяти также зависит от версии Windows, так как различные версии могут поддерживать разное количество установленной памяти. Например, домашняя и профессиональная версии Windows 10 могут использовать до 128 ГБ памяти, в то время как версии Enterprise и Education могут использовать до 2 ТБ памяти.
При выборе операционной системы и планировании апгрейда оперативной памяти важно учитывать эти ограничения, чтобы не возникло ситуации, когда установленная память не будет полностью использоваться операционной системой.
Параметры операционной системы
Операционная система (ОС) Windows играет важную роль в распознавании и использовании оперативной памяти компьютера. В случае, если Windows не распознает всю доступную оперативную память, следует проверить следующие параметры:
- Версия ОС: Обратите внимание на версию Windows, которая установлена на вашем компьютере. Некоторые версии Windows имеют ограничения на количество доступной оперативной памяти. Например, 32-битная версия Windows может использовать только до 4 ГБ оперативной памяти.
- Расширенное физическое адресное пространство (PAE): Если ваш компьютер имеет более 4 ГБ оперативной памяти, убедитесь, что включена поддержка PAE. PAE позволяет ОС распознавать и использовать свыше 4 ГБ оперативной памяти. Для включения PAE вам может потребоваться изменить настройки BIOS.
- Настройки запуска операционной системы: Проверьте настройки запуска операционной системы и убедитесь, что они не ограничивают использование оперативной памяти компьютера. Некоторые параметры, например, /maxmem в файле boot.ini, могут ограничивать используемую оперативную память.
- Наличие обновлений ОС: Ваша операционная система может быть устаревшей, и для нее могут существовать обновления, которые исправляют проблемы с распознаванием и использованием оперативной памяти. Убедитесь, что ваша ОС обновлена до последней версии с учетом рекомендаций и совместимости с вашим оборудованием.
Если проблема с распознаванием всей оперативной памяти сохраняется после проверки вышеперечисленных параметров, рекомендуется обратиться к производителю компьютера или операционной системы для получения дополнительной поддержки и решения проблемы.
Изменение параметра «msconfig» для максимального использования памяти
Если ваш компьютер не распознает всю установленную оперативную память, возможно, причина в неправильной конфигурации параметров операционной системы Windows. В этом случае можно попробовать изменить параметры через утилиту «msconfig», чтобы максимально использовать доступную память.
Вот как выполнить эту процедуру:
- Нажмите комбинацию клавиш Win + R, чтобы открыть диалоговое окно «Выполнить».
- Введите команду msconfig и нажмите клавишу Enter.
- В открывшемся окне «Конфигурация системы» перейдите на вкладку «Загрузка».
- Установите флажок рядом с пунктом «Загрузка системы» и нажмите на кнопку «Редактировать».
- В открывшемся окне «Параметры загрузки» снимите флажок с опции «Максимальный объем памяти».
- Нажмите кнопку «ОК», чтобы сохранить изменения.
- Перезапустите компьютер, чтобы изменения вступили в силу.
После выполнения этих шагов операционная система Windows будет использовать максимально доступную память на вашем компьютере.
Обратите внимание, что данный метод может не помочь в решении всех проблем с распознаванием оперативной памяти. Если проблема остается или возникают другие трудности, рекомендуется обратиться к специалисту или посетить форумы поддержки Windows для получения более подробной помощи.
Вопрос-ответ:
Почему компьютер не видит всю установленную оперативную память?
Существует несколько возможных причин, по которым компьютер может не распознавать всю оперативную память. Одна из возможных причин — ограничение материнской платы. Некоторые старые материнские платы имеют ограничение на максимальный объем оперативной памяти, который они могут поддерживать. Также возможно, что у вас установлены несовместимые модули памяти, или они не правильно установлены в слотах. Иногда причиной может быть проблема с BIOS, которая не позволяет системе использовать всю доступную память.
Как узнать, сколько оперативной памяти поддерживает моя материнская плата?
Для того чтобы узнать, сколько оперативной памяти поддерживает ваша материнская плата, вам необходимо узнать ее модель. Обычно модель материнской платы указана на самой плате или в документации к ней. После того как вы узнали модель, вы можете найти эту информацию на сайте производителя материнской платы или в руководстве по эксплуатации. Там будет указан максимальный объем оперативной памяти, который поддерживается вашей материнской платой.
Может ли проблема с неправильно установленными модулями памяти привести к тому, что компьютер не будет видеть всю оперативную память?
Да, неправильно установленные модули памяти могут быть причиной того, что компьютер не видит всю оперативную память. Если модули памяти не правильно установлены в слотах, то они могут быть не полностью распознаны операционной системой. Удостоверьтесь, что модули памяти тщательно установлены в слоты и замок на слоте надежно закреплен. Также убедитесь, что модули памяти совместимы с вашей материнской платой.
Как я могу проверить, работает ли каждый модуль памяти?
Если у вас есть несколько модулей памяти, и вы подозреваете, что один из них может быть неисправным, вы можете провести тестирование каждого модуля памяти по отдельности. Для этого можно использовать специальные программы для диагностики памяти, например, Memtest86+. Запустите эту программу на компьютере и она проведет тестирование памяти, выявив возможные ошибки. Если один из модулей памяти не проходит тестирование или вызывает ошибки, то скорее всего он неисправен и требует замены.