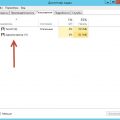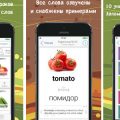Одной из основных проблем, с которыми пользователи Windows 10 могут столкнуться, является возможность смены языка на клавиатуре. Если вы обнаружили, что ваша клавиатура не переключается на другой язык или не реагирует на нажатие соответствующей комбинации клавиш, не отчаивайтесь – у вас есть несколько вариантов решения этой проблемы.
Во-первых, проверьте настройки языка в самой операционной системе. В большинстве случаев, проблема может быть связана с тем, что язык, на котором вы хотите печатать, не включен в список установленных языков на вашем компьютере. Для проверки этого откройте панель управления, затем выберите раздел «Язык». Перейдите во вкладку «Преимущества» и удостоверьтесь, что нужный язык установлен и активирован.
Если этот способ не помог, попробуйте изменить настройки клавиатуры. Вероятно, некоторые настройки были изменены или повреждены. Чтобы это сделать, перейдите в раздел «Клавиатура» в панели управления и откройте вкладку «Схемы и раскладки клавиатуры». Проверьте, что выбранный язык и раскладка соответствуют вашим предпочтениям.
Если все вышеперечисленные методы не сработали, воспользуйтесь специальными инструментами для диагностики и решения проблем с языками в Windows 10. Можно скачать и запустить «Инструмент проверки готовности системы к обновлению Windows» или воспользоваться «Диагностикой клавиатуры» для проверки работоспособности и определения возможных ошибок в работе клавиатуры.
Решение проблем с сменой языка клавиатуры в Windows 10
Смена языка клавиатуры в операционной системе Windows 10 может иногда вызывать проблемы. Если вам не удается изменить язык клавиатуры или язык клавиатуры автоматически меняется обратно на предыдущий, существуют несколько способов решить эту проблему.
1. Проверьте настройки языка клавиатуры
- Откройте «Параметры» Windows 10, нажав на значок «Параметры» в меню «Пуск».
- Выберите «Время и язык», а затем «Регион и язык».
- Убедитесь, что нужный язык клавиатуры установлен в разделе «Предпочтительные языки».
- Если нужный язык не установлен, нажмите на кнопку «Добавить язык» и выберите нужный язык из списка.
- Если нужный язык уже установлен, но не используется по умолчанию, выберите его из списка и нажмите кнопку «Параметры» рядом с ним.
- В открывшемся окне выберите нужную раскладку клавиатуры и нажмите «Сохранить».
2. Измените горячие клавиши для смены языка
- Откройте «Параметры» Windows 10 и выберите «Время и язык», а затем «Регион и язык».
- В разделе «Предпочтительные языки» выберите нужный язык и нажмите кнопку «Параметры» рядом с ним.
- В открывшемся окне выберите пункт «Дополнительные параметры клавиатуры».
- В новом окне выберите вкладку «Изменение языка» и нажмите кнопку «Изменить горячие клавиши».
- Выберите нужную комбинацию клавиш для смены языка клавиатуры и нажмите «ОК».
3. Обновите драйверы для клавиатуры
Если проблема с сменой языка клавиатуры не решена после проверки и изменения настроек, возможно, проблема связана с устаревшими драйверами клавиатуры. Для обновления драйверов выполните следующие действия:
- Откройте «Диспетчер устройств», нажав правой кнопкой мыши на значок «Пуск», выберите «Диспетчер устройств».
- Разверните раздел «Клавиатуры» и найдите устройство с клавиатурой.
- Нажмите правой кнопкой мыши на устройстве с клавиатурой и выберите «Обновить драйвер».
- Выберите опцию «Автоматический поиск обновленного программного обеспечения драйвера» и дождитесь завершения процесса обновления.
4. Перезагрузите компьютер
Иногда, проблема с сменой языка клавиатуры может быть временной и перезагрузка компьютера может помочь в ее решении. Перезагрузите компьютер и проверьте, работает ли смена языка клавиатуры после перезагрузки.
Если ни одно из этих решений не помогло, возможно, проблема связана с аппаратными проблемами клавиатуры или компьютера. Рекомендуется обратиться к специалисту или сервисному центру для дальнейшей диагностики и ремонта.
Первоначальные шаги
Если у вас возникла проблема с сменой языка на клавиатуре Windows 10, есть несколько первоначальных шагов, которые можно предпринять, чтобы попытаться исправить проблему. Вот некоторые из них:
-
Проверьте настройки клавиатуры.
- Откройте «Параметры» (нажмите на значок «Пуск» в левом нижнем углу экрана и выберите «Параметры»)
- Выберите «Время и язык»
- Перейдите на вкладку «Регион и язык»
- Убедитесь, что выбран желаемый язык в разделе «Предпочтительные языки» и что у него стоит флажок «Клавиатура» или «С клавиатурой».
- Если нужного языка нет в списке, нажмите на кнопку «Добавить язык» и выберите нужный из списка доступных языков.
-
Проверьте наличие обновлений.
- Откройте «Параметры»
- Выберите «Обновление и безопасность»
- Нажмите на «Проверить наличие обновлений»
- Если доступно какое-либо обновление, установите его
- Перезагрузите компьютер и проверьте, работает ли смена языка клавиатуры теперь.
-
Перезагрузите службу языковой панели.
- Одновременно нажмите клавиши Win + R, чтобы открыть окно «Выполнить».
- Введите «services.msc» и нажмите Enter.
- Найдите в списке службу «Служба языковой панели» и щелкните правой кнопкой мыши по ней.
- Выберите «Перезапустить»
- Проверьте, работает ли смена языка клавиатуры после перезагрузки службы.
-
Отключите и снова включите язык клавиатуры.
- Откройте «Параметры»
- Выберите «Время и язык»
- Перейдите на вкладку «Регион и язык»
- В разделе «Язык» выберите нужный язык
- Нажмите на кнопку «Параметры»
- В разделе «Языковые параметры» нажмите «Удалить»
- Повторно добавьте нужный язык, нажав «Добавить язык» и выбрав его из списка доступных языков
- Проверьте, работает ли смена языка клавиатуры после перезагрузки компьютера.
Если ни один из этих шагов не помог вам решить проблему с сменой языка на клавиатуре в Windows 10, возможно, вам понадобится более подробная диагностика и исправление проблемы, связанной с системой или настройками компьютера. Рекомендуется обратиться к специалисту в данной области или проконсультироваться с форумами поддержки Windows 10.
Проверьте правильность установки языков
Если у вас не работает смена языка на клавиатуре в Windows 10, первым шагом следует проверить правильность установки языков на вашем компьютере. Вот что вы можете сделать:
- Откройте меню «Пуск» и выберите «Настройки».
- В окне «Настройки» найдите раздел «Время и язык» и кликните на него.
- В левой панели выберите «Регион и язык».
- В разделе «Язык» убедитесь, что установлен нужный вам язык. Если язык отсутствует, кликните на кнопку «Добавить язык» и выберите нужный из списка.
- После установки языка, кликните на него в списке и нажмите кнопку «Параметры».
- В открывшемся окне убедитесь, что выбрана правильная региональная стандартная клавиатура.
- Если у вас есть несколько языков и региональных стандартных клавиатур, убедитесь, что нужные вам опции активированы.
- После проверки всех настроек, закройте окна и перезагрузите компьютер.
Если после перезагрузки проблема не решена, попробуйте повторить процедуру установки языков или обратитесь к специалисту для дальнейшей проверки и настройки вашей клавиатуры.
Проверьте настройки клавиатуры
Если у вас не работает смена языка на клавиатуре в операционной системе Windows 10, следующие шаги помогут вам проверить и настроить настройки клавиатуры:
- Проверьте язык ввода в системных настройках:
- Проверьте горячие клавиши для смены языка:
1. Откройте панель управления, например, щелкнув правой кнопкой мыши по кнопке «Пуск» и выбрав пункт «Панель управления».
2. В разделе «Язык и регион» выберите «Язык» и убедитесь, что нужный вам язык находится в списке установленных языков.
3. Если нужного языка нет в списке, нажмите кнопку «Добавить язык» и выберите его из списка, затем нажмите кнопку «Добавить».
4. После того как нужный язык будет добавлен, установите его как язык по умолчанию.
5. Если нужная раскладка клавиатуры уже установлена, убедитесь, что она выбрана в списке «Активные раскладки» в разделе «Язык и регион». Если она отсутствует, нажмите кнопку «Изменить язык ввода» и выберите ее из списка.
6. После всех изменений, сохраните настройки и проверьте работу смены языка на клавиатуре.
1. В панели управления выберите «Язык и регион» и выберите «Раскладки» в разделе «Язык и регион».
2. Нажмите кнопку «Изменить раскладку» и выберите настройку «Дополнительные параметры».
3. В открывшемся окне найдите раздел «Горячие клавиши» и убедитесь, что установлены желаемые комбинации клавиш для смены языка.
4. Если нужные комбинации клавиш не установлены, нажмите кнопку «Изменить горячие клавиши» и настройте их в соответствии с вашими предпочтениями.
5. После всех изменений, сохраните настройки и проверьте работу смены языка на клавиатуре.
Если после выполнения указанных действий проблема с сменой языка на клавиатуре Windows 10 не устраняется, рекомендуется обратиться к службе поддержки операционной системы либо найти решение проблемы на официальном сайте производителя.
Перезагрузите компьютер
Если у вас возникли проблемы с переключением языка на клавиатуре в Windows 10, одним из простых способов решения может быть перезагрузка компьютера. Перезагрузка может помочь исправить множество проблем, включая сбои в работе языковой панели инструментов и переключении между языками в операционной системе.
Для перезагрузки компьютера в Windows 10 вы можете выполнить следующие действия:
- Нажмите на кнопку «Пуск» в левом нижнем углу экрана или нажмите клавишу Win на клавиатуре.
- Выберите пункт «Параметры» с иконкой шестеренки.
- В открывшемся меню параметров выберите раздел «Обновление и безопасность».
- В боковом меню выберите «Перезагрузка» и нажмите кнопку «Перезагрузить сейчас».
- После перезагрузки проверьте, работает ли снова переключение языка на клавиатуре.
Если после перезагрузки проблема не была решена, возможно, вам потребуется попробовать другие методы, такие как проверка наличия обновлений, переустановка языкового пакета или изменение настроек языка.
Необходимо помнить, что проблемы с переключением языка на клавиатуре могут быть вызваны различными причинами, включая ошибки программного обеспечения, конфликты с другими установленными приложениями или настройками системы, а также проблемы с оборудованием. Если ни один из способов не решает проблему, рекомендуется обратиться за технической поддержкой или найти решение на специализированных форумах и сайтах по поддержке пользователей Windows 10.
Рабочий стол и панель задач
Рабочий стол и панель задач — это основные элементы интерфейса операционной системы Windows 10, которые предоставляют пользователю доступ к приложениям, файлам и другим функциям.
Рабочий стол представляет собой графическое окружение, на котором отображаются ярлыки, файлы и папки. Пользователи могут изменять оформление рабочего стола, устанавливать фоновые изображения, добавлять и удалять ярлыки.
Панель задач расположена внизу экрана и содержит кнопку «Пуск», ярлыки запущенных приложений, окно быстрого запуска, а также уведомления о новых сообщениях и событиях. Через панель задач можно открыть и переключаться между окнами приложений.
В Windows 10 можно настроить панель задач по своему вкусу. Пользователи могут изменять ее размер, скрывать или отображать на весь экран, закреплять на верхней или нижней части экрана, добавлять ярлыки и т.д.
Одной из полезных функций панели задач является системный трей, где отображаются значки для быстрого доступа к системным инструментам, таким как аудиоуправление, интернет-подключение, часы и другие системные утилиты.
Также на панели задач расположена область поиска, где пользователь может вводить запросы и выполнять поиск по файлам, приложениям и настройкам системы.
Рабочий стол и панель задач предоставляют удобный доступ к основным функциям операционной системы и помогают пользователю организовывать свою работу на компьютере.
Измените язык через панель задач
Если не работает смена языка на клавиатуре в Windows 10, можно попробовать изменить язык через панель задач. Этот метод может быть полезен, если у вас проблемы с настройками клавиатуры или если клавиша смены языка не работает.
Чтобы изменить язык через панель задач, выполните следующие шаги:
- Нажмите правой кнопкой мыши на панель задач в нижней части экрана.
- В открывшемся контекстном меню выберите пункт «Панель задач» и выберите «Параметры панели задач».
- В открывшемся окне «Параметры панели задач» выберите вкладку «Панель задач» (если она не выбрана по умолчанию).
- Прокрутите вниз до раздела «Множественная раскладка клавиатуры» и нажмите на кнопку «Изменить языки ввода».
- В открывшемся окне «Языки» вы увидите список установленных языков. Чтобы добавить язык, нажмите на кнопку «Добавить язык».
- Выберите нужный язык из списка и нажмите «Добавить».
- После добавления языка он появится в списке языков. Чтобы сделать его основным, нажмите на него и выберите «Сделать предпочтительным».
- Нажмите «Сохранить», чтобы применить изменения.
Теперь вы можете попробовать сменить язык на клавиатуре и убедиться, что проблема с сменой языка была успешно решена. Если проблема остается, попробуйте другие методы, описанные в статье.
Установите приоритетный язык в системе
Если у вас возникают проблемы с переключением языка на клавиатуре в Windows 10, установка приоритетного языка может помочь решить эту проблему. Приоритетный язык — это язык, который используется по умолчанию при вводе текста на клавиатуре.
Чтобы установить приоритетный язык в системе, выполните следующие шаги:
- Откройте меню «Пуск» и выберите «Настройки».
- В открывшемся окне «Настройки» выберите раздел «Время и язык».
- На странице «Время и язык» выберите вкладку «Регион и язык» в левой колонке.
- В правой части окна найдите раздел «Предпочтительные языки» и нажмите на кнопку «Добавить язык».
- Выберите язык, который вы хотите установить в качестве приоритетного, и нажмите на него.
- Проверьте, что приоритетный язык отображается в списке языков выше остальных языков. Если это не так, переместите язык вверх.
После установки приоритетного языка проверьте, работает ли переключение языка на клавиатуре. Если проблема не решена, перезагрузите компьютер, чтобы изменения вступили в силу.
Если же проблема остается, проверьте, что у вас установлены все необходимые языковые пакеты и обновления операционной системы.
В случае, если все вышеперечисленные действия не приводят к решению проблемы, рекомендуется обратиться к специалистам технической поддержки для получения дополнительной помощи.
Проверьте наличие конфликтующих программ
Если у вас возникают проблемы с изменением языка клавиатуры в Windows 10, возможно, некоторые программы на вашем компьютере могут быть конфликтующими с функцией переключения языка. В этом случае стоит проверить наличие и отключить такие программы:
- Проверьте клавишу «Alt» + «Shift»: Некоторые приложения, особенно те, которые используют горячие клавиши, могут заблокировать функцию переключения языка клавиатуры.
- Проверьте программы, связанные с клавиатурой: Приложения, которые работают с раскладкой клавиатуры (например, программное обеспечение для управления освещением на клавиатуре), могут вызвать конфликт с функцией переключения языка. Попробуйте отключить или обновить эти программы.
- Проверьте антивирусное программное обеспечение: Некоторые антивирусные программы или программы защиты перехватывают горячие клавиши или изменения языка клавиатуры. Временно отключите антивирусное программное обеспечение и проверьте, будет ли работать функция переключения языка.
- Проверьте программы для удаленного доступа: Если у вас установлена программа для удаленного доступа к компьютеру (например, TeamViewer или AnyDesk), она может блокировать функцию переключения языка. Попробуйте временно отключить или обновить эту программу.
- Проверьте программы перевода или распознавания речи: Если у вас установлены программы для перевода или распознавания речи (например, Google Translate или программы распознавания речи от Microsoft), они могут вызвать конфликт с функцией переключения языка. Попробуйте отключить или обновить эти программы.
Если после проверки наличия конфликтующих программ проблема с изменением языка на клавиатуре Windows 10 остается, рекомендуется выполнять дополнительные действия для диагностики и устранения проблемы.
Дополнительные настройки
Если при смене языка на клавиатуре Windows 10 возникают проблемы, вы можете попробовать выполнить следующие дополнительные настройки:
- Проверьте языковые настройки: Убедитесь, что язык, на который вы хотите переключиться, добавлен в список предпочитаемых языков. Для этого откройте «Параметры» (нажмите на кнопку «Пуск» и выберите «Параметры») и перейдите к разделу «Время и язык». Затем выберите «Язык» в боковом меню и убедитесь, что нужный язык присутствует в списке и установлен по умолчанию.
- Проверьте раскладку клавиатуры: Убедитесь, что выбрана правильная раскладка клавиатуры для нужного языка. Для этого перейдите в раздел «Клавиатура» в настройках языка и выберите нужную раскладку.
- Установите дополнительные языковые пакеты: Если нужного языка нет в списке предпочитаемых языков, вы можете установить дополнительные языковые пакеты. Для этого в разделе «Язык» нажмите на кнопку «Добавить язык» и выберите нужный язык из списка. После установки языкового пакета он появится в списке предпочитаемых языков.
- Перезагрузите компьютер: Иногда проблемы с сменой языка на клавиатуре могут быть связаны с временными неполадками. Попробуйте перезагрузить компьютер и проверить, работает ли смена языка после перезагрузки.
Если после выполнения этих дополнительных настроек проблема не решена, возможно, потребуется более глубокое изучение и устранение причины неполадки. В таком случае рекомендуется обратиться за помощью к профессионалам или посетить официальный форум поддержки Windows.
Вопрос-ответ:
Почему я не могу изменить язык на клавиатуре в Windows 10?
Если вы не можете изменить язык клавиатуры в Windows 10, причин может быть несколько. Сначала проверьте, что вы правильно настроили языковые настройки в системе. Затем убедитесь, что вы не используете неправильную комбинацию клавиш для переключения языка. Также, возможно, у вас установлены программы, блокирующие изменение языка клавиатуры. Если ничего из этого не помогает, попробуйте обновить драйверы для клавиатуры или выполнить сброс настроек языка в Windows 10.