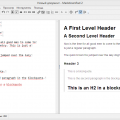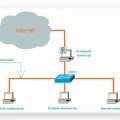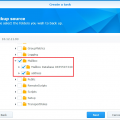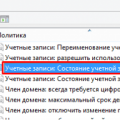Adobe Creative Cloud — это набор приложений, разработанных компанией Adobe, которые позволяют профессионалам творческой индустрии создавать и редактировать различные мультимедийные контенты. Однако, до сих пор Adobe не предоставляет официальную поддержку для операционной системы Linux, что может быть недостатком для тех, кто предпочитает работать в этой среде.
Тем не менее, есть несколько способов установить приложения Adobe Creative Cloud в Linux, используя различные инструменты и технологии. Одним из наиболее популярных методов является использование Wine — программы, которая позволяет запускать Windows-приложения в Linux. Другой метод включает использование виртуальных машин, таких как VirtualBox, для запуска Windows внутри Linux и установки приложений Adobe Creative Cloud в этой среде.
В этой статье мы рассмотрим подробное руководство по установке приложений Adobe Creative Cloud в Linux с использованием Wine и VirtualBox. Мы рассмотрим шаги, необходимые для настройки этих инструментов, установки Windows внутри Linux, установки Adobe Creative Cloud и запуска приложений в Linux-среде. Изучив эту информацию, вы сможете наслаждаться всеми возможностями и преимуществами Adobe Creative Cloud на вашей операционной системе Linux.
Подготовка к установке
Перед установкой приложений Adobe Creative Cloud в Linux необходимо выполнить несколько подготовительных шагов.
1. Убедитесь, что ваша операционная система Linux соответствует требованиям Adobe Creative Cloud. Проверьте, есть ли в списке поддерживаемых систем ваша версия Linux.
2. Установите необходимые зависимости. Adobe Creative Cloud может требовать установки дополнительных пакетов и библиотек для работы. Убедитесь, что все нужные зависимости установлены на вашем компьютере.
3. Обновите систему. Перед установкой приложений рекомендуется выполнить обновление операционной системы Linux до последней версии. Это поможет в предотвращении возникновения конфликтов и ошибок в процессе установки и работы приложений Adobe Creative Cloud.
4. Проверьте наличие необходимого места на диске. Установка Adobe Creative Cloud может потребовать значительное количество свободного места на диске. Убедитесь, что у вас есть достаточно свободного места для установки всех необходимых компонентов.
5. Создайте учетную запись Adobe. Для использования приложений Adobe Creative Cloud требуется аккаунт Adobe. Если у вас нет аккаунта, создайте его на официальном сайте Adobe.
6. Загрузите установочный пакет Adobe Creative Cloud для Linux. Перейдите на официальный сайт Adobe, найдите раздел с загрузкой Adobe Creative Cloud для Linux и скачайте установочный файл в формате .deb или .rpm, соответствующий вашей системе.
7. Проверьте поддержку вашей видеокарты. Некоторые приложения Adobe Creative Cloud могут требовать поддержки определенных видеокарт и драйверов. Проверьте, поддерживает ли ваша видеокарта требования Adobe Creative Cloud.
После выполнения этих подготовительных шагов вы будете готовы к установке приложений Adobe Creative Cloud на своем компьютере под управлением Linux.
Обзор системных требований
Для установки приложений Adobe Creative Cloud на Linux необходимо учесть системные требования, чтобы гарантировать стабильную работу программного обеспечения.
Операционная система:
- Рекомендуется использовать Ubuntu 18.04 или более позднюю версию.
- Также возможна установка на других дистрибутивах Linux, но с ними может потребоваться больше дополнительных усилий.
Процессор:
- Рекомендуется использовать многоядерный процессор с частотой не менее 2.5 ГГц.
- Однако, минимальные требования указывают на процессор с тактовой частотой 1.5 ГГц.
Оперативная память:
- Рекомендуется не менее 8 ГБ оперативной памяти для комфортной работы.
- Минимальные требования составляют 4 ГБ памяти.
Свободное место на жестком диске:
- Для установки и работы приложений необходимо иметь свободное место на жестком диске не менее 10 ГБ.
- Однако, для установки дополнительных компонентов и ресурсов может потребоваться больше места.
Видеокарта:
- Рекомендуется использовать видеокарту, поддерживающую OpenGL версии 4.0 и выше.
- Наличие мощной видеокарты может иметь существенное влияние на производительность некоторых приложений, особенно для работы с 3D-графикой.
Важно учесть, что системные требования могут варьироваться в зависимости от конкретных приложений из состава Adobe Creative Cloud. Рекомендуется ознакомиться с требованиями каждого приложения отдельно перед установкой.
Скачивание Adobe Creative Cloud
Прежде чем приступить к установке приложений Adobe Creative Cloud в Linux, необходимо скачать установочный файл.
- Откройте веб-браузер и перейдите на официальный сайт Adobe Creative Cloud: https://www.adobe.com/creativecloud/desktop-app.html
- На странице сайта найдите кнопку «Скачать» или «Download». Нажмите на нее.
- В открывшемся окне выберите версию для Linux и нажмите кнопку «Скачать» или «Download».
В зависимости от вашего интернет-соединения скорость загрузки файла может варьироваться. По окончании загрузки у вас на компьютере должен появиться установочный файл Adobe Creative Cloud для Linux.
Установка Adobe Creative Cloud
Adobe Creative Cloud является платформой, которая предоставляет доступ к различным приложениям Adobe для творческой работы, таким как Photoshop, Illustrator и Premiere Pro. В статье представлено подробное руководство по установке Adobe Creative Cloud в Linux.
Шаг 1: Установка Wine
Для запуска приложений Adobe Creative Cloud в Linux требуется установить программу Wine. Wine — это среда выполнения Windows, которая позволяет запускать приложения Windows в Linux.
- Откройте терминал.
- Введите следующую команду:
sudo apt install wine - Дождитесь завершения установки.
Шаг 2: Загрузка Adobe Creative Cloud
Следующим шагом является загрузка установочного файла Adobe Creative Cloud с официального сайта Adobe.
- Откройте веб-браузер и перейдите на сайт Adobe.
- Найдите раздел загрузки приложений Creative Cloud.
- Скачайте установочный файл Adobe Creative Cloud для Windows на ваш компьютер.
Шаг 3: Установка Adobe Creative Cloud
Теперь вы можете установить Adobe Creative Cloud при помощи Wine.
- Откройте терминал.
- Перейдите в папку, где находится установочный файл Adobe Creative Cloud.
- Введите следующую команду:
wine AdobeCreativeCloudInstaller.exe - Дождитесь завершения процесса установки.
Шаг 4: Запуск Adobe Creative Cloud
После установки вы можете запустить Adobe Creative Cloud и начать использовать приложения Adobe.
- Откройте терминал.
- Введите следующую команду:
wine "C:\Program Files\Adobe\Adobe Creative Cloud\ACC\Creative Cloud.exe" - Adobe Creative Cloud запустится и вы сможете войти в свою учетную запись или создать новую.
Теперь вы готовы использовать Adobe Creative Cloud в Linux и наслаждаться всеми возможностями приложений Adobe для творческой работы.
Установка приложений
После успешной установки Adobe Creative Cloud в Linux вы можете начать устанавливать отдельные приложения, которые вам необходимы для вашей работы. Вам будут доступны следующие приложения:
- Adobe Photoshop
- Adobe Illustrator
- Adobe Premiere Pro
- Adobe After Effects
- Adobe InDesign
Для начала установки приложений Adobe Creative Cloud, выполните следующие шаги:
- Запустите приложение Adobe Creative Cloud, которое вы установили ранее.
- Войдите в свою учетную запись Adobe Creative Cloud с помощью своих учетных данных.
- После успешной авторизации вам будут доступны все приложения, которые доступны для установки.
- Найдите приложение, которое вам нужно, и нажмите на кнопку «Установить».
- Подождите, пока процесс установки приложения завершится. Это может занять некоторое время, в зависимости от размера приложения и скорости вашего интернет-соединения.
- После успешной установки приложения оно будет готово к использованию.
После установки приложений Adobe Creative Cloud в Linux вы сможете использовать их так же, как и на других операционных системах. У вас будет доступ ко всем функциям и возможностям, предлагаемым этими приложениями.
Установите необходимые приложения Adobe Creative Cloud и наслаждайтесь творческим процессом на вашем Linux-устройстве!
Выбор и загрузка необходимых приложений
Adobe Creative Cloud предоставляет широкий набор приложений для создания и редактирования графических и мультимедийных материалов. Чтобы выбрать и загрузить необходимые вам приложения:
- Откройте Adobe Creative Cloud на вашем компьютере.
- В списке доступных приложений найдите те, которые вам нужны для вашего проекта. Например, вы можете выбрать Photoshop для редактирования фотографий или Premiere Pro для создания и редактирования видео.
- Нажмите на выбранное приложение, чтобы открыть его страницу.
- На странице приложения вы найдете информацию о его возможностях, особенностях и требованиях к системе. Ознакомьтесь с этой информацией перед загрузкой.
- Если вы хотите загрузить приложение, нажмите на кнопку «Загрузить».
- После нажатия на кнопку «Загрузить», Adobe Creative Cloud начнет загрузку и установку выбранного приложения на ваш компьютер.
- После завершения установки приложение будет доступно для использования.
Обратите внимание, что некоторые приложения могут быть доступны только по подписке. Если у вас нет подписки, вам может потребоваться приобрести ее для использования определенных приложений.
Таким образом, выбор и загрузка необходимых приложений из Adobe Creative Cloud является простым и удобным процессом, который позволит вам получить доступ к разнообразным инструментам для работы с графикой и мультимедиа. Выберите приложения, которые наиболее подходят для ваших потребностей и начните творить!
Установка выбранных приложений
После того, как вы успешно установили Adobe Creative Cloud на вашу операционную систему Linux, вы можете начать установку выбранных приложений. В Creative Cloud представлен огромный набор приложений, которые могут быть полезны для различных творческих проектов.
Чтобы установить выбранные приложения, выполните следующие шаги:
- Откройте приложение Adobe Creative Cloud на вашем компьютере.
- Войдите в свою учетную запись Adobe, используя ваши учетные данные.
- В левой панели выберите раздел «Приложения».
- В этом разделе вы увидите список доступных приложений. Вы можете использовать фильтры, чтобы найти нужное вам приложение или просто прокрутить список и выбрать интересующее вас приложение.
- После того, как вы выбрали приложение для установки, нажмите на кнопку «Установить».
- Подождите, пока процесс установки не будет завершен. Это может занять некоторое время, в зависимости от размера приложения и скорости вашего интернет-соединения.
- После завершения установки, вы можете запустить приложение и начать его использование.
При установке каждого приложения вам может быть предложено выбрать путь для установки и изменить некоторые настройки. Вы можете принять предложенные настройки по умолчанию или настроить их по вашему усмотрению.
Обратите внимание, что в зависимости от вашей подписки на Creative Cloud, некоторые приложения могут не быть доступны для установки. В таком случае, вам может потребоваться обновить вашу подписку или приобрести дополнительные приложения отдельно.
Теперь, когда вы знаете, как установить выбранные приложения Adobe Creative Cloud в Linux, вы можете начать создавать свои творческие проекты с помощью мощных инструментов от Adobe.
Настройка и активация приложений
После установки приложений Adobe Creative Cloud на Linux, необходимо выполнить настройку и активацию для их полноценного использования. Вот подробное руководство по этим шагам.
- Запустите любое приложение Adobe Creative Cloud, например, Photoshop, Illustrator или InDesign.
- В появившемся окне введите свой Adobe ID и пароль. Если у вас еще нет Adobe ID, создайте его на официальном сайте Adobe.
- После успешного входа вы увидите окно с предложением выбрать лицензию.
Выберите тип лицензии:
- Пробная версия: эта опция позволяет вам использовать приложение на ограниченный период времени (обычно 7 или 14 дней) для ознакомления с его возможностями. После окончания пробного периода вам будет предложено приобрести подписку.
- Подписка: с помощью этой опции вы можете активировать приложение на определенный период, который зависит от выбранного вами плана подписки (например, ежемесячный или ежегодный). Вы получаете полный доступ ко всем функциям приложения.
- Лицензия для коммерческого использования: данный тип лицензии предназначен для коммерческих организаций. Он предоставляет возможность использовать приложение в коммерческих целях на определенный период времени.
Выберите наиболее подходящую для вас опцию и нажмите кнопку «Продолжить» или «Активировать».
В случае выбора платной подписки или лицензии для коммерческого использования вам может потребоваться ввести информацию о платеже и подтвердить его.
После завершения активации вы сможете использовать выбранное приложение Adobe Creative Cloud на Linux и наслаждаться всеми его возможностями!
Обработка возможных ошибок
При установке приложений Adobe Creative Cloud в Linux могут возникать некоторые ошибки. В этом разделе мы рассмотрим некоторые из них и предложим решения:
- Ошибка установки: Если при установке приложений возникает ошибка, в первую очередь проверьте, что вы следовали всем шагам в нашем руководстве. Убедитесь, что ваша система соответствует минимальным требованиям Adobe Creative Cloud.
- Отсутствие подключения к Интернету: Для установки приложений Adobe Creative Cloud требуется подключение к Интернету. Если у вас нет доступа к Интернету или соединение прерывается во время установки, возможны ошибки. Проверьте свое подключение и повторите попытку установки.
- Ошибка лицензии: Если у вас возникают проблемы с активацией лицензии или вам отображается сообщение об ошибке связанное с лицензией, попробуйте выполнить следующие действия:
- Закройте все запущенные приложения Adobe Creative Cloud.
- Выполните перезагрузку системы.
- Откройте Adobe Creative Cloud и попробуйте снова активировать приложения.
- Если проблема не решится, обратитесь в службу поддержки Adobe Creative Cloud.
- Отсутствие прав администратора: Для установки приложений Adobe Creative Cloud требуются права администратора. Если у вас нет необходимых прав, обратитесь к системному администратору или обновите права на вашей учетной записи.
Если вы все еще сталкиваетесь с проблемами при установке приложений Adobe Creative Cloud в Linux, рекомендуется посетить форум поддержки Adobe или обратиться в службу поддержки для получения дополнительной помощи.
Вопрос-ответ:
Как установить Adobe Creative Cloud в Linux?
Для установки Adobe Creative Cloud в Linux, вам необходимо сначала установить программу PlayOnLinux, затем запустить ее, выбрать пункт «Установить программу» и следовать инструкциям на экране.
Какие операционные системы Linux поддерживают установку Adobe Creative Cloud?
Установка Adobe Creative Cloud возможна на большинстве популярных дистрибутивов Linux, таких как Ubuntu, Fedora, Debian и других.
Какие требования имеются для установки Adobe Creative Cloud в Linux?
Для успешной установки Adobe Creative Cloud в Linux, необходимо иметь подключение к интернету, установленную программу PlayOnLinux и соответствующую лицензию на использование Adobe Creative Cloud.
Существуют ли альтернативные способы установки Adobe Creative Cloud в Linux?
Да, помимо установки с помощью программы PlayOnLinux, можно также воспользоваться виртуальной машиной с установленной Windows, на которой уже будет установлена Adobe Creative Cloud.