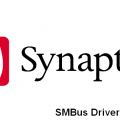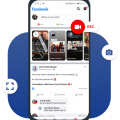Для пользователей операционной системы Windows 10, возникает проблема с драйверами для микрофона. Нередко устройство не распознается системой, а если и распознается, то работает некорректно или вообще не выдает звука. В таких случаях, следует установить универсальный драйвер для микрофона, который позволит вам настроить и использовать ваше устройство в полной мере.
Установка и настройка универсального драйвера для микрофона не займет много времени и сил. Для начала, вам нужно определить модель вашего устройства и скачать драйвер из официального источника или надежного сайта. После этого, вам необходимо запустить установочный файл и следовать указаниям мастера установки.
После успешной установки драйвера, перейдите в настройки звука и выберите свой микрофон в качестве устройства для ввода звука. Проверьте его работоспособность, записав и проиграв тестовый звуковой файл. Если все работает исправно, настройка драйвера успешно завершена.
Универсальный драйвер для микрофона Windows 10
Установка и настройка универсального драйвера для микрофона в операционной системе Windows 10 может быть необходима, если вы столкнулись с проблемами при работе с микрофоном или если у вас есть новый микрофон, который не распознается вашей системой.
Шаг 1: Проверка наличия обновлений операционной системы
Перед установкой универсального драйвера для микрофона рекомендуется убедиться, что ваша операционная система Windows 10 обновлена до последней версии. Для этого выполните следующие действия:
- Откройте «Настройки» (кнопка «Пуск» — «Настройки»)
- Выберите «Обновление и безопасность»
- Нажмите «Проверить наличие обновлений»
- Если обновления доступны, установите их
Шаг 2: Проверка оборудования
Перед установкой универсального драйвера для микрофона также рекомендуется проверить оборудование:
- Убедитесь, что микрофон подключен к компьютеру и включен
- Проверьте, что провод от микрофона не поврежден и правильно подключен
- Попробуйте подключить микрофон к другому порту USB или аудиовходу компьютера
- Если у вас есть другой компьютер или устройство, попробуйте подключить микрофон к ним и проверить его работоспособность
Шаг 3: Установка универсального драйвера
Если после проверки оборудования и наличия обновлений операционной системы проблема с микрофоном остается, то можно попробовать установить универсальный драйвер.
- Откройте «Диспетчер устройств» (щелкните правой кнопкой мыши на кнопке «Пуск» и выберите «Диспетчер устройств»)
- В «Диспетчере устройств» найдите раздел «Аудио-, видео- и игровые контроллеры» и разверните его
- Сделайте щелчок правой кнопкой мыши на вашем микрофоне и выберите «Обновить драйвер»
- Выберите «Обновление драйвера программного обеспечения»
- Далее выберите «Поиск драйвера на этом компьютере» и «Выбрать драйвер из списка на компьютере»
- Выберите универсальный драйвер для микрофона из списка и установите его
Шаг 4: Проверка работоспособности микрофона
После установки универсального драйвера для микрофона рекомендуется проверить его работоспособность. Для этого выполните следующие действия:
- Откройте «Панель управления» (кнопка «Пуск» — «Панель управления»)
- Выберите «Звук»
- Перейдите на вкладку «Запись»
- Убедитесь, что микрофон включен и выбран как устройство записи по умолчанию
- Произнесите что-нибудь в микрофон и убедитесь, что звук регистрируется на шкале уровня звука
Если после установки универсального драйвера для микрофона проблема остается, рекомендуется обратиться за помощью к специалисту или проверить работу микрофона на другом компьютере или устройстве.
Подготовка к установке
Перед установкой универсального драйвера для микрофона на Windows 10 необходимо выполнить несколько шагов подготовки. Эти действия помогут убедиться, что установка происходит корректно и без проблем.
- Проверьте подключение микрофона. Убедитесь, что микрофон подключен к компьютеру правильно. Проверьте кабели и разъемы микрофона, а также удостоверьтесь, что он включен.
- Обновите операционную систему. Перед установкой драйвера рекомендуется обновить Windows 10 до последней версии. Это поможет избежать возможных конфликтов между установкой драйвера и операционной системой.
- Отключите антивирусное программное обеспечение. Во время установки драйвера для микрофона Windows 10 может блокировать работу антивирусного программного обеспечения. Чтобы избежать этой проблемы, рекомендуется временно отключить антивирусную программу.
- Сделайте резервную копию важных данных. Перед установкой драйвера для микрофона рекомендуется сделать резервную копию всех важных данных на компьютере. Это поможет избежать потери информации в случае возникновения проблем во время установки.
После выполнения этих шагов вы будете готовы к установке универсального драйвера для микрофона на Windows 10.
Требования к системе
Для корректной установки и работы универсального драйвера для микрофона на компьютере, снабженном операционной системой Windows 10, необходимо удовлетворять следующим требованиям:
- Операционная система: Windows 10 или более поздняя версия.
- Процессор: Современный многоядерный процессор с поддержкой архитектуры x86 или x64.
- Оперативная память: Рекомендуется не менее 4 ГБ оперативной памяти.
- Свободное место на жестком диске: Минимальное количество свободного места на жестком диске должно быть не менее 200 МБ.
- Устройство ввода: Компьютер должен быть оснащен встроенным или подключенным внешним микрофоном.
Также рекомендуется обновить операционную систему до последней версии, чтобы гарантировать совместимость драйвера с вашим компьютером и получить наилучшую производительность и функциональность.
Загрузка драйвера
Чтобы установить универсальный драйвер для микрофона на операционной системе Windows 10, необходимо выполнить следующие шаги:
- Откройте веб-браузер и перейдите на официальный сайт производителя вашего микрофона.
- В разделе поддержки или загрузки найдите соответствующую модель микрофона.
- Найдите раздел загрузки или драйверы для вашей операционной системы.
- Скачайте последнюю доступную версию драйвера для Windows 10.
- После завершения загрузки найдите скачанный файл драйвера на вашем компьютере, обычно он сохраняется в папку «Загрузки».
Дальнейшие действия по установке драйвера могут варьироваться в зависимости от производителя микрофона. Поэтому рекомендуется обратиться к документации и инструкции пользователя, предоставленным производителем.
Установка драйвера
Для установки универсального драйвера для микрофона на Windows 10 следуйте инструкциям ниже:
- Скачайте универсальный драйвер для микрофона с официального сайта поставщика или с авторизованных источников.
- Найдите скачанный файл драйвера на вашем компьютере и запустите его, щелкнув дважды по нему.
- Если вам появляется системное уведомление о безопасности, разрешите установку драйвера, нажав «Разрешить» или «Установить».
- Вам может потребоваться подтверждение администратора на продолжение установки, введите пароль администратора и нажмите «Да».
- Следуйте инструкциям на экране мастера установки. Обычно вам предлагается прочитать и принять условия соглашения пользователя, выбрать путь установки и нажать «Установить». Подождите несколько минут, пока процесс установки не завершится.
- После завершения установки драйвера может потребоваться перезапуск компьютера. Чтобы завершить установку, сохраните все открытые файлы и нажмите «Перезапустить».
После перезагрузки компьютера универсальный драйвер для микрофона будет успешно установлен. Вы можете проверить его работоспособность, открыв панель управления и выбрав раздел «Звук». Вы должны найти свой микрофон в списке доступных аудиоустройств и убедиться, что он работает правильно.
Запуск установщика
Для установки универсального драйвера для микрофона на компьютере с операционной системой Windows 10 необходимо выполнить следующие шаги:
- Скачайте установочный файл драйвера с официального сайта производителя или другого надежного источника. Обычно установочный файл имеет расширение .exe.
- Перейдите в папку, в которую был сохранен установочный файл.
- Дважды щелкните на установочном файле, чтобы запустить установщик. В некоторых случаях может потребоваться подтверждение администратора для запуска установки.
- При запуске установщика обязательно ознакомьтесь с лицензионным соглашением и прочей информацией, которую может предоставить установщик.
- Следуйте инструкциям установщика от производителя, чтобы завершить процесс установки драйвера для вашего микрофона. Обычно вам будет предложено выбрать папку для установки и подтвердить начало установки.
- После завершения установки может потребоваться перезагрузка компьютера. В этом случае сохраните все открытые файлы и приложения и нажмите кнопку «Перезагрузить».
После перезагрузки компьютера установка драйвера будет завершена, и ваш микрофон должен быть готов к работе на Windows 10. Убедитесь, что микрофон правильно подключен к компьютеру и его громкость установлена на нужный уровень.
Если у вас возникнут проблемы с установкой или настройкой микрофона, обратитесь к руководству пользователя, приложенному к вашему микрофону, или обратитесь в службу поддержки производителя для получения дополнительной помощи.
Процесс установки
- Перейдите на официальный сайт производителя микрофона.
- Найдите раздел «Скачать драйверы» или аналогичное.
- Выберите операционную систему Windows 10.
- Нажмите на ссылку для скачивания универсального драйвера для микрофона.
- Подождите, пока файл драйвера скачается на ваш компьютер.
- Откройте загруженный файл драйвера.
- Следуйте инструкциям мастера установки драйвера.
- Если вас попросят перезагрузить компьютер, согласитесь на это.
- После перезагрузки компьютера вставьте микрофон в соответствующий разъем.
- Подождите, пока операционная система распознает микрофон и установит все необходимые драйвера.
- Проверьте работу микрофона, используя любую программу для записи звука или приложение для видеозвонков.
Поздравляем, вы успешно установили и настроили универсальный драйвер для микрофона на Windows 10! Теперь вы можете использовать микрофон для различных целей, включая запись голоса и проведение аудиовидео-конференций.
Настройка драйвера
После установки универсального драйвера для микрофона в операционной системе Windows 10, необходимо выполнить некоторые настройки для оптимальной работы устройства.
1. Проверка подключения
Перед началом настройки драйвера убедитесь, что микрофон правильно подключен к компьютеру. Вам потребуется проверить, что кабель микрофона надежно подключен к соответствующему порту на компьютере или аудиоинтерфейсу.
2. Установка драйвера по умолчанию
Универсальный драйвер для микрофона Windows 10 поставляется с предустановленными настройками, которые обычно обеспечивают хорошую работу микрофона для большинства пользователей. В большинстве случаев не требуется дополнительная настройка драйвера.
3. Изменение настроек
Если необходимо внести изменения в настройки драйвера, можно воспользоваться настройками операционной системы Windows 10 или дополнительными программами для аудио.
Настройки Windows 10
Для доступа к настройкам звука в операционной системе Windows 10, выполните следующие шаги:
- Щелкните правой кнопкой мыши по значку громкости в системном лотке (рядом с часами) и выберите пункт «Звуковые настройки».
- В открывшемся окне перейдите на вкладку «Запись».
- Выберите микрофон, который вы хотите настроить, и щелкните по нему правой кнопкой мыши.
- В контекстном меню выберите пункт «Настройки».
В открывшемся окне настроек микрофона вы можете внести необходимые изменения, такие как уровень усиления звука, установка фильтров шума или эффектов. Подробные инструкции по настройке микрофона находятся в руководстве пользователя или на официальном сайте производителя.
Дополнительные программы для аудио
Для более расширенной настройки микрофона, вы можете воспользоваться специальными программами для аудио. Эти программы предоставляют дополнительные возможности по настройке звукового ввода и могут быть полезны для профессиональных пользователей.
Программы для аудио на Windows 10 можно найти в официальном магазине приложений Microsoft Store или на сайтах разработчиков.
4. Тестирование микрофона
После настройки драйвера микрофона, рекомендуется провести тестирование устройства для проверки качества звука и правильности работы. Вы можете воспользоваться встроенными инструментами проверки звука в операционной системе Windows 10 или сторонними программами для записи и воспроизведения звука.
Во время тестирования микрофона обратите внимание на уровень громкости, четкость звука и отсутствие шумов. Если замечены проблемы, повторите шаги по настройке драйвера или обратитесь за помощью к специалисту.
После завершения настройки драйвера ваш микрофон готов к использованию. Наслаждайтесь качественной звукозаписью и голосовыми коммуникациями на вашем устройстве Windows 10!
Поиск микрофона
Перед установкой и настройкой универсального драйвера для микрофона в Windows 10 необходимо убедиться, что компьютер распознает подключенное аудиоустройство и находит его как микрофон. Для этого можно выполнить следующие шаги:
- Проверьте, что микрофон правильно подключен к компьютеру через аудиоразъем.
- Убедитесь, что микрофон включен и работает. При подключении наушников с микрофоном, проверьте, что встроенный микрофон на наушниках не заблокирован или отключен.
- Откройте панель управления Windows 10. Для этого нажмите правой кнопкой мыши по кнопке «Пуск» в левом нижнем углу экрана и выберите «Панель управления» из контекстного меню.
- В окне «Панель управления» найдите раздел «Звук» или «Аудиоустройства». В некоторых версиях Windows 10 раздел называется «Оборудование и звук».
- В разделе «Звук» найдите вкладку «Запись» или «Устройства записи».
- Вы увидите список доступных устройств записи, включая подключенные микрофоны. Если микрофон правильно подключен и работает, в списке должно отображаться его название.
- Если микрофон не отображается в списке устройств записи, попробуйте обновить драйверы звука. Для этого нажмите правой кнопкой мыши на микрофоне в списке устройств записи и выберите «Обновить драйвер».
- Если обновление драйверов звука не помогло, возможно, микрофон несовместим с операционной системой Windows 10 или требует дополнительной настройки. В этом случае рекомендуется обратиться к инструкции, предоставленной производителем микрофона.
После успешного нахождения микрофона в списке устройств записи вы можете перейти к установке и настройке универсального драйвера для микрофона в Windows 10.
Выбор драйвера
При выборе драйвера для микрофона в Windows 10 имеется несколько вариантов. Каждый драйвер обладает своими особенностями и возможностями, поэтому важно выбрать подходящий вариант для вашего устройства.
Для начала следует обратиться к производителю микрофона. Обычно на сайте производителя можно найти раздел «Поддержка» или «Драйверы». В этом разделе можно найти официальные драйверы, предоставляемые производителем. Они обычно имеют наиболее стабильную и совместимую работу с устройством.
Если драйвера от производителя недоступны или не подходят, можно воспользоваться универсальными драйверами, предоставляемыми Microsoft. Они могут быть установлены автоматически при подключении микрофона к компьютеру или могут быть загружены с сайта Microsoft. Универсальные драйверы обычно поддерживают большинство устройств, но могут иметь ограниченный функционал по сравнению с официальными драйверами.
Если ни официальные, ни универсальные драйверы не подходят, можно попробовать использовать драйверы от других производителей. Для этого следует найти устройство схожее с вашим микрофоном и попробовать его драйверы. Однако стоит помнить, что драйверы от других производителей могут вызывать конфликты или неоптимальную работу микрофона.
При выборе драйвера также стоит учесть операционную систему, которая установлена на вашем компьютере. Некоторые драйверы могут быть несовместимы с определенными версиями Windows 10.
Важно отметить, что выбор драйвера не всегда является неизбежной необходимостью. В большинстве случаев операционная система сама подбирает и устанавливает драйверы при подключении микрофона. Если микрофон работает без проблем и удовлетворяет ваши потребности, то можете не беспокоиться о драйверах и настройке.
Тестирование микрофона
После установки универсального драйвера для микрофона на Windows 10, необходимо протестировать его функциональность, чтобы убедиться, что он работает правильно. Для этого можно воспользоваться встроенным инструментом Windows — «Звуковым рекордером».
Вот как выполнить тестирование микрофона с помощью «Звукового рекордера»:
- Откройте меню «Пуск» и введите «Звуковой рекордер» в поле поиска.
- Выберите приложение «Звуковой рекордер» из списка результатов поиска.
- Когда «Звуковой рекордер» откроется, нажмите кнопку «Старт записи» и произнесите несколько слов или предложений в микрофон для тестирования.
- Когда вы закончите запись, нажмите кнопку «Остановить запись».
- Послушайте запись и убедитесь, что звук микрофона хорошо слышен и без искажений.
Если вы обнаружите проблемы с качеством записи или звуком микрофона, вам может потребоваться выполнить дополнительные настройки, такие как проверка уровня громкости микрофона или настройка шумоподавления. Для этого вы можете воспользоваться встроенными настройками звука Windows или программами сторонних производителей.
Важно иметь функционирующий микрофон на компьютере, особенно если вам нужно проводить видеоконференции, записывать аудиоданные или использовать программы голосового общения. Тестирование микрофона поможет убедиться, что он работает правильно и готов к использованию.
Решение проблем
В процессе установки и настройки универсального драйвера для микрофона Windows 10 могут возникать некоторые проблемы. В данном разделе мы рассмотрим некоторые из них и предложим возможные решения.
1. Отсутствие звука из микрофона
Если после установки драйвера и подключения микрофона вы не слышите звук, сначала убедитесь, что микрофон правильно подключен к компьютеру. Проверьте, что кабель микрофона вставлен в соответствующий аудио порт и что все соединения надежны.
Если микрофон правильно подключен, убедитесь, что он включен и настроен в системе. Перейдите в панель управления и выберите «Звук». Затем найдите микрофон в списке устройств и установите его как устройство записи по умолчанию. Также убедитесь, что уровень громкости микрофона установлен на достаточно высоком уровне.
Если проблема не решается, попробуйте обновить драйверы микрофона. Зайдите на официальный сайт производителя микрофона и загрузите последние версии драйверов. Установите их на компьютер и проверьте, работает ли микрофон с новыми драйверами.
2. Шумы и искажения звука
Если при использовании микрофона возникают шумы, искажения или побочные звуки, сначала проверьте физические условия. Убедитесь, что микрофон не находится рядом с источниками электромагнитных помех, такими как компьютерные мониторы, телефоны и другие электронные устройства. Также убедитесь, что микрофон находится на достаточном расстоянии от источников шума, например, вентиляторов или движущихся частей компьютера.
Если проблема не связана с физическими условиями, попробуйте изменить настройки микрофона в системе. Перейдите в панель управления и выберите «Звук». Найдите микрофон в списке устройств и откройте его свойства. Используйте регуляторы уровня громкости и шумоподавления, чтобы улучшить качество звука.
Если проблема не решается, попробуйте обновить аудио драйверы вашего компьютера. Зайдите на официальный сайт производителя компьютера и загрузите последние версии драйверов аудио. Установите их на компьютер и проверьте, работает ли микрофон с новыми драйверами.
3. Отсутствие микрофона в списке устройств
Если ваш микрофон не отображается в списке устройств настройки звука, сначала убедитесь, что он правильно подключен к компьютеру и включен.
Попробуйте перезагрузить компьютер и проверьте, появится ли микрофон в списке устройств после перезагрузки.
Если проблема не решается, попробуйте обновить драйверы микрофона, как описано в предыдущем разделе.
Если все вышеперечисленные шаги не помогают, возможно, ваш микрофон несовместим с вашей версией Windows или устройством. Рекомендуется обратиться к производителю микрофона или к службе поддержки Windows для получения дополнительной помощи и рекомендаций.
Вопрос-ответ:
Какой драйвер следует выбрать для микрофона на Windows 10?
Для микрофона на Windows 10 лучше всего выбирать универсальный драйвер, который поддерживает большинство моделей и типов микрофонов. Такой драйвер обеспечивает широкую совместимость и стабильную работу микрофона. Вы можете найти универсальные драйверы на официальных сайтах производителей микрофонов или использовать автоматический поиск драйверов в системе Windows. Также рекомендуется выбирать драйверы, которые специально разработаны для операционной системы Windows 10, чтобы обеспечить наилучшую совместимость и производительность.