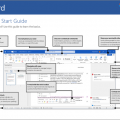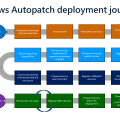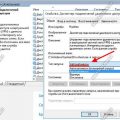Разделение жесткого диска на несколько частей может быть полезным, особенно если у вас имеется большой объем данных, которые нужно организовать более эффективно. В операционной системе Windows 10 это можно сделать без необходимости создания новых разделов или потери существующих данных на компьютере.
В этом практическом руководстве мы расскажем вам, как выполнить разделение жесткого диска на две части с использованием встроенного инструмента в Windows 10 — Диспетчер дисков.
Примечание: Перед выполнением любых операций, связанных с разделением жесткого диска, рекомендуется сохранить и создать резервные копии всех важных данных, чтобы в случае возникновения ошибок или непредвиденных событий можно было восстановить файлы.
Подготовка к разделению жесткого диска
Перед тем как приступить к разделению жесткого диска на две части, необходимо выполнить несколько предварительных действий. Эти шаги помогут вам сохранить данные и убедиться в их безопасности.
- Создайте резервные копии данных: Прежде всего, рекомендуется создать резервные копии всех важных данных, которые находятся на жестком диске. Это включает документы, фотографии, видео, аудиофайлы и другие пользовательские данные. Вы можете использовать внешний жесткий диск, облачное хранилище или другие съемные носители для создания резервных копий.
- Удалите ненужные файлы: Перед разделением диска рекомендуется удалить ненужные файлы и программы на компьютере, чтобы освободить место и упростить процесс разделения. Это также может сократить время, необходимое для завершения операции.
- Проверьте диск на ошибки: Для обеспечения безопасности данных рекомендуется проверить жесткий диск на наличие ошибок. В Windows 10 это можно сделать с помощью инструмента «Проверка диска». Он автоматически исправит сбои файловой системы и обнаружит и исправит физические ошибки на диске.
- Отключите антивирусное программное обеспечение: Во время разделения жесткого диска рекомендуется временно отключить антивирусное программное обеспечение на компьютере. Некоторые антивирусные программы могут мешать процессу и могут распознать его как потенциально опасную активность.
После выполнения всех этих предварительных шагов вы будете готовы начать разделение жесткого диска на две части без потери данных на компьютере.
Создайте резервную копию данных
Перед началом процесса разделения жесткого диска важно создать резервную копию всех важных данных. Это поможет избежать потери информации в случае непредвиденных сбоев или ошибок во время процесса разделения.
Для создания резервной копии данных вы можете использовать один из следующих методов:
- Используйте встроенные инструменты Windows, такие как Проводник или Панель управления, чтобы скопировать и сохранить все необходимые файлы и папки на другом носителе, таком как внешний жесткий диск или флеш-накопитель.
- Используйте специализированное программное обеспечение для создания резервных копий, такое как Acronis True Image, EaseUS Todo Backup или Macrium Reflect. Эти программы обеспечивают более надежную и гибкую защиту данных и могут быть настроены для автоматического выполнения резервного копирования по расписанию.
Не забудьте проверить резервную копию данных, чтобы убедиться, что все необходимые файлы и папки были успешно скопированы. Также рекомендуется хранить резервные копии в надежном месте, отдельно от основного компьютера.
После того, как вы создали резервную копию данных, вы можете продолжить процесс разделения жесткого диска без опасений потери информации.
Проверьте свободное пространство на диске
Перед началом процесса разделения жесткого диска на две части в Windows 10 необходимо убедиться, что на диске достаточно свободного пространства для создания нового раздела. В противном случае, необходимо освободить место на диске.
Чтобы проверить свободное пространство на диске, выполните следующие шаги:
- Откройте Проводник, нажав на значок папки в панели задач.
- Щелкните правой кнопкой мыши на диск, который вы хотите разделить.
- Выберите «Свойства» в контекстном меню. Откроется окно с информацией о диске.
- В окне «Свойства» перейдите на вкладку «Общая».
- В разделе «Свободное место» вы увидите количество доступного пространства на диске.
Убедитесь, что на диске есть достаточно свободного места для создания нового раздела. Если свободного места недостаточно, вам может потребоваться удалить ненужные файлы или программы для освобождения места на диске.
Проверьте свободное пространство на диске перед началом разделения, чтобы избежать потери данных и неожиданных проблем во время процесса.
Использование встроенного инструмента Диспетчер дисков
Для разделения жесткого диска на две части без потери данных на компьютере в операционной системе Windows 10 можно воспользоваться встроенным инструментом — Диспетчером дисков. Этот инструмент позволяет управлять разделами жесткого диска, изменять их размеры и создавать новые разделы.
Вот пошаговое руководство, как использовать Диспетчер дисков для разделения жесткого диска на две части:
- Откройте Диспетчер дисков. Для этого щелкните правой кнопкой мыши на кнопке «Пуск» в левом нижнем углу экрана и выберите «Диспетчер дисков» в контекстном меню.
- Выберите жесткий диск для разделения. В Диспетчере дисков отобразятся все устройства хранения данных, подключенные к вашему компьютеру. Найдите нужный жесткий диск в списке и щелкните на нем правой кнопкой мыши.
- Выберите «Создать новый объем» или «Уменьшить объем». Если на выбранном жестком диске уже есть неиспользованное пространство, выберите «Создать новый объем» и установите размер для нового раздела. Если нет неиспользованного пространства, выберите «Уменьшить объем» и укажите размер для уменьшенного раздела.
- Укажите параметры нового раздела. Введите размер для раздела или используйте максимально возможный размер, а также выберите букву диска и файловую систему. Нажмите «Далее».
- Подтвердите создание раздела. Прочитайте предупреждение о потере данных на выбранном диске и убедитесь, что все важные данные сохранены на других носителях. Нажмите «Далее», чтобы начать процесс создания раздела.
- Дождитесь завершения процесса. В процессе создания раздела может появиться прогресс-бар или уведомление о завершении операции. Подождите, пока процесс завершится.
- Проверьте результат. После завершения процесса в Диспетчере дисков отобразится новый раздел с указанными параметрами. Вы можете проверить его, открыв «Проводник» и перейдя к соответствующему диску.
Таким образом, с использованием встроенного инструмента Диспетчер дисков в операционной системе Windows 10 можно легко разделить жесткий диск на две части без потери данных на компьютере.
Откройте Диспетчер дисков
Для того чтобы разделить жесткий диск на две части в Windows 10, мы будем использовать инструмент, называемый Диспетчер дисков. Этот инструмент позволяет создавать, изменять и управлять разделами на жестком диске.
- Нажмите правой кнопкой мыши на меню «Пуск» или нажмите комбинацию клавиш Win+X.
- В появившемся меню выберите пункт «Диспетчер дисков».
После этого откроется Диспетчер дисков, где вы сможете видеть все разделы и накопители, подключенные к вашему компьютеру.
| Диск | Тип | Статус | Емкость |
|---|---|---|---|
| Системный | Локальный диск | Работает исправно | 250 ГБ |
| Дополнительный | Локальный диск | Работает исправно | 750 ГБ |
В этой таблице указаны ваши диски и их текущие параметры. Чтобы разделить жесткий диск на две части, вы будете работать со вторым диском (например, «Дополнительный»).
На этом этапе мы взглянули на Диспетчер дисков и убедились, что он готов к работе. Теперь давайте перейдем к следующему шагу, где мы создадим новый раздел на втором диске.
Выберите диск для разделения
Перед тем как начать разделение жесткого диска на две части, вам необходимо определить, какой диск вы хотите разделить. Убедитесь, что вы делаете это с правильным диском, чтобы избежать потери данных. Следуйте инструкциям ниже, чтобы выбрать правильный диск:
- Откройте «Мой компьютер» или «Проводник».
- В окне «Мой компьютер» вы увидите список доступных дисков и разделов.
- Прочтите названия дисков и определите, какой диск вы хотите разделить.
Примечание: Будьте осторожны при выборе диска, так как все данные на выбранном диске будут потеряны в процессе разделения.
Если вы не знаете, какой диск выбрать или хотите более подробную информацию о каждом диске, вы можете воспользоваться программой «Диспетчер дисков». Для этого:
- Щелкните правой кнопкой мыши по значку «Пуск» в левом нижнем углу экрана.
- В открывшемся контекстном меню выберите «Диспетчер дисков».
- Вы увидите список всех установленных дисков с подробной информацией о каждом из них.
Обратите внимание на размер, тип и метку диска, чтобы легче определить нужный вам диск. Когда вы определитесь с выбором диска, вы готовы перейти к следующему шагу — разделению жесткого диска на две части.
Уменьшите размер выбранного раздела
Если вы хотите разделить свой жесткий диск на две части, то вам нужно уменьшить размер выбранного раздела перед созданием нового раздела. Чтобы уменьшить размер раздела:
- Перейдите в «Диспетчер дисков». Вы можете открыть его, щелкнув правой кнопкой мыши на меню «Пуск» и выбрав «Диспетчер дисков».
- Найдите раздел, который вы хотите уменьшить, и щелкните правой кнопкой мыши на нем.
- Выберите «Уменьшить объем» из контекстного меню.
- Появится окно, в котором вы можете указать насколько уменьшить размер раздела. Введите желаемое значение в мегабайтах и нажмите «Уменьшить».
- Подтвердите операцию и дождитесь завершения процесса уменьшения размера раздела.
После завершения уменьшения размера раздела, вы можете создать новый раздел на освободившемся пространстве. Не забудьте сохранить все важные данные перед выполнением операции изменения размера раздела.
Создание нового раздела на освободившемся пространстве
Если у вас уже есть освободившееся пространство на жестком диске и вы хотите создать новый раздел без потери данных, можно воспользоваться инструментом «Диспетчер дисков» в Windows 10.
- Откройте меню «Пуск» и выберите «Диспетчер дисков».
- На экране отобразится список всех доступных дисков и их разделов. Найдите жесткий диск, на котором есть освободившееся пространство.
- Щелкните правой кнопкой мыши на освободившемся пространстве и выберите «Создать пространство для раздела».
- В появившемся окне выберите размер нового раздела, задайте ему имя и выберите файловую систему.
- Нажмите «ОК», чтобы создать новый раздел.
После завершения процесса новый раздел будет создан, и вы сможете использовать его для хранения данных. Убедитесь, что ваши данные сохранены в безопасном месте перед созданием нового раздела, чтобы избежать потери информации.
Выберите неиспользованное пространство диска
Для разделения жесткого диска на две части в Windows 10 вам потребуется некоторое неиспользованное пространство на диске. Это означает, что у вас должно быть свободное пространство, которое не занято ни одним разделом.
Если у вас уже есть неиспользованное пространство, можно перейти к следующему шагу. Если же такого пространства нет, вам необходимо создать его путем уменьшения размера существующих разделов.
Вот как выбрать неиспользованное пространство диска в Windows 10:
- Нажмите правой кнопкой мыши на кнопку «Пуск» в левом нижнем углу экрана.
- В появившемся контекстном меню выберите «Диспетчер дисков».
- В Диспетчере дисков вы увидите список всех доступных дисков на вашем компьютере.
- Найдите диск, который вы хотите разделить на две части, и щелкните на нем правой кнопкой мыши.
- В контекстном меню выберите «Сжать том».
- Появится окно «Сжатие тома». В этом окне вы увидите текущий размер диска и максимальное количество мегабайтов, которое можно освободить.
- В поле «Размер неиспользованного пространства передную» введите количество мегабайтов, которое вы хотите выделить для нового раздела. Убедитесь, что это число не превышает максимальное количество мегабайтов, указанное в окне.
- Нажмите кнопку «Сжать».
- После завершения процесса сжатия вы увидите новое неиспользованное пространство на диске. Теперь вы можете использовать его для создания нового раздела.
Помните, что перед разделением жесткого диска на две части всегда рекомендуется сделать резервную копию всех важных данных. Также будьте внимательны и аккуратны при выполнении всех шагов, чтобы избежать потери данных.
Теперь, когда вы выбрали неиспользованное пространство на диске, вы готовы создать новый раздел и разделить жесткий диск на две части.
Вопрос-ответ:
Могу ли я разделить жесткий диск, если на нем уже есть данные?
Да, вы можете разделить жесткий диск, даже если на нем уже есть данные. При разделении диска в Windows 10, вы не потеряете данные на существующих разделах. Однако всегда рекомендуется создать резервные копии важных файлов перед выполнением операции разделения диска, на случай если что-то пойдет не так.
Могу ли я разделить диск на две части с разными файловыми системами?
Да, вы можете разделить диск на две части с разными файловыми системами. В Windows 10 вы можете выбрать файловую систему для каждого раздела в процессе его создания. Например, вы можете разделить диск на две части, одну с файловой системой NTFS, а другую с файловой системой exFAT.
Могу ли я разделить диск на две части без использования «Диспетчера дисков»?
Да, если у вас есть другое программное обеспечение для управления дисками, можно разделить диск на две части без использования «Диспетчера дисков» в Windows 10. Многие сторонние программы предлагают возможность разделения диска без потери данных. Однако важно выбрать надежное и проверенное программное обеспечение, чтобы избежать потери данных или других проблем в процессе разделения диска.