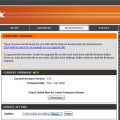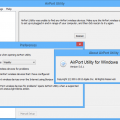Удаленный рабочий стол — это удобный способ получить доступ к вашему компьютеру из любого места. Если у вас установлена операционная система Windows 7, вы можете настроить удаленный рабочий стол и получить доступ к своему компьютеру даже из другой сети. Подключение удаленного рабочего стола позволяет управлять компьютером, как будто вы сидите перед ним.
Шаг 1: Откройте меню «Пуск» и выберите «Компьютер». Нажмите правой кнопкой мыши на рабочем месте и выберите «Свойства». Откроется окно «Система». В левом меню выберите пункт «Удаленный доступ».
Шаг 2: В открывшемся окне в разделе «Удаленный рабочий стол» поставьте галочку напротив пункта «Разрешить подключение к этому компьютеру». Под этим пунктом находится кнопка «Параметры», которая позволяет настроить дополнительные опции удаленного рабочего стола. Вы можете выбрать, кто будет иметь доступ к вашему компьютеру, насколько качественно будет отображаться экран и другие параметры.
Шаг 3: Чтобы установить удаленное подключение к компьютеру, нужно знать его IP-адрес. Откройте командную строку, введя «cmd» в строке поиска «Пуск». В командной строке введите команду «ipconfig» и нажмите клавишу Enter. В результате вы получите информацию о вашем IP-адресе. Запишите его, чтобы использовать позже при подключении к удаленному рабочему столу.
Установка и настройка удаленного рабочего стола
Удаленный рабочий стол (Remote Desktop) позволяет вам получить доступ к удаленному компьютеру или серверу из любого места, где есть интернет-подключение. Это очень удобно, если вы хотите работать с компьютером или сервером, находясь в другом месте. В операционной системе Windows 7 настройка удаленного рабочего стола довольно простая.
-
Шаг 1: Проверка версии Windows
Перед настройкой удаленного рабочего стола убедитесь, что у вас установлена Windows 7 Professional, Ultimate или Enterprise. Удаленный рабочий стол в домашних версиях Windows 7 не поддерживается.
-
Шаг 2: Включение удаленного доступа
Щелкните правой кнопкой мыши по значку «Компьютер» на рабочем столе и выберите «Свойства». В открывшемся окне выберите вкладку «Удаленный доступ» и установите флажок напротив пункта «Разрешить подключение к этому компьютеру». Нажмите «OK», чтобы сохранить изменения.
-
Шаг 3: Настройка брандмауэра
Убедитесь, что брандмауэр Windows разрешает удаленные подключения. Откройте «Панель управления» и найдите «Брандмауэр Windows». Проверьте, что в правой части окна у вас выбран пункт «Общедоступные сети». Если нет, нажмите на ссылку «Изменить настройки», чтобы изменить значения.
-
Шаг 4: Подключение с удаленного компьютера
Чтобы подключиться к удаленному компьютеру, откройте «Пуск» и введите «удаленный рабочий стол» в поле поиска. Выберите найденную программу «Подключение к удаленному рабочему столу». В открывшемся окне введите IP-адрес или имя удаленного компьютера и нажмите «Подключиться».
После успешного подключения вы сможете управлять удаленным компьютером так, как будто находитесь рядом с ним. Не забудьте закрыть подключение по завершении работы, чтобы обеспечить безопасность вашей системы.
Создание учетной записи администратора
Для настройки удаленного рабочего стола в Windows 7 необходимо создать учетную запись администратора.
- Откройте меню «Пуск» и выберите «Панель управления».
- В окне «Панель управления» найдите раздел «Учетные записи пользователей» и выберите «Учетные записи пользователей».
- В открывшемся окне выберите «Управление другой учетной записью» и нажмите на кнопку «Создать новую учетную запись».
- Введите желаемое имя для учетной записи администратора и выберите тип учетной записи как «Администратор».
- Нажмите на кнопку «Создать учетную запись».
- Теперь у вас есть учетная запись администратора, с которой вы сможете настраивать удаленный рабочий стол.
Поздравляем! Вы успешно создали учетную запись администратора, и теперь можете переходить к следующему шагу настройки удаленного рабочего стола в Windows 7.
Включение функции удаленного рабочего стола
Удаленный рабочий стол (Remote Desktop) – это функция, которая позволяет пользователям подключаться к компьютеру или серверу через сеть с помощью удаленного подключения. Это очень удобно, если вы хотите работать с удаленного компьютера, находясь вне офиса или в другом месте.
- Откройте меню «Пуск» и выберите «Панель управления».
- В панели управления найдите и выберите раздел «Система и безопасность».
- В разделе «Система и безопасность» найдите и выберите «Система».
- В левой части окна найдите и выберите «Доступ к удаленным компьютерам».
- Появится окно «Свойства системы». Перейдите на вкладку «Удаленный доступ».
- В разделе «Удаленный доступ» установите галочку рядом с пунктом «Разрешить подключение к этому компьютеру».
- Для более точной настройки удаленного рабочего стола, нажмите на кнопку «Дополнительно».
- В появившемся окне выберите вариант, который соответствует вашим требованиям и нажмите «ОК».
- Нажмите «ОК» еще раз в окне «Свойства системы».
Теперь функция удаленного рабочего стола включена на вашем компьютере с операционной системой Windows 7. Вы можете использовать удаленный рабочий стол, чтобы подключаться к этому компьютеру через сеть. Для подключения к удаленному компьютеру вам потребуется знать его IP-адрес или его сетевое имя.
Настройка сетевого подключения
Для настройки удаленного рабочего стола в Windows 7 необходимо сначала настроить сетевое подключение на вашем компьютере. Вот шаги, которые нужно выполнить для этого:
- Откройте меню «Пуск» и выберите «Панель управления».
- В Панели управления выберите «Сеть и интернет».
- Далее выберите «Центр управления сетями и общим доступом».
- В центре управления выберите «Изменение настроек адаптера».
- Вы увидите список доступных сетевых подключений. Выберите подключение, которое вы используете (например, «Подключение по локальной сети» или «Wi-Fi») и щелкните правой кнопкой мыши.
- В контекстном меню выберите «Свойства».
- В открывшемся окне свойств выберите вкладку «Общий доступ».
- Убедитесь, что флажок «Разрешить другим сетевым пользователям подключаться через этот компьютер к Интернету» установлен, и щелкните «ОК».
Теперь ваше сетевое подключение настроено для использования удаленного рабочего стола в Windows 7. Вы можете продолжить настройку удаленного доступа к компьютеру, следуя остальным шагам в инструкции.
Подключение к интернету
Для того чтобы настроить удаленный рабочий стол в Windows 7, необходимо иметь подключение к интернету. Подключение к интернету может быть осуществлено посредством проводного (Ethernet) или беспроводного (Wi-Fi) соединения.
Чтобы подключиться к интернету, выполните следующие шаги:
- Проверьте, что ваш компьютер или ноутбук соединен с роутером с помощью Ethernet-кабеля или подключен к беспроводной Wi-Fi сети.
- Убедитесь, что ваши сетевые настройки правильно настроены. Для этого перейдите в раздел «Сеть и Интернет» в меню «Пуск» и выберите «Центр управления сетями и общим доступом».
- Выберите соответствующую сетевую карту (Ethernet или Wi-Fi), правой кнопкой мыши нажмите на нее и выберите «Свойства».
- В открывшемся окне выберите «Протокол интернета версии 4 (TCP/IPv4)» и нажмите «Свойства».
- Убедитесь, что опция «Получить IP-адрес автоматически» и «Получить DNS-сервер автоматически» выбраны. Если они не выбраны, выберите их и нажмите «ОК».
- Подключение к интернету должно быть установлено. Вы можете проверить подключение, открыв интернет-браузер и перейдя на любой сайт.
Подключение к интернету является обязательным условием для настройки удаленного рабочего стола в Windows 7. Убедитесь, что ваше подключение работает исправно перед началом настройки.
Проверка настроек TCP/IP
Перед тем как настраивать удаленный рабочий стол в Windows 7, необходимо проверить настройки протокола TCP/IP на компьютере, чтобы убедиться, что все настройки корректны. Вот несколько простых шагов для проверки настроек TCP/IP:
-
Нажмите кнопку «Пуск» на рабочем столе Windows и выберите раздел «Панель управления».
-
В окне «Панель управления» найдите и выберите раздел «Сеть и интернет».
-
Затем выберите раздел «Центр управления сетями и общим доступом».
-
В окне «Центр управления сетями и общим доступом» найдите и выберите раздел «Изменение параметров адаптера».
-
Откроется окно с перечнем доступных сетевых подключений. Выберите необходимое подключение и щелкните правой кнопкой мыши на нем.
-
В контекстном меню выберите пункт «Свойства».
-
В открывшемся окне «Свойства» найдите и выберите протокол TCP/IPv4 или TCP/IPv6 (в зависимости от типа подключения).
-
Как только вы выбрали протокол TCP/IP, щелкните на нем дважды, чтобы открыть окно его свойств.
-
В окне свойств протокола TCP/IP убедитесь, что параметры IP-адреса и DNS-сервера настроены правильно. Если вы не уверены в настройках, можно использовать значение «Получить IP-адрес автоматически» или «Получить DNS-сервер автоматически».
-
После проверки и внесения необходимых изменений, нажмите кнопку «ОК», чтобы закрыть окно свойств протокола TCP/IP.
После выполнения всех шагов, вы можете быть уверены, что настройки TCP/IP на вашем компьютере сконфигурированы правильно.
Подключение к удаленному рабочему столу
Для подключения к удаленному рабочему столу в операционной системе Windows 7 необходимо выполнить следующие шаги:
- Убедитесь, что удаленный рабочий стол включен на удаленном компьютере. Для этого откройте меню «Пуск», кликните правой кнопкой мыши на «Компьютер» и выберите вкладку «Свойства». В открывшемся окне выберите пункт «Дополнительные настройки системы», а затем перейдите на вкладку «Удаленный рабочий стол». Установите флажок напротив «Разрешить подключение к этому компьютеру» и сохраните изменения.
- На локальном компьютере откройте меню «Пуск» и в строке поиска введите «Подключение к удаленному рабочему столу». Выберите соответствующий результат.
- В открывшемся окне «Подключение к удаленному рабочему столу» введите IP-адрес или имя сервера удаленного компьютера, к которому вы хотите подключиться. Нажмите кнопку «Подключиться».
- Если это ваш первый раз, когда вы пытаетесь подключиться к этому компьютеру, то может потребоваться проверка подлинности со стороны сервера. Введите учетные данные для подключения (логин и пароль) и нажмите кнопку «OK».
- После успешного подключения вы увидите удаленный рабочий стол удаленного компьютера на экране вашего компьютера.
Теперь вы можете управлять удаленным компьютером как будто находитесь рядом с ним. После окончания работы с удаленным рабочим столом необходимо корректно завершить сеанс, чтобы не оставлять открытые сеансы и сохранять конфиденциальность данных.
Получение IP-адреса удаленного компьютера
Для настройки удаленного рабочего стола в Windows 7 необходимо знать IP-адрес удаленного компьютера. IP-адрес — это уникальный идентификатор, присваиваемый каждому устройству в сети.
Существует несколько способов получить IP-адрес удаленного компьютера:
- Просмотреть информацию о подключенных устройствах в сети.
- Использовать командную строку.
- Использовать сторонние программы.
Способ 1: Просмотреть информацию о подключенных устройствах в сети
1. Нажмите комбинацию клавиш Win+R, чтобы открыть окно «Выполнить».
2. Введите команду «cmd» и нажмите Enter, чтобы открыть командную строку.
3. В командной строке введите команду «ipconfig» и нажмите Enter.
4. В списке результатов найдите раздел «Ethernet adapter» или «Wireless adapter» в зависимости от типа подключения.
5. Рядом со строкой «IPv4 Address» будет указан IP-адрес компьютера.
Способ 2: Использовать командную строку
1. Нажмите комбинацию клавиш Win+R, чтобы открыть окно «Выполнить».
2. Введите команду «cmd» и нажмите Enter, чтобы открыть командную строку.
3. В командной строке введите команду «ping [адрес удаленного компьютера]» и нажмите Enter.
4. В результате выполнения команды будут отображены результаты, в том числе и IP-адрес удаленного компьютера.
Способ 3: Использовать сторонние программы
Существуют различные программы, которые могут сканировать сеть и определить IP-адреса подключенных устройств. Некоторые из них бесплатные, например, Advanced IP Scanner или Angry IP Scanner. Другие могут быть платными и содержать дополнительные функции.
В любом случае, после получения IP-адреса удаленного компьютера, вы можете перейти к настройке удаленного рабочего стола в Windows 7, следуя инструкциям соответствующего раздела.
Вопрос-ответ:
Что такое удаленный рабочий стол в Windows 7?
Удаленный рабочий стол в Windows 7 позволяет пользователям подключаться к своему компьютеру или серверу из удаленного места и работать с ним так, как будто они находятся рядом с ним.
Как настроить удаленный рабочий стол в Windows 7?
Для настройки удаленного рабочего стола в Windows 7, сначала необходимо открыть панель управления, затем выбрать категорию «Система и безопасность» и затем «Система». После этого нужно настроить параметры удаленного доступа и установить пароль для удаленного рабочего стола. После настройки можно подключаться к компьютеру через удаленный рабочий стол с помощью учетных данных и пароля.
Как безопасно использовать удаленный рабочий стол в Windows 7?
Для безопасного использования удаленного рабочего стола в Windows 7 необходимо следовать нескольким рекомендациям. Во-первых, регулярно обновлять операционную систему, чтобы иметь последние исправления и улучшения безопасности. Во-вторых, использовать надежные пароли и не делиться ими с другими людьми. Также необходимо использовать сильные антивирусные программы и брандмауэры, чтобы защитить свою систему от вредоносных программ и атак.
Сколько компьютеров можно подключить к удаленному рабочему столу в Windows 7?
В Windows 7 есть ограничение в одно подключение к удаленному рабочему столу. Это значит, что только один пользователь может подключаться и работать с удаленным компьютером с помощью удаленного рабочего стола в данный момент. Если другой пользователь попытается подключиться, то он получит сообщение об ошибке или будет предложено разорвать подключение с другого пользователя.