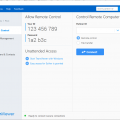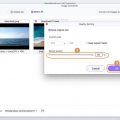Google Chrome — один из самых популярных интернет-браузеров в мире, обладающий множеством полезных функций и возможностей. Однако, иногда пользователи сталкиваются с проблемами связанными с его работой, такими как медленная загрузка страниц, постоянные вылеты или неправильное отображение сайтов. В таких случаях, переустановка браузера может помочь решить эти проблемы.
Переустановка Google Chrome на компьютере с операционной системой Windows 7 достаточно простая процедура, которую может выполнить даже начинающий пользователь. В данной инструкции мы расскажем вам подробно о том, как правильно переустановить браузер шаг за шагом.
Шаг 1. В самом начале необходимо закрыть все открытые окна Google Chrome. Чтобы сделать это, нажмите правую кнопку мыши на значок браузера в панели задач и выберите пункт «Закрыть окно». Если у вас открыта только одна вкладка, вы также можете использовать комбинацию клавиш Ctrl + Shift + Q для закрытия окна браузера.
Важно: перед переустановкой Google Chrome, убедитесь, что вы не потеряете важные данные, такие как сохраненные пароли и закладки. Вы можете экспортировать эти данные из браузера, прежде чем производить переустановку. Для этого откройте меню Google Chrome, перейдите в раздел «Настройки», прокрутите страницу вниз до раздела «Дополнительные настройки» и выберите пункт «Содержимое настроек». Там вы сможете найти опцию «Экспортировать пароли и закладки».
Подготовка к переустановке Google Chrome
1. Создайте резервную копию закладок и паролей.
Перед переустановкой Chrome рекомендуется сохранить закладки и пароли, чтобы не потерять важную информацию. Для этого:
— Откройте Google Chrome
— Нажмите на кнопку с тремя точками в правом верхнем углу окна Chrome
— Выберите «Закладки» и «Закладки других устройств»
— В новой вкладке, откроется список ваших закладок и паролей. Скопируйте нужные данные на удобное для вас устройство или в облачное хранилище.
2. Выйдите из Google Chrome.
Для того, чтобы успешно переустановить Chrome, рекомендуется предварительно выйти из аккаунта Google Chrome. Для этого:
— Откройте Google Chrome
— Нажмите на кнопку с иконкой вашего профиля в правом верхнем углу окна Chrome
— Выберите «Выход» из выпадающего меню
3. Удалите текущую версию Google Chrome.
Перед переустановкой Chrome необходимо удалить текущую версию приложения. Это позволяет избежать возможных конфликтов и ошибок. Для удаления Chrome выполните следующие действия:
— Откройте меню «Пуск»
— Выберите «Панель управления»
— В меню «Программы» выберите «Удалить программу»
— Найдите Google Chrome в списке установленных программ и щелкните правой кнопкой мыши по нему
— Выберите «Удалить» и следуйте инструкциям на экране для завершения удаления
4. Перезагрузите компьютер.
Перезагрузка компьютера может помочь в очистке системы от неполностью удаленных файлов и восстановлении нормальной работы после удаления Google Chrome.
После выполнения этих шагов вы будете готовы к переустановке Google Chrome на компьютере с операционной системой Windows 7.
Очистка кэша браузера
Если вы хотите очистить кэш браузера в Google Chrome на компьютере с операционной системой Windows 7, следуйте этим простым шагам:
- Откройте Google Chrome, нажмите на иконку меню в правом верхнем углу окна браузера (три точки).
- В выпадающем меню выберите «Настройки».
- На странице настроек прокрутите вниз и нажмите на ссылку «Дополнительные» для отображения дополнительных параметров.
- Далее прокрутите вниз до раздела «Конфиденциальность и безопасность».
- В разделе «Очистить данные браузера» нажмите на кнопку «Очистить данные…».
- Появится всплывающее окно с параметрами очистки. Убедитесь, что выбран пункт «Кэш» и снимите галочки с остальных параметров, если они не нужны.
- Нажмите кнопку «Очистить данные» для начала процесса очистки кэша.
После завершения очистки кэша Google Chrome будет загружать страницы заново, что может занять некоторое время. Однако, после очистки кэша браузер должен работать быстрее и более стабильно.
Теперь вы знаете, как очистить кэш браузера в Google Chrome на компьютере с операционной системой Windows 7. Этот простой процесс может помочь решить некоторые проблемы с загрузкой страниц и улучшить производительность браузера.
Сохранение закладок и настроек
Перед удалением Google Chrome рекомендуется сделать резервную копию своих закладок и настроек, чтобы потом было проще их восстановить.
Чтобы сохранить закладки в Google Chrome, выполните следующие действия:
- Откройте браузер Google Chrome.
- Нажмите на значок меню в правом верхнем углу окна браузера. Он выглядит как три вертикальные точки.
- Выберите пункт «Закладки» в появившемся меню.
- В открывшемся субменю выберите «Дополнительные инструменты» и затем «Экспорт закладок».
- Укажите место на компьютере, куда вы хотите сохранить файл с закладками, и нажмите «Сохранить».
Теперь ваши закладки сохранены и вы можете восстановить их после переустановки Google Chrome, следуя аналогичной процедуре, только выбрав вместо «Экспорт закладок» пункт «Импорт закладок».
Чтобы сохранить настройки Google Chrome, включая язык интерфейса, домашнюю страницу и другие параметры, выполните следующие действия:
- Откройте браузер Google Chrome.
- Нажмите на значок меню в правом верхнем углу окна браузера.
- Выберите пункт «Настройки» в появившемся меню.
- В разделе «Настройки» пролистайте страницу вниз и нажмите на ссылку «Дополнительные настройки».
- Пролистайте страницу до раздела «Сохранение и восстановление» и нажмите на кнопку «Создать резервную копию всех данных».
- Выберите место на компьютере, куда вы хотите сохранить файл резервной копии настроек, и нажмите «Сохранить».
Теперь вы можете восстановить свои настройки Google Chrome после переустановки браузера, выбрав пункт «Восстановление» в разделе «Сохранение и восстановление» на странице настроек.
Удаление текущей версии Google Chrome
Перед установкой новой версии Google Chrome необходимо удалить текущую версию. Для этого следуйте инструкциям ниже:
Шаг 1:
Откройте меню «Пуск» на панели задач и выберите «Панель управления».
Шаг 2:
В разделе «Программы» выберите «Удаление программ».
Шаг 3:
В списке установленных программ найдите «Google Chrome» и нажмите на него.
Шаг 4:
Нажмите кнопку «Удалить» вверху списка.
Шаг 5:
В появившемся окне подтвердите удаление Google Chrome, выбрав «Да».
Шаг 6:
Дождитесь завершения процесса удаления. После этого Google Chrome будет полностью удален с вашего компьютера.
После удаления текущей версии Google Chrome вы готовы к установке новой версии и следованию дальнейшим инструкциям.
Открытие панели управления Windows
Чтобы открыть панель управления Windows, следуйте этим шагам:
Шаг 1: Щелкните по кнопке «Пуск», расположенной в левом нижнем углу экрана.
Шаг 2: В открывшемся меню найдите и щелкните по пункту «Панель управления».
Шаг 3: После этого откроется новое окно с панелью управления Windows. Здесь вы найдете различные инструменты и настройки, которые можно использовать для управления компьютером.
Выбор программы для удаления
Перед тем как переустановить Google Chrome на компьютере Windows 7, необходимо выбрать программу для удаления текущей версии браузера. В операционной системе Windows 7 есть несколько вариантов стандартных программ для удаления, которые можно использовать:
1. Диспетчер задач: один из самых простых способов удалить программу. Для этого необходимо открыть Диспетчер задач (Ctrl + Shift + Esc), перейти на вкладку «Процессы», найти процесс, связанный с Google Chrome, щелкнуть на нем правой кнопкой мыши и выбрать пункт «Завершить задачу».
2. Панель управления: другим способом удаления программы является использование Панели управления. Для этого нужно открыть Панель управления, выбрать раздел «Программы», а затем «Удалить программу». В списке установленных программ найдите Google Chrome, выделите его и нажмите кнопку «Удалить».
3. Установщик Google Chrome: также можно использовать сам установщик Google Chrome для удаления программы. Этот метод особенно полезен в случае, если у вас возникли проблемы с удалением Google Chrome с помощью других методов. Для этого перейдите на официальный сайт Google Chrome, скачайте установщик и запустите его. В открывшемся окне будет предложено либо установить браузер, либо удалить его. Выберите вариант «Удалить» и следуйте инструкциям на экране.
После выбора программы для удаления можно переходить к следующему шагу — самой переустановке Google Chrome.
Подтверждение удаления
Перед тем, как удалить Google Chrome с вашего компьютера, убедитесь, что вы действительно хотите это сделать. Удаление браузера приведет к потере всех сохраненных паролей, закладок и других настроек. Если вы хотите сохранить эти данные, сначала сделайте их резервную копию.
Чтобы подтвердить удаление Google Chrome, следуйте этим шагам:
| 1. | Нажмите на кнопку «Пуск» в левом нижнем углу рабочего стола Windows. |
| 2. | Выберите «Панель управления» из списка доступных приложений. |
| 3. | Нажмите на раздел «Программы» или «Программы и функции». |
| 4. | Выберите «Удалить программу». |
| 5. | В списке установленных программ найдите Google Chrome. |
| 6. | Щелкните правой кнопкой мыши на Google Chrome и выберите «Удалить». |
| 7. | Подтвердите удаление, следуя инструкциям на экране. |
После завершения процесса удаления Google Chrome будет полностью удален с вашего компьютера. Если в пути возникнут сложности, обратитесь к официальной документации Google Chrome или обратитесь за помощью к специалистам.
Скачивание и установка новой версии Google Chrome
Чтобы установить новую версию Google Chrome на компьютере Windows 7, следуйте этим простым шагам:
- Откройте свой любимый веб-браузер и перейдите на официальный сайт Google Chrome.
- На главной странице сайта найдите кнопку «Скачать Chrome» и нажмите на неё.
- Откроется страница загрузки. Здесь вы увидите, что Google Chrome автоматически определяет, какая версия программы подходит для вашей операционной системы. Если Google Chrome автоматически предлагает вам загрузить другую версию, необходимо выбрать «Скачать Chrome для Windows».
- После того, как файл установки загружен, найдите его в папке «Загрузки» на вашем компьютере.
- Дважды щелкните по файлу установки Google Chrome, чтобы запустить процесс установки.
- Появится предупреждение о том, что Google Chrome хочет внести изменения на компьютере. Нажмите «Да», чтобы продолжить установку.
- Затем появится окно установочного мастера, где вам будет предложено выбрать язык установки и настройки Google Chrome. После выбора нажмите кнопку «Установить».
- Подождите, пока установочный мастер завершит установку Google Chrome на вашем компьютере.
- После завершения установки Google Chrome будет автоматически запущен и готов к использованию.
Теперь вы можете наслаждаться новой версией Google Chrome на вашем компьютере Windows 7!
Переход на официальный сайт Google Chrome
Чтобы переустановить Google Chrome на компьютере Windows 7, необходимо перейти на официальный сайт браузера. Для этого выполните следующие шаги:
- Откройте любой веб-браузер, который установлен на вашем компьютере.
- В адресной строке введите «www.google.com/chrome» и нажмите клавишу Enter на клавиатуре.
- Вы будете перенаправлены на официальный сайт Google Chrome.
- На странице загрузки браузера вы увидите кнопку «Скачать Chrome». Нажмите на нее.
После нажатия на кнопку «Скачать Chrome» начнется загрузка установочного файла браузера. Откройте скачанный файл и следуйте инструкциям установщика для переустановки Google Chrome на компьютере Windows 7.
Учтите, что перед переустановкой Google Chrome на компьютере Windows 7, вам может потребоваться удалить предыдущую версию браузера. Будьте внимательны при выполнении этого действия и следуйте инструкциям, предлагаемым установщиком.
Скачивание установочного файла
Перед тем, как приступить к переустановке браузера Google Chrome, необходимо скачать установочный файл из официального источника. Следуйте этим простым шагам:
- Откройте веб-браузер и перейдите на официальный сайт Google Chrome, введя в адресной строке www.google.com/chrome.
- На главной странице найдите кнопку «Скачать Chrome» и нажмите на нее.
- Появится окно загрузки с указанием размера файла и времени, необходимого для загрузки. Дождитесь, пока файл будет полностью скачан.
- По умолчанию установочный файл Google Chrome называется «ChromeSetup.exe».
- Как только файл будет скачан, он будет сохранен в папку «Загрузки» на вашем компьютере.
Примечание: Предупреждаем вас осторожно относиться к источникам загрузки программного обеспечения. Рекомендуется всегда скачивать установочные файлы браузеров только с официальных сайтов, чтобы убедиться в их безопасности и надежности.
Запуск установки и следование инструкциям
Перед тем как переустановить Google Chrome, убедитесь, что у вас есть соединение с Интернетом.
Для начала, откройте окно «Пуск», которое находится в левом нижнем углу экрана.
Найдите в списке программ приложение «Компьютер» и щелкните на него правой кнопкой мыши.
В появившемся контекстном меню выберите пункт «Свойства». Откроется новое окно.
В окне «Свойства компьютера» найдите левую колонку и выберите пункт «Дополнительные параметры системы». Затем нажмите на кнопку «Переменные среды».
В открывшемся окне найдите перечень переменных. Найдите переменную «Path» и выберите ее, затем нажмите на кнопку «Изменить…».
Проверьте список значений в поле «Переменные среды» на наличие пути к исполняемому файлу браузера Google Chrome.
Если путь к исполняемому файлу не указан, то вам нужно его добавить. Нажмите на кнопку «Добавить…».
В появившемся окне введите путь к исполняемому файлу. Обычно он находится по адресу «C:\Program Files (x86)\Google\Chrome\Application\chrome.exe». Нажмите «ОК», чтобы сохранить изменения.
Теперь, чтобы переустановить браузер, вам нужно открыть веб-браузер и найти официальный сайт Google Chrome.
Посетите страницу загрузки браузера и нажмите на кнопку «Скачать Chrome». Затем запустите загруженный установочный файл.
Следуйте инструкциям на экране, чтобы завершить процесс установки Google Chrome.
Когда установка будет завершена, вы сможете запустить браузер и настроить его согласно своим потребностям.
Проверка и настройка новой версии Google Chrome
После переустановки Google Chrome на вашем компьютере Windows 7, вам может потребоваться проверить и настроить новую версию браузера. В этом разделе мы расскажем, как выполнить эту процедуру.
1. В первую очередь, запустите браузер Google Chrome, щелкнув дважды на его ярлыке на рабочем столе или в меню «Пуск».
2. Когда браузер откроется, введите в адресной строке следующую команду: chrome://settings/ и нажмите клавишу Enter. Это откроет страницу настроек Chrome.
3. На странице настроек Chrome вы сможете увидеть различные категории, которые вы можете настроить. Например, вы можете изменить домашнюю страницу, управлять расширениями, настроить блокировку всплывающих окон и многое другое.
4. Чтобы изменить настройки, щелкните на нужной категории. Например, если вы хотите изменить домашнюю страницу, щелкните на категории «Настройки» в левой части страницы и найдите раздел «При запуске» в основной части страницы.
5. Чтобы изменить домашнюю страницу, выберите «Открыть конкретные страницы или набор страниц» в разделе «При запуске». Затем нажмите на ссылку «Добавить новую страницу». Введите URL адрес нужной страницы и нажмите «Готово».
6. Вы также можете настроить разрешения для веб-сайтов, управлять сохраненными паролями, настроить язык и многое другое. Исследуйте доступные категории на странице настроек Chrome, чтобы настроить браузер в соответствии с вашими потребностями.
7. После того, как вы внесете все необходимые изменения, вы можете закрыть страницу настроек Chrome и начать использовать новую версию браузера с настроенными параметрами.
Теперь вы знаете, как проверить и настроить новую версию Google Chrome после переустановки на компьютере Windows 7. Следуйте нашей инструкции, чтобы легко настроить браузер в соответствии с вашими потребностями и предпочтениями.
Запуск Google Chrome после установки
После установки Google Chrome на компьютер под управлением операционной системы Windows 7 можно легко запустить браузер и начать пользоваться им. Вот несколько способов, как это сделать:
-
Найдите ярлык Google Chrome на рабочем столе. Чтобы запустить браузер, дважды щелкните на этом ярлыке.
-
Найдите Google Chrome в меню «Пуск». Щелкните на кнопке «Пуск» в левом нижнем углу экрана, затем прокрутите список программ, пока не найдете Google Chrome. Щелкните на этом значке, чтобы открыть браузер.
-
Используйте строку поиска в меню «Пуск». Чтобы найти Google Chrome с помощью строки поиска, нажмите на кнопку «Пуск», затем начните вводить слово «Google Chrome» в строке поиска. Когда появится поисковый результат, щелкните на нем, чтобы открыть браузер.
Как только Google Chrome запустится, вы увидите окно браузера с белым адресным полем вверху и несколькими кнопками управления в верхнем правом углу. Теперь вы готовы начать использовать Google Chrome для просмотра веб-страниц, поиска информации, отправки электронной почты и многого другого!
Вход в аккаунт Google
Перед тем как переустановить Google Chrome на компьютере Windows 7, вам потребуется войти в свой аккаунт Google. Вход в аккаунт позволит сохранить ваши персональные настройки и данные, их очистка не повлияет на вашу работу.
Чтобы войти в аккаунт Google, выполните следующие шаги:
- Откройте веб-браузер.
- Перейдите на главную страницу Google: https://www.google.com/.
- Нажмите на кнопку «Войти» в верхнем правом углу страницы.
- Введите свой адрес электронной почты (или номер телефона), связанный с аккаунтом Google, и нажмите «Далее».
- Введите ваш пароль и нажмите «Войти».
После успешного входа в аккаунт Google вы получите доступ к своим сохраненным закладкам, истории, расширениям и другим персональным настройкам и данным.