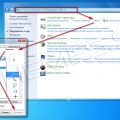Звук на компьютере играет важную роль, поскольку он может существенно повысить удовольствие от использования компьютера. Когда звук работает неправильно или отсутствует, это может вызывать раздражение и даже приводить к проблемам при просмотре видео, играх или прослушивании музыки. В этой статье мы расскажем вам, как обновить звук на компьютере Windows, чтобы вернуть все его функции и наслаждаться качественным звуком.
Первым и наиболее простым шагом является проверка уровня громкости и наличия включенных звуковых устройств. Убедитесь, что громкость установлена на подходящем уровне и выключен режим без звука. В Windows вы можете также проверить наличие активных звуковых устройств и убедиться, что нужное устройство выбрано в качестве устройства по умолчанию.
Если эти проверки не помогли, то следующим шагом будет обновление драйверов звуковых устройств. Устаревшие или поврежденные драйверы могут приводить к проблемам со звуком. Чтобы обновить драйверы, вам нужно перейти в меню «Управление устройствами» в панели управления Windows. Найдите свое звуковое устройство, щелкнув правой кнопкой мыши по нему, затем выберите опцию «Обновить драйвер».
В некоторых случаях, особенно если у вас старая версия Windows или проблема связана с устройством, которое было установлено недавно, может потребоваться переустановка операционной системы или драйвера. Перед началом такой процедуры рекомендуется создать резервные копии важных данных и сохранить список установленных программ для последующего восстановления.
Шаг 1: Проверка наличия обновлений
Периодическая проверка наличия обновлений может помочь улучшить и исправить проблемы со звуком на компьютере с Windows. Вот как выполнить эту проверку:
1. Кликните на кнопку «Пуск» в левом нижнем углу рабочего стола и выберите «Настройки».
2. В открывшемся окне «Настройки» выберите раздел «Обновление и безопасность».
3. В левой панели выберите «Windows Update».
4. Кликните на кнопку «Проверить наличие обновлений».
5. Система начнет искать и загружать доступные обновления. Если обновления обнаружены, следуйте инструкциям на экране для их установки.
6. После установки обновлений перезагрузите компьютер, чтобы изменения вступили в силу.
Проверка наличия обновлений может помочь обновить драйверы звуковой карты и другие компоненты, что может улучшить работу звука на вашем компьютере с Windows.
Проверка системных настроек
Перед тем как обновлять звук на компьютере Windows, необходимо убедиться, что системные настройки правильно настроены. В этом разделе будет описано, как проверить настройки звука и драйверов звуковых устройств в Windows.
1. Откройте Панель управления, нажав правой кнопкой мыши на кнопку «Пуск» и выбрав Панель управления в контекстном меню.
2. В панели управления найдите категорию «Аппаратное и звуковое оборудование». Нажмите на нее, чтобы открыть дополнительные настройки.
3. В разделе «Звук» найдите ссылку «Настройка звука» и нажмите на нее.
4. В открывшемся окне «Звук» проверьте, что выбран правильный аудиоустройство для вывода звука. Если у вас установлено несколько аудиоустройств (например, динамики и наушники), выберите нужное в разделе «Воспроизведение» или «Запись».
5. Проверьте громкость звука. Нажмите на кнопку «Громкость» и убедитесь, что слайдер находится в правильном положении. Если слайдер находится внизу, подвиньте его вверх, чтобы увеличить громкость.
6. Проверьте настройки драйверов звуковых устройств. Нажмите на вкладку «Воспроизведение» или «Запись» в окне «Звук» и выберите свое звуковое устройство. Нажмите на кнопку «Свойства» и проверьте настройки. Если есть доступные обновления, установите их.
7. После проверки настроек звука перезапустите компьютер, чтобы изменения вступили в силу.
Проверка системных настроек поможет убедиться, что звуковые устройства настроены правильно и готовы к обновлению.
Проверка наличия новых драйверов
Для обновления звуковых драйверов на компьютере с операционной системой Windows необходимо сначала проверить наличие новых версий драйверов. Это позволит улучшить работу аудиоустройств и исправить возможные проблемы с звуком.
Существует несколько способов проверки и обновления драйверов:
- Windows Update: Откройте меню «Пуск» и выберите «Настройки». Затем перейдите в раздел «Обновление и безопасность» и выберите «Windows Update». Нажмите на кнопку «Проверить наличие обновлений» и дождитесь завершения процесса. Если обновления для звуковых драйверов найдены, установите их.
- Официальный сайт производителя: Посетите веб-сайт производителя вашей звуковой карты или аудиоустройства. Найдите раздел поддержки или загрузки и найдите модель вашего устройства. Проверьте наличие и скачайте последние версии драйверов.
- Утилиты для обновления драйверов: Существуют специальные программы, которые могут автоматически проверить наличие и обновить драйверы на вашем компьютере. Одним из таких популярных инструментов является Driver Booster.
После проверки и загрузки новых драйверов следуйте инструкциям по установке, указанным на веб-сайте производителя или в установочной программе утилиты обновления драйверов.
Важно помнить, что перед установкой новых драйверов рекомендуется создать точку восстановления системы или иметь резервную копию драйверов, чтобы в случае непредвиденных проблем можно было восстановить предыдущие настройки.
Обновление звуковых драйверов
Одной из причин проблем со звуком на компьютере Windows может быть устаревший или поврежденный звуковой драйвер. Обновление звуковых драйверов может помочь восстановить работоспособность звука на вашем компьютере.
Следуйте этим инструкциям, чтобы обновить звуковые драйверы на компьютере Windows:
- Перейдите в меню «Пуск» и выберите «Панель управления».
- В панели управления найдите и откройте раздел «Устройства и звук».
- В разделе «Звук» найдите свое звуковое устройство и щелкните правой кнопкой мыши по нему.
- В открывшемся контекстном меню выберите «Обновить драйвер».
- Выберите опцию «Автоматический поиск обновленного драйвера» и следуйте инструкциям на экране.
Windows начнет поиск обновленных драйверов для вашего звукового устройства. Если доступно новое обновление, Windows автоматически загрузит и установит его. После завершения процесса обновления перезагрузите компьютер для применения изменений.
Если автоматическое обновление драйверов не нашло новых обновлений или не решило проблему со звуком, попробуйте посетить официальный веб-сайт производителя вашего звукового устройства. Там вы можете найти последние версии драйверов для своего устройства. Скачайте соответствующий драйвер и следуйте инструкциям по его установке.
Обновление звуковых драйверов может помочь исправить проблемы со звуком на компьютере Windows. Следуйте указанным выше инструкциям и наслаждайтесь высококачественным звуком на своем компьютере.
Шаг 2: Настройка аудиоустройств
После того, как вы обновили драйверы звука на своем компьютере, вам может потребоваться настроить аудиоустройства, чтобы обеспечить оптимальное качество звука. В этом разделе мы поделимся с вами несколькими полезными советами по настройке звука на компьютере под управлением операционной системы Windows.
1. Проверьте громкость: убедитесь, что громкость звука на вашем компьютере установлена на уровне, который вам нравится. Вы можете настроить громкость, щелкнув на значке динамика на панели задач и перемещая ползунок громкости.
2. Выберите аудиоустройство: если у вас подключено несколько аудиоустройств (например, наушники или динамики), убедитесь, что выбрано нужное устройство. Щелкните правой кнопкой мыши на значке динамика на панели задач, выберите «Устройства воспроизведения» и выберите нужное устройство в списке.
3. Настройте звуковые эффекты: Windows предлагает ряд звуковых эффектов, которые могут улучшить качество звука. Чтобы настроить эти эффекты, откройте «Панель управления», выберите «Звук» и выберите вкладку «Воспроизведение». Здесь вы можете настроить различные эффекты, такие как эквалайзер и усиление басов.
4. Проверьте настройки качества звука: в Windows также есть настройки качества звука, которые могут изменить оптимизацию звука для различных типов аудио. Чтобы проверить эти настройки, откройте «Панель управления», выберите «Звук» и выберите вкладку «Воспроизведение». Здесь вы можете настроить качество звука, такое как количество каналов и частота дискретизации.
| Советы: |
|---|
| 1. Если у вас возникли проблемы с звуком после обновления драйверов, попробуйте перезагрузить компьютер. Иногда перезагрузка может исправить проблемы с звуком. |
| 2. Если у вас все еще возникают проблемы с звуком, попробуйте проверить аудиоустройства на наличие обновлений драйверов через «Диспетчер устройств». |
| 3. При необходимости вы можете обратиться к производителю вашего компьютера или звуковой карты для получения дополнительной поддержки и советов по настройке звука. |
Изменение уровня громкости
Для изменения уровня громкости на компьютере с операционной системой Windows можно воспользоваться несколькими способами:
- Использовать клавиши на клавиатуре: кнопки со знаком «плюс» и «минус» на дополнительной клавиатуре или Fn + стрелки вверх/вниз на ноутбуке.
- Использовать панель управления звуком: щелкните правой кнопкой мыши по иконке громкости в системном трее и выберите «Открыть громкость». В появившемся окне вы можете переместить регулятор громкости.
- Использовать настройки звука в приложении: многие приложения имеют собственные настройки громкости. Обычно они расположены в меню «Настройки» или «Параметры».
- Использовать панель управления звуком в параметрах Windows: откройте «Панель управления», выберите «Аппаратура и звук» и кликните на ссылку «Настройка громкости системы».
Выберите удобный для вас способ и изменяйте уровень громкости на компьютере Windows в соответствии с вашими предпочтениями. Удачи!
Настройка звуковых эффектов
Чтобы настроить звуковые эффекты на компьютере Windows, следуйте этим инструкциям:
- Откройте «Панель управления» и выберите «Звук».
- На вкладке «Воспроизведение» выберите устройство вывода звука и щелкните по кнопке «Свойства».
- В открывшемся окне «Свойства» перейдите на вкладку «Эффекты».
- Выберите желаемый звуковой эффект из списка доступных опций.
- Измените настройки звуковых эффектов с помощью ползунков или других доступных инструментов в окне свойств.
- Нажмите «Применить», а затем «ОК», чтобы сохранить изменения.
Настройка звуковых эффектов может помочь усилить звук или добавить эффекты, такие как эхо или реверберация. Эти настройки могут быть полезны для прослушивания музыки, просмотра фильмов или игр.
Обратите внимание, что доступные опции звуковых эффектов могут различаться в зависимости от используемого аудиоустройства и драйвера. Если у вас возникли проблемы с настройкой звуковых эффектов, попробуйте обновить драйверы аудиоустройства или обратитесь к производителю компьютера или аудиоустройства за поддержкой.
| Предоставленные поставщиком | Комментарий |
|---|---|
| Windows | Панель управления позволяет настраивать звуковые эффекты в Windows. |
| Производитель компьютера или аудиоустройства | Может быть необходима поддержка и обновление драйверов для настройки звуковых эффектов. |
Проверка наличия конфликтов устройств
Для начала, откройте «Диспетчер устройств» на своем компьютере. Для этого нажмите на кнопку «Пуск», введите «Диспетчер устройств» в строке поиска и выберите соответствующий результат.
В окне «Диспетчер устройств» вы увидите список всех устройств, установленных на вашем компьютере. Откройте раздел «Звук, видео и игры» и щелкните на нем правой кнопкой мыши.
В выпадающем меню выберите пункт «Свойства». В появившемся окне перейдите на вкладку «Ресурсы». Здесь вы увидите список конфликтующих устройств.
Если вы обнаружите какое-либо конфликтующее устройство, рекомендуется выполнить следующие действия:
- Щелкните на конфликтующем устройстве правой кнопкой мыши и выберите пункт «Отключить».
- Перезагрузите компьютер и проверьте, работает ли звук после этого.
- Если звук заработал, значит проблема была связана с конфликтами устройств. В этом случае рекомендуется обновить драйверы для данного устройства.
Если после выполнения этих действий проблема не решается, возможно, у вас имеется другая причина проблемы со звуком. Рекомендуется обратиться к специалисту или воспользоваться онлайн-форумами для получения дополнительной помощи.
Шаг 3: Использование специальных программ
Если встроенные инструменты обновления звука на компьютере Windows не помогли решить проблему, можно воспользоваться специальными программами. Эти программы предоставляют более широкий набор функций и возможностей для управления звуком на вашем компьютере.
На рынке существует множество программ для работы со звуком, но мы рассмотрим несколько из наиболее популярных и удобных в использовании:
1. Sound Forge: Программа Sound Forge предназначена для записи и редактирования аудиофайлов. Она позволяет вам улучшить и отрегулировать громкость, четкость и другие параметры звука. Sound Forge также предлагает различные эффекты и фильтры, которые можно применять к аудиофайлам.
2. Adobe Audition: Adobe Audition — это профессиональная программа для обработки аудиофайлов. Она позволяет записывать, редактировать и смешивать аудиотреки. Audition также имеет функцию удаления шумов и эхо, а также предлагает широкий спектр эффектов и фильтров для улучшения качества звука.
3. Virtual DJ: Virtual DJ — это программное обеспечение для микширования и воспроизведения музыки. Оно позволяет вам создавать миксы из разных аудиофайлов, применять эффекты и фильтры, а также плавно переходить между треками. Virtual DJ также поддерживает функцию автоматического смешивания, что позволяет создавать плейлисты без прерывания музыки.
Выбор программы зависит от ваших потребностей и уровня опыта. Если вы не знакомы с обработкой звука, рекомендуется начать с простых программ, таких как Audacity, которая предоставляет базовые функции для работы с аудиофайлами.
Независимо от выбранной программы, помните, что работа с звуком требует терпения и практики. Экспериментируйте с различными настройками и эффектами, чтобы найти идеальное звучание для вашего компьютера Windows.
Установка дополнительных аудиоутилит
Windows предоставляет базовый набор аудиоутилит, но для расширения функциональности и улучшения качества звука можно установить дополнительные программы. Ниже представлены несколько популярных аудиоутилит, которые можно использовать на компьютере с операционной системой Windows.
-
Equalizer APO: Это бесплатный программный эквалайзер с открытым исходным кодом. Он позволяет настроить звук в соответствии с вашими предпочтениями и улучшить качество звучания. Чтобы установить Equalizer APO, перейдите на официальный сайт и загрузите последнюю версию программы. Установка происходит через стандартный установщик.
-
Voxengo SPAN: Это бесплатный аудиоанализатор, который позволяет визуализировать спектр звука и контролировать его параметры. SPAN имеет практичные функции, такие как изменение амплитуды, пропускной способности и динамического диапазона. Чтобы установить Voxengo SPAN, посетите официальный сайт Voxengo и загрузите соответствующую версию для Windows.
-
Virtual Audio Cable: Это программное обеспечение, которое позволяет маршрутизировать аудиосигналы между различными приложениями и устройствами на компьютере. С помощью Virtual Audio Cable вы можете создать виртуальные кабели и настроить передачу звука между ними. Вы можете скачать и установить Virtual Audio Cable с официального сайта разработчика.
-
Voicemeeter Banana: Это виртуальный аудиомикшер, который позволяет управлять звуком на компьютере. Voicemeeter Banana имеет множество функций для настройки аудиопараметров и регулировки уровня громкости. Вы можете загрузить и установить Voicemeeter Banana с официального сайта разработчика.
Эти аудиоутилиты позволяют дополнительно настроить звук на компьютере Windows и улучшить его качество в соответствии с вашими предпочтениями. Обратите внимание, что перед установкой любого программного обеспечения рекомендуется ознакомиться с системными требованиями и следовать инструкциям разработчика.
Поиск и устранение проблем с звуком
Если у вас возникли проблемы с звуком на компьютере под управлением операционной системы Windows, следуйте приведенным ниже инструкциям для их поиска и устранения.
- Проверьте подключение аудиоустройств
- Проверьте громкость и настройки звука
- Обновите драйверы аудиоустройства
- Проверьте наличие обновлений операционной системы
- Проверьте наличие вирусов или вредоносных программ
- Перезагрузите компьютер
Убедитесь, что аудиоустройства (наушники, динамики и т.д.) правильно подключены к компьютеру. Убедитесь, что кабели не повреждены и надежно соединены со своими разъемами.
Убедитесь, что громкость звука установлена на подходящем уровне и что звук не отключен или заглушен. Проверьте настройки звука в системе и убедитесь, что выбрано правильное аудиоустройство вывода.
Устаревшие или поврежденные драйверы аудиоустройства могут вызывать проблемы с звуком. Попробуйте обновить драйверы с помощью встроенного инструмента «Диспетчер устройств».
Мicrosoft периодически выпускает обновления для операционной системы Windows, которые могут содержать исправления проблем с звуком. Убедитесь, что ваша операционная система находится в актуальном состоянии, установив все доступные обновления.
Некоторые вирусы или вредоносные программы могут повредить драйверы звука или заблокировать работу аудиоустройств. Проведите проверку системы с помощью антивирусного программного обеспечения и удалите все обнаруженные угрозы.
Иногда простая перезагрузка компьютера может помочь исправить проблемы с звуком. Попробуйте перезагрузить компьютер, чтобы увидеть, решает ли это проблему.
Если после выполнения всех указанных действий проблема с звуком не устранена, вам может потребоваться обратиться к специалисту по ремонту компьютеров или связаться с технической поддержкой производителя вашего компьютера.
Шаг 4: Проверка аудиофайлов
После обновления звука на вашем компьютере Windows, рекомендуется проверить работоспособность аудиофайлов. Это поможет убедиться, что звуковые драйверы и настройки были корректно установлены.
Для этого вы можете воспользоваться любым аудио плеером на вашем компьютере, например, Windows Media Player или VLC Media Player. Следуйте инструкциям ниже, чтобы проверить работу звука:
- Откройте выбранный вами аудио плеер.
- Выберите папку или файл с аудиофайлами, которые вы хотите проверить.
- Воспроизведите выбранный аудиофайл.
- Убедитесь, что звук проигрывается без искажений и шумов.
- Проверьте наличие звука на разных колонках, наушниках или других подключенных аудиоустройствах. Убедитесь, что звук воспроизводится на всех каналах.
- Если вы обнаружили проблемы с звуком, попробуйте повторить процесс обновления звука или обратитесь за поддержкой к производителю вашего компьютера или звуковой карты.
Проверка аудиофайлов позволяет удостовериться, что звук работает корректно на вашем компьютере Windows после обновления. Если вы все еще сталкиваетесь с проблемами со звуком, рекомендуется проконсультироваться с профессионалами или воспользоваться специализированными программами для диагностики и настройки звука.
Проверка формата аудиофайлов
Перед обновлением звука на компьютере Windows важно убедиться, что выбранные аудиофайлы имеют поддерживаемый формат. Некоторые форматы могут не воспроизводиться на определённых устройствах или софтверных плеерах.
Для проверки формата аудиофайлов можно воспользоваться стандартными инструментами Windows:
- Откройте проводник (Windows Explorer).
- Определите местоположение аудиофайлов, которые хотите проверить.
- Выберите файл и щёлкните правой кнопкой мыши.
- В контекстном меню выберите «Свойства».
- В открывшемся окне «Свойства» перейдите на вкладку «Детали».
- В разделе «Тип» будет указан формат аудиофайла (например, MP3, WAV, WMA и т. д.).
Если формат аудиофайла не поддерживается вашими устройствами или программами, вам может потребоваться конвертировать файл в подходящий формат. Для этого можно воспользоваться специальными программами или онлайн-сервисами.
Обратите внимание, что при конвертировании аудиофайла может произойти некоторая потеря качества звука, поэтому рекомендуется выбирать формат с наилучшим соотношением качество-размер файла.