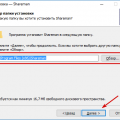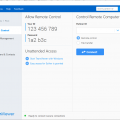Google Chrome является одним из самых популярных веб-браузеров, который предлагает множество функций и настроек, позволяющих пользователям настроить его под свои личные предпочтения. Но где именно находятся эти настройки в операционной системе Windows 10?
Найти настройки Chrome в Windows 10 очень просто. Проще всего открыть браузер и щелкнуть на значке с тремя точками в верхнем правом углу окна. Появится выпадающее меню, в котором нужно выбрать пункт «Настройки». Это откроет новую вкладку с настройками Chrome.
Во вкладке настроек Chrome вы найдете множество вкладок с различными категориями настроек. Здесь можно настроить предпочитаемый язык браузера, изменить домашнюю страницу, очистить кэш и историю браузера, а также управлять разрешением изображений и многим другим.
Также, во вкладке настроек Chrome есть возможность расширить его функциональность с помощью установки дополнений и тем оформления. Вы можете выбрать из множества доступных дополнений и тем, чтобы улучшить свой пользовательский интерфейс и функциональность браузера.
Где найти настройки Chrome в Windows 10?
Настройки веб-браузера Google Chrome в операционной системе Windows 10 можно легко найти и настроить.
Существует несколько способов открыть настройки Chrome:
| Метод | Описание |
| Метод 1: | Нажмите на кнопку меню, расположенную в правом верхнем углу окна браузера (это значок, состоящий из трех точек, расположенных одна над другой). В выпадающем меню выберите пункт «Настройки». |
| Метод 2: | В адресной строке браузера введите «chrome://settings» и нажмите клавишу Enter. |
| Метод 3: | Нажмите одновременно клавиши «Alt» и «F», затем выберите пункт «Настройки». |
После выполнения одного из этих методов откроется страница с настройками Chrome. Здесь вы можете настроить такие параметры, как язык браузера, домашняя страница, параметры приватности и безопасности и многое другое.
Настройки в меню Chrome
В Google Chrome в настройках можно настроить различные параметры и функциональность браузера. Чтобы открыть настройки Chrome, выполните следующие действия:
- Откройте Google Chrome на своем компьютере.
- Кликните на иконку с тремя точками, расположенную в правом верхнем углу окна браузера.
- Выберите пункт «Настройки» в выпадающем меню.
Откроется новая вкладка с настройками Chrome.
В меню Chrome вы найдете различные категории настроек, такие как:
- Общие настройки: здесь вы можете изменить домашнюю страницу, задать поиск по умолчанию, настроить язык браузера и другие общие параметры.
- Изменение и управление настройками: здесь вы можете настроить внешний вид браузера, изменить страницу новой вкладки, настроить уведомления и многое другое.
- Приватность и безопасность: в этой категории настроек можно управлять настройками конфиденциальности, управлять файлами cookie, настроить защиту от вредоносных программ и другие безопасные параметры.
- Расширения: здесь можно управлять разрешенными расширениями и добавлять новые.
- Синхронизация: здесь вы можете настроить синхронизацию своих данных с другими устройствами.
- Отладка: если вам нужно отладить или настроить браузер для веб-разработки, вы найдете здесь соответствующие настройки.
Это лишь некоторые из категорий настроек, доступных в меню Chrome. Выберите нужную категорию и настройте браузер под свои предпочтения.
Открытие меню Chrome
Для открытия меню Chrome в Windows 10 проследуйте следующими шагами:
- Откройте браузер Chrome, щелкнув на его значке на панели задач или в меню «Пуск».
- После запуска Chrome, в правом верхнем углу окна вы увидите значок с тремя вертикальными точками. Это иконка открывает меню Chrome.
- Щелкните на данной иконке, чтобы открыть меню.
После открытия меню Chrome вы можете использовать доступные функции для управления браузером, включая доступ к настройкам, добавлению новых вкладок, изменению масштаба страницы и т.д.
Не забудьте обновлять Chrome до последней версии, чтобы получить все новые функции и исправления ошибок.
Переход в настройки Chrome
Для доступа к настройкам Chrome в Windows 10 следуйте следующим инструкциям:
- Откройте браузер Chrome, нажав на его ярлык на рабочем столе или в панели задач.
- Щелкните на значке меню, расположенном в верхнем правом углу окна браузера. Иконка меню выглядит как три вертикальные точки.
- В выпадающем меню выберите пункт «Настройки».
- Откроется окно с настройками Chrome. Здесь вы можете настроить различные параметры браузера, включая внешний вид, счетчики обращений, управление расширениями и многое другое.
- При необходимости вы можете перейти к дополнительным настройкам, нажав на ссылку «Дополнительные настройки».
Теперь вы знаете, как перейти в настройки браузера Chrome в операционной системе Windows 10.
Сочетание клавиш для доступа к настройкам Chrome
Для быстрого доступа к настройкам браузера Google Chrome в операционной системе Windows 10 можно использовать сочетание клавиш. Оно позволяет быстро открыть меню со всеми настройками и инструментами Chrome. Для этого нужно удерживать нажатой клавишу «Alt» и нажать на клавишу «F».
После этого в верхней части браузера откроется выпадающее меню, в котором можно выбрать раздел «Настройки». Кроме того, можно использовать клавишу «S» как дополнительное сочетание клавиш для доступа к настройкам Chrome.
Открывшееся окно настроек позволяет настроить различные параметры браузера, включая внешний вид, поиск по умолчанию, управление файлами и приватность. Все настройки разделены на категории и удобно структурированы для быстрого поиска необходимых параметров.
Настройки Chrome позволяют пользователю полностью настроить браузер под свои потребности и предпочтения. Используя сочетание клавиш для доступа к настройкам, вы можете быстро и удобно изменять опции браузера и получать максимальное удовлетворение от его использования.
Нажатие клавиши Alt
Нажатие клавиши Alt активирует главное меню браузера Google Chrome. В этом меню можно найти различные настройки и функции, которые помогут пользователю настроить браузер по своему вкусу и потребностям.
Для доступа к главному меню Google Chrome можно воспользоваться следующими шагами:
- Откройте браузер Google Chrome на своем компьютере.
- Нажмите клавишу Alt на клавиатуре. Главное меню будет активировано и отобразится в верхней части окна браузера.
- В главном меню вы можете найти разделы «Файл», «Правка», «Вид» и т.д. Кликнув на каждый из разделов, можно открыть подменю с дополнительными настройками и функциями.
- Выберите нужный раздел или функцию, чтобы настроить браузер Google Chrome по своему усмотрению.
Нажатие клавиши Alt в браузере Google Chrome – удобный способ получить доступ к основным настройкам и функциям браузера, которые помогут вам управлять своим веб-серфингом на Windows 10.
Нажатие клавиши F
Chrome предоставляет ряд полезных функций, которые можно запустить, нажав клавишу F.
Клавиша F, также известная как «Function key», находится на верхней части клавиатуры и имеет различные функции, в зависимости от контекста использования.
В Chrome на Windows 10 клавиша F выполняет следующие функции:
| Нажатие клавиши F | Функция в Chrome |
|---|---|
| F5 | Обновление текущей страницы |
| Alt + F4 | Закрытие активного окна браузера |
| F6 | Переход к адресной строке для ввода URL-адреса |
| F11 | Полноэкранный режим |
| F12 | Открытие инструментов разработчика |
Нажатие клавиши F в Chrome позволяет быстро выполнить некоторые действия без необходимости использования мыши или навигации по меню.
Запомни эти комбинации клавиш, чтобы еще больше упростить использование Chrome на Windows 10.
Выбор пункта «Настройки» в меню Chrome
Для доступа к настройкам Google Chrome в операционной системе Windows 10 необходимо выполнить следующие действия:
- Откройте браузер Google Chrome, запустив его из папки «Приложения» или щелкнув на ярлык на рабочем столе.
- Когда браузер откроется, нажмите на значок с тремя точками, расположенный в верхнем правом углу окна браузера.
- В открывшемся меню выберите пункт «Настройки».
После выполнения этих действий откроется страница с настройками браузера Chrome, где вы сможете изменить различные параметры и функции программы.
Прямой доступ к настройкам Chrome через адресную строку
Если вы хотите быстро получить доступ к настройкам Chrome, вы можете воспользоваться адресной строкой браузера. Просто введите в адресной строке следующую команду:
chrome://settings
После ввода этой команды и нажатия клавиши Enter, вы перейдете на страницу с настройками Chrome. Здесь вы можете изменить различные параметры, связанные со внешним видом браузера, приватностью, синхронизацией и многими другими функциями.
Обратите внимание, что некоторые настройки могут быть недоступны, если ваша система управляется администратором или если вы используете корпоративную версию Chrome.