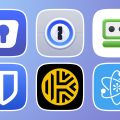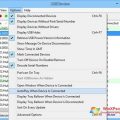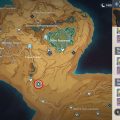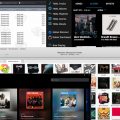Мудл (Moodle) — это система управления обучением с открытым исходным кодом, которая позволяет создавать и управлять онлайн-курсами и виртуальными классами. Установка Мудла на Windows может показаться сложной задачей для новичков, но с этим подробным руководством вы сможете успешно установить Мудл на свой компьютер.
Прежде чем приступить к установке, у вас должна быть установлена AMP-среда (Apache, MySQL, PHP) на вашем компьютере. Если у вас уже есть AMP-среда, вы можете перейти к следующему шагу. Если нет, вам потребуется установить одну из доступных AMP-сред:
Apache: Вам необходимо скачать и установить последнюю версию Apache HTTP Server с официального сайта проекта Apache.
MySQL: Загрузите последнюю версию MySQL Community Server с официального сайта MySQL и установите ее на свой компьютер.
PHP: Выберите и загрузите версию PHP, совместимую с вашей версией Apache, с официального сайта PHP и следуйте инструкциям для установки.
Как только у вас установлена AMP-среда, можно приступать к установке Мудла. Вам потребуется загрузить последнюю версию Мудла с официального сайта и распаковать архив в вашей директории веб-сервера (например, C:\Apache\htdocs\).
Установка Moodle на Windows
Шаг 1: Проверка системных требований
- Перед установкой Moodle на Windows, убедитесь, что ваш компьютер соответствует минимальным системным требованиям. Вы можете найти список требований на официальном сайте Moodle.
- Убедитесь, что на вашем компьютере установлены все необходимые компоненты, такие как веб-сервер, PHP и база данных MySQL или PostgreSQL. Если они не установлены, вам нужно будет установить их перед установкой Moodle.
Шаг 2: Загрузка и распаковка пакета Moodle
- Скачайте последнюю версию пакета Moodle с официального сайта Moodle.
- Распакуйте скачанный архив в директорию, где вы хотите установить Moodle.
Шаг 3: Создание базы данных
- Создайте новую базу данных в вашей системе управления базами данных (MySQL или PostgreSQL), которую вы планируете использовать для Moodle.
- Запишите имя базы данных, имя пользователя и пароль, которые вы использовали при создании базы данных. Вам понадобятся эти данные на следующем шаге.
Шаг 4: Настройка Moodle
- Откройте веб-браузер и введите URL-адрес вашего сайта Moodle. Вас автоматически перенаправит на страницу настройки.
- На странице настройки выберите язык, время и зону, а также другие настройки, включая данные для подключения к базе данных.
- Введите данные для подключения к базе данных, которую вы создали на предыдущем шаге.
- Нажмите на кнопку «Проверить», чтобы убедиться, что Moodle может подключиться к базе данных.
- Если тест подключения успешен, нажмите на кнопку «Продолжить».
Шаг 5: Завершение установки
- На следующей странице вам нужно будет ввести данные для учетной записи администратора Moodle.
- Введите необходимую информацию и нажмите на кнопку «Продолжить».
- Поздравляем! Установка Moodle на Windows завершена. Теперь вы можете начать использовать его.
Помните, что это только базовое руководство по установке Moodle на Windows. Вам также могут потребоваться дополнительные шаги или настройки, в зависимости от вашей конкретной ситуации и требований.
Подготовка к установке
Перед тем, как приступить к установке Moodle на Windows, необходимо выполнить несколько предварительных шагов:
- Установите веб-сервер. Для работы Moodle требуется веб-сервер, такой как Apache или Microsoft IIS. Убедитесь, что у вас уже установлен один из этих серверов или установите их перед началом установки Moodle.
- Установите базу данных. Moodle использует базу данных для хранения своих данных. Рекомендуется использовать базу данных MySQL или PostgreSQL. Установите одну из этих баз данных, если они еще не установлены на вашем компьютере.
- Установите PHP. Moodle написан на языке программирования PHP, поэтому вам нужно установить PHP, чтобы веб-сервер мог обрабатывать веб-страницы Moodle. Убедитесь, что PHP уже установлен на вашем компьютере или установите его перед установкой Moodle.
- Создайте пустую базу данных. Для работы Moodle необходима пустая база данных, в которую будут загружаться данные. Вы можете создать такую базу данных с помощью инструмента управления базами данных, таким как phpMyAdmin или phpPgAdmin.
- Загрузите и распакуйте дистрибутив Moodle. Перейдите на официальный сайт Moodle (https://moodle.org/) и загрузите последнюю версию дистрибутива Moodle. Распакуйте скачанный ZIP-файл в папку, где будет размещена ваша установка Moodle.
После выполнения этих предварительных шагов, вы будете готовы к началу установки Moodle на вашем компьютере под управлением Windows.
Скачивание Moodle
Для начала установки Moodle на Windows, необходимо скачать установочные файлы с официального сайта.
- Откройте любой веб-браузер и перейдите на официальный сайт Moodle по адресу https://moodle.org.
- На главной странице сайта найдите раздел «Скачать Moodle» и нажмите на ссылку для перехода на страницу загрузки.
- На странице загрузки выберите необходимую версию Moodle для Windows, к которой вы хотите перейти. Один из вариантов — «Moodle для Windows», нажмите на ссылку с названием версии, чтобы начать загрузку.
- В появившемся окне выберите путь для сохранения установочного файла на вашем компьютере и нажмите кнопку «Сохранить».
После завершения загрузки файла вы можете перейти к следующему шагу — установке Moodle на Windows.
Установка необходимых программ
Перед установкой Moodle на Windows вам потребуется установить несколько программ, которые обеспечат полноценное функционирование системы. Вот список необходимых программ для установки Moodle на Windows:
-
Сервер веб-приложений Apache: Apache является одним из самых популярных серверов веб-приложений и предоставляет необходимую инфраструктуру для запуска Moodle.
-
Система управления базами данных MySQL: Moodle требует базу данных для хранения всех данных курсов и настроек платформы.
-
Языковая среда программирования PHP: PHP — это язык программирования, который используется Moodle для обработки динамических веб-страниц и взаимодействия с базой данных MySQL.
-
PHP-расширение для работы с базой данных MySQL: Это расширение необходимо для связи между PHP и MySQL, чтобы Moodle мог взаимодействовать с базой данных.
-
Web-браузер: Moodle является веб-приложением, поэтому вам понадобится стабильный и современный веб-браузер для доступа к платформе.
Для установки этих программ вы можете использовать уже готовые пакеты, такие как XAMPP или WAMP, которые включают в себя все необходимые компоненты (Apache, MySQL, PHP и PHP-расширение для работы с MySQL) в одном установочном файле. Это упростит и ускорит процесс установки.
После установки всех необходимых программ вы будете готовы установить Moodle на свой сервер и начать создавать свои курсы обучения!
Проверка системных требований
Перед установкой Moodle на Windows необходимо убедиться, что ваша система соответствует минимальным требованиям для работы с платформой. Ниже приведен список системных требований:
-
Операционная система: Moodle может работать на Windows 7 или более поздних версиях, включая Windows Server 2008 R2 и более поздние версии.
-
Веб-сервер: Для работы с Moodle необходим веб-сервер, такой как Apache или Microsoft IIS. Рекомендуется использовать Apache, так как он более стабилен и широко используется в сообществе Moodle.
-
База данных: Вы можете использовать MySQL, MariaDB, PostgreSQL или Microsoft SQL Server в качестве базы данных для Moodle. Рекомендуется использовать MySQL или MariaDB, так как они широко используются и хорошо поддерживаются в Moodle.
-
Язык программирования: Для работы Moodle на Windows необходим PHP. Рекомендуется использовать PHP версии 7.2 или более поздней. Также необходимо установить расширения PHP, такие как curl, gd и xmlrpc.
-
Браузер: Для использования Moodle веб-интерфейса необходим современный браузер, такой как Google Chrome, Mozilla Firefox или Microsoft Edge.
Важно отметить, что эти требования являются минимальными и рекомендуется иметь более мощную систему для лучшей производительности. Также рекомендуется обратиться к документации Moodle для получения более подробной информации о системных требованиях и рекомендациях по настройке сервера.
Создание базы данных
Для установки Moodle на Windows необходимо создать базу данных, в которой будут храниться все данные системы. Для этого следуйте инструкции:
-
Откройте программу для работы с базами данных, например, MySQL Workbench или phpMyAdmin.
-
Создайте новую базу данных, назовите ее, например, «moodle».
-
Выберите кодировку UTF-8 для создаваемой базы данных.
-
Создайте нового пользователя базы данных и назначьте ему доступ к только что созданной базе данных. Запомните имя пользователя и пароль, так как они понадобятся на следующих шагах.
После создания базы данных, у вас должны быть следующие данные: название базы данных (например, «moodle»), имя пользователя и пароль для доступа к базе данных.
Теперь вы можете перейти к следующему шагу — установке самой системы Moodle.
Установка и настройка СУБД
СУБД (система управления базами данных) необходима для работы Moodle. Перед установкой Moodle вам нужно установить и настроить подходящую СУБД. В Moodle можно использовать различные СУБД, но наиболее распространеными являются MySQL и PostgreSQL.
Установка MySQL
- Скачайте установщик MySQL с официального сайта (https://dev.mysql.com/downloads/installer/).
- Запустите установщик и следуйте инструкциям по установке.
- На этапе выбора компонентов установите «Server Only» (только сервер) и выберите версию MySQL, которую хотите установить.
- Во время установки укажите порт (обычно 3306) и пароль для пользователя «root». Запомните этот пароль, он понадобится вам позже.
- Продолжайте установку до завершения.
- После установки проверьте, что служба MySQL запущена и работает.
Настройка MySQL
- Откройте конфигурационный файл MySQL (обычно располагается в папке «C:\Program Files\MySQL\MySQL Server X.X\my.ini»).
- Найдите и отредактируйте следующие параметры:
- max_allowed_packet = 64M
- innodb_file_per_table = 1
- innodb_buffer_pool_size = 256M
- innodb_log_file_size = 64M
- Сохраните файл и перезапустите службу MySQL, чтобы изменения вступили в силу.
Установка PostgreSQL
- Скачайте установщик PostgreSQL с официального сайта (https://www.postgresql.org/download/windows/).
- Запустите установщик и следуйте инструкциям по установке.
- На этапе выбора компонентов выберите «Database Server» (сервер баз данных).
- На этапе настройки пароля укажите пароль для пользователя «postgres». Запомните этот пароль, он понадобится вам позже.
- Продолжайте установку до завершения.
- После установки проверьте, что служба PostgreSQL запущена и работает.
Настройка PostgreSQL
- Откройте конфигурационный файл PostgreSQL (обычно располагается в папке «C:\Program Files\PostgreSQL\X.X\data\postgresql.conf»).
- Найдите и отредактируйте следующие параметры:
- shared_buffers = 256MB
- work_mem = 4MB
- checkpoint_timeout = 5min
- Сохраните файл и перезапустите службу PostgreSQL, чтобы изменения вступили в силу.
После установки и настройки СУБД вы будете готовы к установке и настройке Moodle.
Создание новой базы данных
Прежде чем начать установку Moodle на Windows, необходимо создать новую базу данных для хранения данных вашего сайта. В этом разделе мы рассмотрим процесс создания новой базы данных на сервере MySQL.
- Установите сервер MySQL. Если у вас еще нет установленного сервера MySQL, вам необходимо установить его. Вы можете загрузить и установить MySQL с официального сайта — https://www.mysql.com/downloads/.
- Откройте командную строку MySQL. После установки MySQL откройте программу командной строки MySQL.
- Войдите в программу командной строки MySQL. Введите следующую команду и нажмите Enter:
mysql -u root -p - Создайте новую базу данных. После входа в программу командной строки MySQL введите следующую команду и нажмите Enter:
CREATE DATABASE moodle; - Создайте нового пользователя MySQL. Введите следующую команду и нажмите Enter:
CREATE USER 'moodleuser'@'localhost' IDENTIFIED BY 'password'; - Предоставьте пользователю доступ к базе данных. Введите следующую команду и нажмите Enter:
GRANT ALL PRIVILEGES ON moodle.* TO 'moodleuser'@'localhost'; - Сохраните изменения. Введите следующую команду и нажмите Enter:
FLUSH PRIVILEGES; - Выйдите из программы командной строки MySQL. Введите следующую команду и нажмите Enter:
EXIT;
Теперь у вас есть новая база данных, которую вы можете использовать для установки и использования Moodle на вашем сервере Windows. Запишите имя базы данных, имя пользователя и пароль, поскольку они понадобятся вам в следующих этапах установки.
Настройка доступа к базе данных
Для работы Moodle необходимо настроить доступ к базе данных. Вам понадобится знать следующую информацию о базе данных:
- Тип базы данных: Мы рекомендуем использовать MySQL, но также поддерживаются PostgreSQL, MSSQL или Oracle.
- Имя сервера: Это имя вашего сервера баз данных. В большинстве случаев это будет локальный хост, для тестирования на локальной машине вы можете использовать ‘localhost’.
- Имя базы данных: Вам нужно создать новую базу данных для Moodle.
- Имя пользователя и пароль: Вам нужно создать нового пользователя в базе данных и предоставить ему все необходимые права доступа.
После того, как вы собрали эту информацию, можно приступить к настройке доступа к базе данных в Moodle. Для этого нужно открыть файл config.php, который находится в корневой папке вашей установки Moodle.
В файле config.php найдите следующую строку, представленную примерно таким образом:
$CFG->dbtype = 'mysql';
$CFG->dbhost = 'localhost';
$CFG->dbname = 'moodle';
$CFG->dbuser = 'moodleuser';
$CFG->dbpass = 'password';
Замените значения dbtype, dbhost, dbname, dbuser и dbpass на соответствующие значения вашей базы данных.
Сохраните изменения в файле config.php и перезапустите установку Moodle. Теперь вы должны иметь рабочую настройку доступа к базе данных.
Вопрос-ответ:
Какую версию Moodle поддерживает данное руководство?
Данное руководство описывает установку Moodle на Windows с использованием последней доступной версии Moodle.
Какие системные требования должен удовлетворять компьютер для установки Moodle на Windows?
Для установки и работы Moodle на Windows компьютер должен иметь операционную систему Windows 10, Windows Server 2012 или более позднюю версию. Также необходимы Apache, MySQL и PHP.
Где можно скачать Moodle для Windows?
Вы можете скачать последнюю версию Moodle для Windows с официального сайта Moodle или использовать ссылку, приведенную в данном руководстве.
Какой шаг необходимо выполнить после скачивания Moodle для Windows?
После скачивания Moodle для Windows необходимо распаковать архив и поместить папку Moodle в директорию, где будет находиться веб-сервер.
Какие дополнительные настройки нужно произвести перед установкой Moodle на Windows?
Перед установкой Moodle на Windows необходимо настроить Apache, MySQL и PHP, а также создать базу данных и пользователя для Moodle.