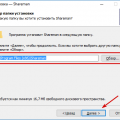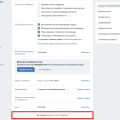Если вы используете Chromecast для стриминга видео на телевизор, то, скорее всего, знаете, что вам нужно включить приложение YouTube на своем мобильном устройстве и использовать его для управления воспроизведением. Однако, с помощью Центра управления в iOS можно значительно упростить этот процесс, позволяя вам управлять воспроизведением YouTube Chromecast без необходимости открывать приложение.
Для этого первым делом убедитесь, что ваше мобильное устройство подключено к той же самой Wi-Fi сети, что и Chromecast. Затем, откройте Центр управления, свайпнув вниз по экрану или свайпнув вверх снизу экрана (в зависимости от модели iPhone). Найдите панель управления в нижней части экрана и нажмите и удерживайте на иконке пульта ДУ.
После этого, в Центре управления появится список доступных устройств Chromecast. Выберите свое устройство из списка, и откроется панель управления воспроизведением YouTube. Используйте ее для поиска и воспроизведения видео, управления громкостью и паузой, а также для перемотки вперед и назад.
Теперь вы не только можете наслаждаться просмотром видео на телевизоре через Chromecast, но и контролировать воспроизведение прямо из Центра управления в iOS. Это особенно удобно, если ваше устройство находится вдали от телевизора или вы хотите управлять воспроизведением, находясь в другой комнате.
Как контролировать YouTube Chromecast с помощью Центра управления в iOS
Чтобы начать контролировать YouTube Chromecast с помощью Центра управления в iOS, следуйте этим простым шагам:
- Убедитесь, что ваш iPhone или iPad подключены к той же Wi-Fi сети, что и Chromecast.
- Откройте Центр управления, проведя пальцем вниз по экрану сверху или справа вверх, в зависимости от модели устройства.
- Найдите кнопку «Screen Mirroring» или «Зеркальный экран» в Центре управления и нажмите на нее.
- Выберите ваш Chromecast из списка доступных устройств.
- На вашем телевизоре должно появиться отображение экрана вашего iPhone или iPad. Теперь вы можете открыть приложение YouTube на устройстве.
- После открытия приложения YouTube вы можете выбрать видео, которое хотите воспроизвести, и отправить его на Chromecast, нажав на значок Cast в правом нижнем углу видео.
- Теперь вы можете контролировать воспроизведение видео, используя Центр управления в iOS. В Центре управления появятся кнопки для управления воспроизведением, такие как воспроизведение/пауза, перемотка вперед/назад и громкость.
- Чтобы закончить воспроизведение и отключить Chromecast, просто закройте приложение YouTube на вашем устройстве или отключите функцию зеркального экрана в Центре управления.
Теперь вы знаете, как контролировать YouTube Chromecast с помощью Центра управления в iOS. Это удобный способ управлять воспроизведением видео на большом экране, не прибегая к открытию приложения YouTube на устройстве.
Как настроить Chromecast на вашем устройстве
Настройка устройства Chromecast может показаться сложной задачей, но на самом деле это довольно просто. Вот пошаговая инструкция, как настроить Chromecast на вашем устройстве:
Шаг 1: Подключите Chromecast к HDMI-порту на вашем телевизоре или мониторе. Убедитесь, что устройство Chromecast подключено к источнику питания.
Шаг 2: Включите ваш телевизор или монитор и переключите их на соответствующий HDMI-вход, к которому подключен Chromecast.
Шаг 3: Скачайте и установите приложение Google Home на своем устройстве iOS.
Шаг 4: Откройте приложение Google Home и войдите в свою учетную запись Google.
Шаг 5: Нажмите на значок «Добавить», который находится в левом верхнем углу экрана.
Шаг 6: Выберите «Настроить устройство» и затем «Добавить новое устройство».
Шаг 7: Приложение Google Home будет искать доступные устройства Chromecast в вашей Wi-Fi сети. Когда вы увидите свой Chromecast в списке, нажмите на него, чтобы продолжить.
Шаг 8: На вашем телевизоре или мониторе появится код. Убедитесь, что код на экране соответствует коду в приложении Google Home.
Шаг 9: После сопряжения устройства Chromecast с приложением Google Home, вы сможете дать название вашему устройству и настроить подключение к Wi-Fi сети.
Шаг 10: Поздравляю! Теперь ваш Chromecast настроен и готов к использованию.
Вот и все! Теперь вы можете использовать свое устройство iOS для управления воспроизведением YouTube на Chromecast прямо из Центра управления.
Подключение Chromecast к телевизору и домашней Wi-Fi сети
Для того чтобы использовать функцию управления воспроизведением YouTube на Chromecast с помощью Центра управления в iOS, вы должны подключить Chromecast к телевизору и настроить его подключение к вашей домашней Wi-Fi сети. Вот пошаговая инструкция:
- Подключите Chromecast к свободному HDMI-порту телевизора. Убедитесь, что вы используете питание, предоставленное в комплекте Chromecast.
- Включите телевизор и выберите соответствующий HDMI-вход.
- На вашем iOS-устройстве откройте приложение Google Home.
- Если вы еще не настроили приложение Google Home, выполните необходимые шаги.
- На главном экране приложения Google Home нажмите на «+» или на значок «Добавить» в верхнем левом углу.
- Выберите «Настройка устройств» в появившемся меню.
- Выберите «Настройка устройств Chromecast» и следуйте инструкциям на экране.
- Во время процесса настройки Chromecast будет отобразить изображение для проверки подключения к телевизору.
- После завершения настройки Chromecast будет подключен к вашей домашней Wi-Fi сети.
Теперь ваш Chromecast подключен к телевизору и готов к использованию с функцией управления воспроизведением YouTube Chromecast из Центра управления в iOS. Вы можете начать воспроизведение видео на Chromecast и управлять им с помощью Центра управления на своем iOS-устройстве.
Загрузка и установка приложения Google Home на ваше iOS-устройство
Чтобы управлять воспроизведением YouTube Chromecast из Центра управления в iOS, вам понадобится приложение Google Home. Следуйте этим шагам, чтобы загрузить и установить его на ваше iOS-устройство:
- Откройте App Store на вашем iOS-устройстве.
- Нажмите на значок «Поиск» в нижней части экрана.
- В поисковой строке введите «Google Home» и нажмите кнопку «Найти».
- Найдите приложение Google Home в списке результатов поиска и нажмите на него.
- Нажмите кнопку «Получить» рядом с иконкой приложения.
- Введите пароль вашей учетной записи Apple ID или используйте Touch ID/Face ID для подтверждения загрузки и установки приложения.
- Подождите, пока приложение загружается и устанавливается на ваше iOS-устройство.
После успешной установки приложения Google Home вы будете готовы использовать его для управления воспроизведением YouTube Chromecast из Центра управления в iOS.
Создание учетной записи Google и вход в нее в приложении Google Home
Для управления воспроизведением YouTube Chromecast из Центра управления в iOS, вам потребуется аккаунт Google. Чтобы создать учетную запись Google, выполните следующие шаги:
- Откройте браузер и перейдите на страницу для создания учетной записи Google.
- Нажмите на кнопку «Создать аккаунт».
- Заполните необходимую информацию, такую как имя, фамилию, пароль и дату рождения. Выберите имя пользователя и домен Gmail для вашей учетной записи.
- Согласитесь с условиями использования и нажмите кнопку «Создать аккаунт».
- После создания учетной записи вам будет предложено подключить ее к другим сервисам Google, таким как YouTube или Google Home. Если вы хотите использовать созданную учетную запись для управления воспроизведением YouTube Chromecast, выберите соответствующую опцию.
После создания учетной записи вам потребуется войти в нее в приложении Google Home на вашем устройстве iOS. Чтобы сделать это:
- Установите приложение Google Home из App Store, если у вас еще нет его на вашем устройстве.
- Откройте приложение Google Home и нажмите кнопку «Начать».
- Введите адрес электронной почты или номер телефона, связанный с вашей учетной записью Google, затем нажмите кнопку «Далее».
- Введите пароль для вашей учетной записи Google и нажмите кнопку «Далее».
- После успешного входа в учетную запись Google вы будете перенаправлены на домашний экран приложения Google Home, где можно управлять вашими устройствами Chromecast.
Как использовать Центр управления для управления воспроизведением YouTube на Chromecast
Центр управления в iOS предоставляет удобный способ управлять воспроизведением видео на Chromecast. Если вы хотите просмотреть видео с YouTube на большом экране, вместо того, чтобы использовать экран вашего смартфона или планшета, вы можете использовать эту функцию, чтобы приложить управление прямо к вашему Центру управления.
Чтобы использовать Центр управления для управления YouTube на Chromecast, выполните следующие шаги:
1. Убедитесь, что у вас установлены приложения YouTube и Центр управления на вашем устройстве iOS.
2. Откройте приложение YouTube на вашем устройстве.
3. Запустите воспроизведение видео на YouTube.
4. Возьмите свое устройство iOS и прокрутите вниз от верхней части экрана, чтобы открыть Центр управления.
5. В Центре управления вы увидите набор иконок, включая иконку управления воспроизведением.
6. Найдите иконку управления воспроизведением (это треугольник внутри круга) и нажмите на нее.
7. Выберите устройство Chromecast из списка доступных устройств.
8. Теперь вы можете использовать Центр управления для управления воспроизведением YouTube на Chromecast. Вы можете приостановить, возобновить и перемотать видео, а также изменить громкость.
Примечание: чтобы использовать функцию управления Chromecast из Центра управления, ваше устройство iOS и Chromecast должны быть подключены к одной сети Wi-Fi.
Таким образом, вы можете использовать Центр управления в iOS для удобного управления воспроизведением видео на YouTube с помощью Chromecast. Это позволяет вам насладиться просмотром видео на большом экране, не заботясь о том, что ваше устройство будет занято или что вы потеряете удобство управления.
Открытие Центра управления на iOS-устройстве
Центр управления на iOS-устройстве представляет собой специальное меню, которое можно открыть на экране устройства для быстрого доступа к различным функциям и настройкам. Чтобы открыть Центр управления, следуйте этим простым шагам:
- Разблокируйте свое устройство и перейдите на главный экран.
- Настройте воспроизведение YouTube Chromecast в соответствии с вашим желанием.
- Смахните вниз по экрану, начиная с верхнего правого угла. Это откроет Центр управления.
Открыв Центр управления, вы увидите различные быстрые настройки и функции, такие как громкость, яркость, режим «Не беспокоить» и многое другое. Здесь вы также найдете блок «Медиа», который позволяет управлять воспроизведением мультимедийных контентов на вашем устройстве.
Теперь вы можете воспроизводить, остановить или перемотать видео на YouTube Chromecast, используя удобные кнопки в Центре управления.
Обратите внимание: Если вы не можете найти блок «Медиа» в Центре управления, убедитесь, что YouTube Chromecast находится в режиме воспроизведения на вашем устройстве.
Настройка Центра управления для управления Chromecast
Центр управления в операционной системе iOS позволяет настраивать управление Chromecast прямо с экрана вашего устройства. Чтобы настроить это удобное управление, выполните следующие шаги:
Шаг 1: Откройте «Настройки» на вашем устройстве iOS.
Шаг 2: Прокрутите вниз и нажмите на «Центр управления».
Шаг 3: Найдите раздел «Настройка управления» и нажмите на «Настройки управления».
Шаг 4: В списке доступных элементов найдите «Управление Chromecast» и нажмите на «+» слева от него, чтобы добавить его в Центр управления.
Шаг 5: Перетащите «Управление Chromecast» в нужное вам положение в разделе «Включенные элементы». Это определяет, где будет расположена кнопка управления Chromecast в Центре управления.
Шаг 6: Закройте настройки и свайпните вниз по экрану, чтобы открыть Центр управления.
Шаг 7: В Центре управления вы увидите кнопку управления Chromecast. Нажмите на нее, чтобы открыть панель управления Chromecast.
Теперь вы можете управлять воспроизведением на Chromecast прямо из Центра управления на вашем устройстве iOS. Вы сможете изменять громкость, воспроизводить, паузить и пропускать треки без необходимости открывать приложение YouTube или другие приложения, поддерживающие Chromecast.
Выбор видео на YouTube и запуск воспроизведения на Chromecast
Чтобы выбрать видео на YouTube, вам нужно выполнить следующие шаги:
- Откройте приложение YouTube на вашем iOS-устройстве.
- Найдите видео, которое вы хотите посмотреть, воспользуйтесь поиском или перейдите в одну из категорий.
- Выберите видео, которое вам понравилось. Вы попадете на страницу с видео.
Когда вы выбрали видео, вы можете запустить его воспроизведение на Chromecast. Для этого выполните следующие действия:
- Откройте Центр управления на вашем iOS-устройстве. Смахните пальцем вниз с верхнего правого (или нижнего, в зависимости от модели устройства) угла экрана.
- Нажмите на значок воспроизведения в верхнем правом углу блока «Управление воспроизведением». Вы увидите список доступных устройств для воспроизведения.
- Выберите устройство Chromecast, на котором вы хотите воспроизвести видео. После этого видео начнет воспроизводиться на Chromecast.
Важно: ваше iOS-устройство и Chromecast должны быть подключены к одной Wi-Fi сети, чтобы управление воспроизведением работало корректно.
Теперь вы знаете, как выбирать видео на YouTube и запускать их воспроизведение на Chromecast, используя Центр управления в iOS. Наслаждайтесь просмотром прямо на большом экране с комфортом.