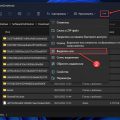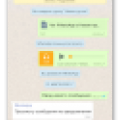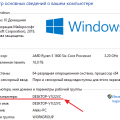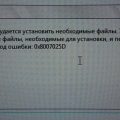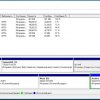Uno setup является одной из самых популярных программ для игры в карты на компьютере под управлением операционной системы Windows 11. Однако, возникают ситуации, когда пользователь решает удалить эту программу с компьютера. Возможные причины могут быть различными — от необходимости освободить место на диске до неудовлетворительной работы приложения.
Процесс удаления uno setup с компьютера Windows 11 несложен, однако требует выполнения определенных шагов. В этой статье мы рассмотрим подробную инструкцию, которая поможет вам удалить uno setup без проблем.
Перед началом процесса удаления рекомендуется сделать резервную копию всех сохраненных данных и настроек игры, чтобы в случае необходимости их можно было восстановить. Также убедитесь, что вы имеете права администратора на компьютере.
Удаление uno setup с компьютера Windows 11
Если вы устанавливали uno setup на свой компьютер с операционной системой Windows 11 и хотите удалить его, следуйте этой подробной инструкции:
- Откройте меню «Пуск» и выберите «Настройки».
- В открывшейся панели настроек выберите вкладку «Приложения».
- На странице «Приложения и компоненты» прокрутите список до тех пор, пока не найдете «uno setup».
- Щелкните на «uno setup» и выберите опцию «Удалить».
- Подтвердите удаление, если появится соответствующее предупреждение.
После выполнения этих шагов uno setup будет полностью удален с вашего компьютера.
Важно помнить, что удаление uno setup может привести к некорректной работе приложений, зависящих от этого компонента. Поэтому перед удалением uno setup убедитесь, что вы больше не нуждаетесь в его функциональности или имеете другую альтернативу.
Если у вас возникли проблемы при удалении uno setup или у вас остались вопросы, рекомендуется обратиться к официальной документации по установке и удалению данного компонента или обратиться в поддержку разработчика.
Шаг 1: Поиск установочных файлов uno setup
Перед тем как удалить uno setup с компьютера под управлением Windows 11, необходимо найти установочные файлы программы. Обычно они хранятся в одной из следующих директорий:
- Папка «Программы»: Откройте папку «Программы» на вашем компьютере. Эта папка может находиться в разных местах в зависимости от настроек вашей системы. Обычно она расположена внутри диска С:\. Ищите папку с именем «uno setup» или похожим названием.
- Панель управления: Откройте «Панель управления» и войдите в раздел «Установка и удаление программ». В списке программ найдите «uno setup».
- Поиск: Используйте функцию поиска в Windows 11, чтобы найти установочные файлы uno setup. Нажмите клавиши Win + F и введите в поисковую строку «uno setup».
Когда вы найдете установочные файлы uno setup, вы будете готовы к следующему шагу — удалению программы с компьютера.
Откройте проводник Windows
Для начала удаления uno setup с компьютера Windows 11 откройте проводник Windows. Проводник Windows — это файловый менеджер операционной системы Windows, который позволяет просматривать и управлять файлами и папками на вашем компьютере.
Есть несколько способов открыть проводник Windows:
- Нажмите на значок проводника Windows на панели задач, расположенной внизу экрана. Обычно этот значок выглядит как папка.
- Нажмите клавишу Win + E на клавиатуре. Это горячая клавиша, которая открывает проводник Windows.
- Нажмите правой кнопкой мыши на кнопке «Пуск» в левом нижнем углу экрана и выберите «Проводник».
После открытия проводника Windows вы увидите окно с различными папками, файлами и дисками. В проводнике Windows вы можете найти и удалить установочный файл uno setup с вашего компьютера Windows 11.
В поисковой строке введите «uno setup»
Для удаления программы Uno Setup с компьютера под управлением Windows 11, следуйте инструкциям ниже:
- Откройте меню «Пуск», нажав на значок Windows в нижнем левом углу экрана или нажмите клавишу «Windows» на клавиатуре.
- В поисковой строке, расположенной в нижней части меню «Пуск», введите «uno setup» и нажмите клавишу «Enter» на клавиатуре.
- Откроется список результатов поиска, связанных с программой Uno Setup. Найдите файл или ярлык, связанный с Uno Setup.
- Щелкните правой кнопкой мыши на файле Uno Setup или его ярлыке.
- В открывшемся контекстном меню выберите опцию «Удалить» или «Удалить программу».
- Подтвердите удаление программы в появившемся диалоговом окне.
- Дождитесь завершения процесса удаления.
После выполнения этих шагов программа Uno Setup будет полностью удалена с вашего компьютера. Обратите внимание, что процесс удаления может занять несколько минут в зависимости от производительности вашего компьютера и размера программы Uno Setup.
Шаг 2: Удаление uno setup через Панель управления
Если вы не можете найти uno setup в списке программ, установленных на вашем компьютере, вы можете воспользоваться Панелью управления для его удаления. Панель управления предоставляет простой и удобный способ удаления нежелательных программ.
- Откройте меню «Пуск» и выберите «Настройки».
- В окне настроек выберите «Приложения» в левом меню.
- В разделе «Приложения и компоненты» найдите uno setup в списке установленных программ.
- Выделите uno setup и нажмите кнопку «Удалить».
- Подтвердите удаление uno setup, следуя инструкциям на экране.
- Дождитесь завершения процесса удаления.
После завершения процесса удаления uno setup необходимо перезагрузить компьютер, чтобы изменения вступили в силу.
Удаление uno setup через Панель управления является одним из самых простых способов избавиться от этой программы. Однако, если вы столкнетесь с какими-либо проблемами при удалении uno setup, можно воспользоваться альтернативными методами удаления, такими как использование специализированных программ для удаления нежелательного ПО или ручное удаление файлов и реестровых записей, связанных с uno setup.
Откройте Панель управления
Для удаления uno setup с компьютера Windows 11 вам понадобится открыть Панель управления. Панель управления — это инструмент, который позволяет управлять различными настройками и функциями вашего компьютера.
Следуйте этим шагам, чтобы открыть Панель управления:
- Кликните на кнопку «Пуск» в левом нижнем углу экрана.
- В открывшемся меню найдите и кликните на пункт «Настройки».
- В окне «Настройки» выберите пункт «Система».
- На левой панели выберите «Панель управления».
Теперь у вас открыта Панель управления, и вы готовы перейти к следующему шагу удаления uno setup с компьютера Windows 11.
Найдите «Программы и компоненты»
Для удаления uno setup с компьютера под управлением Windows 11 вам потребуется воспользоваться функцией «Программы и компоненты» в Панели управления. Этот инструмент позволяет просматривать и управлять установленными программами на вашем компьютере.
- Нажмите на кнопку «Пуск» в левом нижнем углу экрана или нажмите клавишу с логотипом Windows на клавиатуре.
- В открывшемся меню щелкните на пункте «Настройки».
- В окне «Настройки» найдите и щелкните на пункте «Система».
- На странице «Система» выберите вкладку «Приложения и функции» в левой панели.
- Прокрутите список программ, установленных на вашем компьютере, и найдите uno setup.
Вы также можете воспользоваться функцией поиска, чтобы быстро найти uno setup. Для этого введите его название в поле поиска, расположенное в правом верхнем углу окна «Приложения и функции».
Когда вы найдете uno setup в списке программ, щелкните на нем правой кнопкой мыши и выберите пункт «Удалить» или «Изменить/Удалить», в зависимости от версии Windows 11.
В некоторых случаях может потребоваться подтверждение администратора. Если такое окно появится, щелкните на кнопке «Да», чтобы продолжить процесс удаления.
После этого компьютер начнет удаление uno setup с вашего компьютера. Вам может потребоваться подождать некоторое время, пока процесс завершится.
После окончания удаления uno setup рекомендуется перезагрузить компьютер, чтобы изменения вступили в силу. Теперь uno setup больше не должен быть установлен на вашем компьютере и его можно считать полностью удаленным.
Найдите uno setup в списке установленных программ
Если вы хотите удалить uno setup с вашего компьютера, первым шагом будет найти его в списке установленных программ. Для этого выполните следующие действия:
- Откройте меню «Пуск» и выберите «Параметры».
- В открывшемся окне выберите «Система» и перейдите на вкладку «Приложения и функции».
- Пролистайте список установленных программ вниз и найдите uno setup.
Если программа отображается в списке, то она установлена на вашем компьютере. Далее вы можете выбрать один из следующих способов удаления:
- Щелкните на uno setup и выберите «Удалить». Следуйте инструкциям на экране, чтобы завершить процесс удаления.
- Щелкните правой кнопкой мыши на uno setup и выберите «Удалить» из контекстного меню.
После завершения удаления uno setup с вашего компьютера, рекомендуется перезапустить систему, чтобы изменения вступили в силу.
Шаг 3: Удаление остатков uno setup из реестра Windows
После удаления основной части uno setup с компьютера, необходимо также очистить остатки программы из реестра Windows. Реестр содержит ключи и значения, связанные с установленными программами, включая uno setup. Удаление этих остатков поможет полностью удалить программу с компьютера.
Чтобы удалить остатки uno setup из реестра Windows, выполните следующие действия:
- Откройте редактор реестра Windows, нажав сочетание клавиш Win + R, в появившемся окне запустите команду regedit и нажмите Enter.
- Откроется окно «Редактор реестра». В левой панели найдите следующий путь: HKEY_CURRENT_USER\Software.
- В разделе «Software» найдите папку «uno setup». Щелкните на ней правой кнопкой мыши и выберите всплывающее меню «Удалить».
- Подтвердите свои действия в появившемся окне.
- Повторите аналогичные шаги для следующих путей реестра:
- HKEY_LOCAL_MACHINE\SOFTWARE
- HKEY_CURRENT_USER\SOFTWARE
- HKEY_LOCAL_MACHINE\SOFTWARE\Microsoft\Windows\CurrentVersion\Uninstall
После удаления остатков uno setup из реестра Windows, закройте редактор реестра и перезагрузите компьютер. Все остатки программы должны быть успешно удалены.
Вопрос-ответ:
Как удалить uno setup с компьютера Windows 11?
Для удаления uno setup с компьютера под управлением Windows 11, нужно выполнить несколько простых шагов. Вот подробная инструкция. Сначала откройте меню «Параметры» в Windows 11. Затем выберите «Приложения» из списка. В появившемся окне найдите uno setup в списке установленных приложений. Нажмите на него и выберите «Удалить». Подтвердите удаление uno setup, когда появится соответствующее предупреждение. После этого uno setup будет полностью удален с вашего компьютера.
Как удалить uno setup с компьютера под управлением Windows 11 без использования дополнительных программ?
Если вы хотите удалить uno setup с компьютера под управлением Windows 11 без использования дополнительных программ, это можно сделать через стандартные инструменты операционной системы. Откройте меню «Параметры» в Windows 11 и выберите «Приложения» из списка. Найдите uno setup в списке установленных приложений и нажмите на него. Затем выберите «Удалить» и подтвердите удаление uno setup. После выполнения этих шагов uno setup будет удален с вашего компьютера без использования дополнительных программ.
Как удалить uno setup с компьютера Windows 11, если он не отображается в списке установленных приложений?
Если uno setup не отображается в списке установленных приложений в Windows 11, возможно, его установщик не соответствует стандартным протоколам установки программ в операционной системе. В таком случае, вам потребуется выполнить дополнительные шаги для удаления uno setup. Попробуйте найти папку, в которую был установлен uno setup, и удалите все файлы и папки, связанные с этой программой. После этого выполните очистку реестра, чтобы удалить все записи, связанные с uno setup. Если вы не уверены, как выполнить эти шаги, рекомендуется обратиться за помощью к специалисту или воспользоваться специализированными программами для удаления программ, например, Revo Uninstaller.
Можно ли удалить uno setup с компьютера Windows 11 с помощью командной строки?
Да, можно удалить uno setup с компьютера под управлением Windows 11 с помощью командной строки. Для этого нужно выполнить следующие шаги. Откройте командную строку, запустив команду «cmd» в меню «Пуск». В командной строке введите команду «wmic product where name=»название программы» call uninstall» (вместо «название программы» укажите название uno setup). Затем нажмите клавишу «Enter». Следуйте инструкциям, которые появятся в командной строке, чтобы подтвердить удаление uno setup. После выполнения этих шагов uno setup будет удален с компьютера с помощью командной строки.