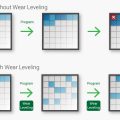Рутокен — это устройство, которое используется для аутентификации и защиты информации пользователей в различных сферах деятельности. Однако, иногда пользователи сталкиваются с проблемами при подключении и использовании Рутокен на Windows 10. В этой статье мы рассмотрим несколько способов решения этих проблем.
Первым шагом, который стоит попробовать, является обновление драйверов для Рутокен. Для этого необходимо зайти на официальный сайт производителя и загрузить последнюю версию драйверов. После установки новых драйверов, перезагрузите компьютер и проверьте, удалось ли решить проблему.
Если обновление драйверов не помогло, следующим шагом можно попробовать обновить операционную систему Windows 10 до последней версии. Для этого нужно открыть «Настройки», выбрать «Обновление и безопасность», а затем нажать на кнопку «Проверить наличие обновлений». Если обновления доступны, их следует установить и перезагрузить компьютер.
Если ни обновление драйверов, ни обновление операционной системы не помогли, возможно, проблема связана с настройками антивирусного программного обеспечения или брандмауэра. В таком случае рекомендуется временно отключить антивирус и брандмауэр, а затем повторить попытку подключить Рутокен. Если это помогло, следует обратиться в службу поддержки разработчика антивирусного программного обеспечения или брандмауэра, чтобы найти решение данной проблемы.
Важно отметить, что в случае возникновения проблем с определением Рутокен на Windows 10, всегда полезно обратиться в службу поддержки производителя или посетить форумы, где пользователи могут поделиться своим опытом и решениями. Часто для решения проблемы требуется индивидуальный подход, определенный специалистом.
Надеемся, что приведенные в этой статье рекомендации помогут вам решить проблемы с определением Рутокен на Windows 10. И помните, что важно всегда обновлять драйверы и операционную систему, а также следить за настройками антивирусного программного обеспечения и брандмауэра, чтобы предотвратить возникновение конфликтов и проблем при работе с устройством Рутокен.
Как настроить определение Рутокен на Windows 10
Определение Рутокен на операционной системе Windows 10 может иногда вызывать проблемы, однако в большинстве случаев это можно исправить следуя нижеприведенным инструкциям.
Шаг 1: Перед началом процесса убедитесь, что ваш Рутокен правильно подключен к компьютеру и драйверы установлены. Проверьте, что Рутокен виден в диспетчере устройств.
Шаг 2: Перейдите в «Параметры» (Settings) через главное меню Пуск (Start). В поисковой строке введите «Устройства» (Devices) и выберите соответствующий пункт.
Шаг 3: В открывшемся окне «Устройства» (Devices) выберите вкладку «Сопряжение Bluetooth и другие устройства» (Bluetooth & other devices).
Шаг 4: Проверьте, что вкладка «Bluetooth» активна слева от списка устройств.
Шаг 5: Нажмите кнопку «Добавить Bluetooth или другое устройство» (Add Bluetooth or other devices) вверху страницы.
Шаг 6: В открывшемся меню выберите «Рутокен» (Rutoken) из списка доступных типов устройств.
Шаг 7: Дождитесь завершения процесса паринга (сопряжения) Рутокена с вашим компьютером. Обычно, это занимает несколько секунд.
Шаг 8: После завершения паринга, ваш Рутокен будет отображаться в списке устройств «Сопряжение Bluetooth и другие устройства» (Bluetooth & other devices).
После выполнения всех этих шагов, Рутокен должен корректно определяться на вашей операционной системе Windows 10. Если проблемы с определением Рутокена все еще возникают, рекомендуется проверить актуальность установленных драйверов и обновить их при необходимости.
Проблемы с определением Рутокен на Windows 10
Проблема может быть вызвана несколькими факторами:
- Отсутствие необходимого драйвера. Для работы Рутокена на Windows 10 требуется установить соответствующий драйвер. В противном случае, операционная система не сможет определить устройство.
- Проблемы с USB-портом. Иногда Рутокен не определяется из-за неисправности USB-порта на компьютере. Попробуйте подключить Рутокен к другому порту или проверьте его состояние.
- Конфликт с другими устройствами. Возможно, другое устройство забирает ресурсы USB-порта, из-за чего Рутокен не может быть распознан. Решите проблему, отключив или переустановив другие устройства.
Если у вас возникают проблемы с определением Рутокена на Windows 10, рекомендуется выполнить следующие шаги для устранения данной проблемы:
- Установите драйверы для Рутокена. Обычно, драйверы предоставляются производителем Рутокена на официальном сайте. Скачайте и установите последнюю версию драйверов.
- Проверьте состояние USB-портов. Подключите Рутокен к другому USB-порту или проверьте текущий порт на наличие неисправностей.
- Отключите другие устройства. Если проблема возникает из-за конфликта с другими устройствами, отключите или переустановите их.
- Перезагрузите компьютер. Иногда, перезагрузка компьютера может помочь в случае проблем с определением Рутокена.
- Свяжитесь с технической поддержкой. Если проблема остается нерешенной, обратитесь в службу технической поддержки производителя Рутокена для получения дополнительной помощи.
Помните, что Рутокен является уникальным устройством, предназначенным для обеспечения безопасности данных. Решение проблем с его определением может потребовать некоторого времени и тщательного подхода. Однако, после решения проблемы, вы сможете полноценно использовать функционал Рутокена на Windows 10.
Что такое Рутокен и как он работает на Windows 10?
На операционной системе Windows 10 Рутокен работает в совместимости с драйверами и программным обеспечением, предоставляемыми производителем устройства. После подключения Рутокена к компьютеру, драйверы должны быть установлены и устройство должно быть определено операционной системой. Если возникают проблемы с определением Рутокена, можно попытаться решить их с помощью следующих шагов.
- Убедитесь, что Рутокен подключен к компьютеру правильно и физически исправен.
- Установите последние драйверы для Рутокена с официального сайта производителя. Обновление драйверов может решить проблемы с совместимостью с операционной системой.
- Проверьте, что Рутокен правильно определяется в Диспетчере устройств Windows. Если он отображается как неизвестное устройство или имеет значок с вопросительным знаком, попробуйте обновить драйвер устройства.
- Возможно, требуется выполнить дополнительные настройки конфигурации операционной системы или программного обеспечения для использования Рутокена. Обратитесь к документации к устройству или программе для получения более подробной информации.
Важно помнить, что для работы Рутокена на Windows 10 требуется правильная установка соответствующего драйвера и программного обеспечения. Если проблемы не удается решить с помощью вышеперечисленных шагов, рекомендуется обратиться за технической поддержкой к производителю устройства или разработчику программного обеспечения.
Основные проблемы с определением Рутокен на Windows 10
-
Отсутствие драйверов: наиболее распространенной причиной проблем с определением Рутокена на Windows 10 является отсутствие или устаревшие драйверы. Решение этой проблемы заключается в установке актуальных драйверов для Рутокена. Драйверы можно скачать с официального сайта производителя Рутокена.
Включение Рутокена в устройства и принтеры: иногда Рутокен не отображается в списке устройств и принтеров. Чтобы решить эту проблему, следует открыть «Панель управления», выбрать «Устройства и принтеры» и проверить, отображается ли Рутокен. Если это не так, необходимо выбрать «Добавить устройство» и следовать инструкциям по установке Рутокена.
Конфликт с другими программами: иногда Рутокен может конфликтовать с другими программами, установленными на компьютере. Для решения этой проблемы следует проверить, есть ли на компьютере другие программы, которые используют подобные функции или драйверы. Если есть, следует временно отключить или удалить эти программы и повторно попытаться определить Рутокен.
Антивирусные программы и брандмауэры: некоторые антивирусные программы или брандмауэры могут блокировать работу или определение Рутокена. Они могут препятствовать доступу к драйверам или блокировать соединение Рутокена с компьютером. Для решения этой проблемы следует проверить настройки антивирусной программы или брандмауэра, а также добавить исключение для Рутокена.
-
Список проблем не исчерпывающий и может включать другие причины. В случае, если пользователю не удается решить проблему самостоятельно, рекомендуется обратиться за помощью к специалисту или к мастерской по ремонту компьютеров.
Как решить проблемы с определением Рутокен на Windows 10
Если у вас возникают проблемы с определением Рутокена на операционной системе Windows 10, вот несколько возможных решений:
- Убедитесь, что Рутокен правильно установлен и подключен к компьютеру. Проверьте, что светодиод на Рутокене горит и он правильно вставлен в USB-порт.
- Перезагрузите компьютер. Иногда просто перезапуск может помочь в случае проблем с определением устройства.
- Проверьте драйверы Рутокена. Настройки драйверов могут быть настроены неправильно или установлены устаревшие версии. Попробуйте обновить драйверы или переустановить их с официального сайта.
- Измените USB-порт, к которому подключен Рутокен. Иногда определение устройства может зависеть от конкретного USB-порта компьютера.
- Проверьте наличие конфликтующих программ. Некоторые программы или драйверы могут конфликтовать с определением Рутокена. Попробуйте отключить или удалить любые программы, которые могут вызывать конфликты.
- Обратитесь за помощью к производителю Рутокена или посетите их форум поддержки. Возможно, другие пользователи уже столкнулись с подобной проблемой и могут предложить решение.
Если ни одно из этих решений не помогло, возможно, проблема связана с самим устройством или операционной системой. В таком случае, рекомендуется обратиться в службу поддержки или форум операционной системы Windows 10 для получения дополнительной помощи.
Обновление драйверов Рутокен для Windows 10
Если у вас возникли проблемы с определением Рутокен на операционной системе Windows 10, одним из первых шагов для их решения может быть обновление драйверов Рутокен. Обновление драйверов позволяет исправить ошибки и улучшить совместимость с операционной системой.
Для обновления драйверов Рутокен на Windows 10 следуйте этим шагам:
| Шаг | Действие |
|---|---|
| 1 | Перейдите на официальный сайт производителя Рутокен. |
| 2 | В разделе загрузок найдите раздел «Драйверы» или «Поддержка». |
| 3 | Выберите операционную систему Windows 10 и найдите нужный драйвер для вашей модели Рутокен. |
| 4 | Скачайте последнюю версию драйвера на ваш компьютер. |
| 5 | Запустите скачанный файл и следуйте инструкциям установщика. |
| 6 | Перезагрузите компьютер. |
После обновления драйверов Рутокен переподключите устройство к компьютеру и проверьте, удалось ли решить проблему с его определением на Windows 10. Если проблема все еще остается, рекомендуется обратиться в службу поддержки производителя для получения дальнейшей помощи.
Проверка целостности установленных компонентов Рутокен на Windows 10
Если у вас возникли проблемы с определением Рутокен на операционной системе Windows 10, одной из возможных причин может быть повреждение или отсутствие некоторых компонентов. Чтобы проверить целостность установленных компонентов Рутокен, вы можете выполнить следующие шаги:
- Перейдите в меню «Пуск» и откройте «Панель управления».
- В поисковой строке введите «Программы и компоненты» и выберите соответствующий результат.
- В открывшемся окне найдите установленные компоненты Рутокен, например, «Рутокен Плагин для Internet Explorer» и «Рутокен Плагин для Mozilla Firefox».
- Проверьте статус установки каждого компонента. Если статус отображается как «Повреждено» или «Не установлено», выполните следующие действия.
- Для поврежденных компонентов, щелкните на них правой кнопкой мыши и выберите «Изменить» или «Удалить». Затем следуйте инструкциям на экране для переустановки компонента.
- Для не установленных компонентов, скачайте и запустите последнюю версию Рутокен Пакета установки с официального сайта Рутокен.
После завершения переустановки или установки всех компонентов, перезагрузите компьютер и проверьте, удалось ли решить проблему с определением Рутокен на Windows 10. Если проблема сохраняется, рекомендуется обратиться в службу поддержки Рутокен для получения дальнейшей помощи.
Запомните, что в процессе переустановки компонентов могут потребоваться права администратора. Убедитесь, что вы выполняете все действия с правами администратора или обратитесь к администратору вашей системы.
Изменение настроек безопасности Windows 10 для Рутокен
Для того чтобы Рутокен был определен и работал корректно на компьютере под управлением Windows 10, необходимо выполнить некоторые настройки безопасности операционной системы. В данной статье мы рассмотрим шаги, которые нужно предпринять, чтобы решить проблему с определением Рутокен.
- Обновление драйверов: Перед началом процесса следует убедиться, что на компьютере установлены последние версии драйверов Рутокен. Для этого можно посетить официальный сайт производителя и скачать соответствующий драйвер для вашей модели Рутокена.
- Отключение антивирусного программного обеспечения: Антивирусные программы могут блокировать работу Рутокена из-за своих настроек безопасности. Чтобы устранить эту проблему, рекомендуется временно отключить антивирусное программное обеспечение.
- Добавление исключений в брандмауэре: Если у вас включен брандмауэр Windows 10, то необходимо добавить исключения для всех необходимых портов и программ, связанных с Рутокеном. Это можно сделать в настройках брандмауэра.
- Установка доверенного сертификата: Некоторым Рутокенам требуется установка доверенного сертификата на компьютере для их работы. Если у вас возникают проблемы с определением Рутокена, рекомендуется проверить наличие и правильность установки доверенного сертификата.
- Проверка конфигурации системы: В некоторых случаях проблему с определением Рутокена может вызывать некорректная конфигурация системы. Для решения этой проблемы можно воспользоваться специальными утилитами, предлагаемыми производителем Рутокена.
Применив вышеуказанные шаги, вы сможете решить проблему с определением Рутокена на компьютере под управлением Windows 10. Если проблема остается, рекомендуется обратиться в службу технической поддержки производителя Рутокена для получения дополнительной помощи.
Какие еще способы существуют для решения проблемы определения Рутокен на Windows 10?
Если вы все еще сталкиваетесь с проблемой определения Рутокен на Windows 10, попробуйте следующие дополнительные способы решения этой проблемы:
1. Убедитесь, что все необходимые драйверы установлены и обновлены. Проверьте, что у вас установлены все последние версии драйверов Рутокен для Windows 10. Если нет, загрузите и установите их с официального сайта Рутокен.
2. Проверьте целостность Рутокен. Убедитесь, что ваш Рутокен не поврежден и не испорчен. Для этого вы можете воспользоваться утилитой проверки целостности Рутокен, которая доступна на официальном сайте Рутокен.
3. Попробуйте использовать другой USB-порт. Иногда проблемы с определением Рутокен могут быть связаны с неисправным USB-портом на вашем компьютере. Попробуйте подключить Рутокен к другому USB-порту и проверьте, будет ли он определен.
4. Проверьте наличие конфликтующего программного обеспечения. Иногда проблемы с определением Рутокен могут быть вызваны конфликтом с другим установленным программным обеспечением. Попробуйте отключить или временно удалить другие программы безопасности или антивирусные программы и проверьте, будет ли Рутокен определен.
5. Обратитесь в службу поддержки. Если все приведенные выше способы не помогли решить проблему определения Рутокен на Windows 10, рекомендуется обратиться в службу поддержки Рутокен для получения дополнительной помощи и консультации.
Установка альтернативных драйверов для Рутокен на Windows 10
Если у вас возникают проблемы с определением Рутокен на Windows 10, вы можете попробовать установить альтернативные драйверы, которые могут помочь решить эту проблему. Вот как это сделать:
1. Перейдите на сайт производителя вашего Рутокена и найдите раздел загрузок.
2. В разделе загрузок найдите драйверы для вашей модели Рутокена и скачайте их на ваш компьютер.
3. Откройте папку скачанных драйверов и запустите файл установки.
4. Следуйте инструкциям установщика, чтобы установить альтернативные драйверы.
5. После завершения установки перезагрузите компьютер.
6. Подключите Рутокен к компьютеру с помощью USB-кабеля.
7. Windows 10 должна автоматически определить Рутокен и установить необходимые драйверы.
Если после установки альтернативных драйверов проблема с определением Рутокена все еще не решена, рекомендуется связаться с технической поддержкой производителя Рутокена для получения дополнительной помощи.
Подключение Рутокена через виртуальную машину на Windows 10
Если у вас возникла проблема с определением Рутокена на вашем компьютере с операционной системой Windows 10, вы можете попробовать подключить Рутокен через виртуальную машину. Это может помочь справиться с некоторыми проблемами совместимости.
Для начала вам потребуется установить программу для работы с виртуальными машинами, например, VirtualBox или VMware Workstation. После установки создайте виртуальную машину с операционной системой Linux. Подойдут такие дистрибутивы, как Ubuntu, Fedora или CentOS.
Затем вам нужно будет подключить Рутокен к виртуальной машине. Для этого сначала отсоедините Рутокен от вашего основного компьютера. Затем в окне виртуальной машины выберите меню «Устройства» и затем «USB». Вы должны увидеть Рутокен в списке доступных устройств. Выберите его и подключите к виртуальной машине.
После подключения Рутокена к виртуальной машине запустите на ней программу для работы с Рутокеном. Обратитесь к документации программы для получения инструкций по использованию.
Таким образом, подключение Рутокена через виртуальную машину может помочь вам решить проблему с определением Рутокена на вашем компьютере с операционной системой Windows 10. Удачной работы!