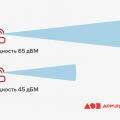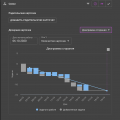Wi-Fi модуль – это устройство, позволяющее подключить компьютер к беспроводной сети. Если у вас на компьютере установлена операционная система Windows XP, и вы хотите подключить Wi-Fi модуль, в данной статье мы расскажем вам, как это сделать. Пошаговая инструкция поможет вам выполнить всю необходимую настройку без лишних сложностей.
Шаг 1: Убедитесь, что ваш компьютер поддерживает Wi-Fi
Прежде чем подключать Wi-Fi модуль, убедитесь, что ваш компьютер имеет поддержку беспроводного сетевого подключения. Для этого необходимо проверить наличие беспроводного адаптера либо встроенного Wi-Fi модуля. В большинстве случаев ноутбуки и нетбуки уже имеют встроенный Wi-Fi модуль, тогда как настольные компьютеры могут требовать приобретения отдельного беспроводного адаптера.
Шаг 2: Приобретите Wi-Fi модуль
Если у вас нет встроенного Wi-Fi модуля или ваш компьютер не поддерживает беспроводное подключение, вам потребуется приобрести внешний Wi-Fi модуль. Обратите внимание на совместимость с Windows XP и следуйте рекомендациям производителя. После покупки установите Wi-Fi модуль на компьютер.
Подсказка: антенну Wi-Fi модуля желательно установить вертикально для лучшей передачи сигнала.
Шаг 1: Подготовка компьютера
Перед подключением Wi-Fi модуля к компьютеру на Windows XP необходимо выполнить несколько подготовительных шагов:
- Убедитесь, что ваш компьютер поддерживает беспроводное подключение Wi-Fi. Обратитесь к документации к компьютеру или проверьте спецификации для уточнения этой информации.
- Установите все доступные обновления для операционной системы Windows XP. Это поможет обеспечить стабильную работу Wi-Fi модуля.
- Убедитесь, что на компьютере установлены необходимые драйверы для Wi-Fi модуля. Обычно они поставляются вместе с устройством или могут быть скачаны с официального сайта производителя.
- Проверьте наличие свободного порта USB на вашем компьютере. Wi-Fi модуль обычно подключается через USB-порт, поэтому убедитесь, что у вас есть свободное место для подключения.
- Выключите компьютер и подготовьте Wi-Fi модуль к подключению. Распакуйте устройство, проверьте наличие всех необходимых комплектующих и следуйте инструкциям по установке.
Убедитесь в наличии Wi-Fi модуля
Прежде чем подключать Wi-Fi модуль к компьютеру на Windows XP, вам необходимо убедиться, что ваш компьютер уже имеет встроенный Wi-Fi модуль или что вы приобрели отдельный Wi-Fi модуль для подключения.
Wi-Fi модуль — это устройство, которое позволяет компьютеру подключаться к беспроводным сетям Wi-Fi. Он обеспечивает беспроводное соединение между вашим компьютером и доступными Wi-Fi сетями.
Если ваш компьютер уже имеет встроенный Wi-Fi модуль, то обычно вы можете обнаружить кнопку Wi-Fi на вашем ноутбуке или сетевые настройки в системных настройках. Если у вас не обнаруживается Wi-Fi модуля, то вам необходимо приобрести отдельный Wi-Fi модуль и установить его в свой компьютер.
Важно убедиться, что Wi-Fi модуль совместим с вашим компьютером и операционной системой Windows XP. Для этого обратитесь к документации, прилагаемой к Wi-Fi модулю или посмотрите совместимость продукта на официальном веб-сайте производителя Wi-Fi модуля.
Если вы уже убедились в наличии Wi-Fi модуля у вашего компьютера или приобрели отдельный Wi-Fi модуль, тогда вы готовы перейти к следующему шагу — подключению Wi-Fi модуля к компьютеру на Windows XP.
Установите необходимые драйверы
Прежде чем подключить Wi-Fi модуль к компьютеру на Windows XP, необходимо установить соответствующие драйверы. Драйверы обеспечивают взаимодействие между Wi-Fi модулем и операционной системой, позволяя компьютеру распознать и использовать модуль для подключения к беспроводной сети.
Для установки драйверов нужно выполнить следующие шаги:
- Найдите производителя Wi-Fi модуля и модель устройства. Обычно эта информация указана на самом модуле или его упаковке.
- Откройте Интернет-браузер и перейдите на официальный сайт производителя Wi-Fi модуля.
- На сайте найдите раздел «Поддержка» или «Скачать драйверы» и выберите операционную систему Windows XP.
- Найдите на странице загрузки драйверов соответствующий драйвер для вашей модели Wi-Fi модуля и нажмите на ссылку для скачивания.
- Сохраните скачанный файл с драйвером на компьютере.
- Откройте скачанный файл и следуйте инструкциям мастера установки для установки драйверов. Обычно это достаточно простой процесс, который включает в себя нажатие кнопок «Далее» и «Установить».
- После завершения установки драйверов перезагрузите компьютер, чтобы изменения вступили в силу.
После установки драйверов ваш компьютер должен правильно распознавать Wi-Fi модуль и готов к подключению к беспроводной сети. В следующем разделе мы рассмотрим, как выполнить физическое подключение модуля к компьютеру.
Проверьте наличие соединения
После того как вы подключили Wi-Fi модуль к компьютеру на Windows XP, необходимо проверить наличие соединения и убедиться, что все настройки были произведены правильно. Для этого выполните следующие шаги:
- Откройте «Панель управления» Windows XP. Для этого нажмите на кнопку «Пуск» в левом нижнем углу экрана, выберите пункт «Панель управления».
- В «Панели управления» найдите раздел «Сетевые подключения» и откройте его.
- В появившемся окне вы должны увидеть список доступных сетевых подключений. Найдите соответствующее подключение Wi-Fi модуля в этом списке.
- Правой кнопкой мыши кликните на выбранном подключении и выберите пункт «Свойства».
- В появившемся окне выберите вкладку «Общие».
- Убедитесь, что флажок напротив пункта «Подключение к сети» установлен. Если флажок не установлен, поставьте его, кликнув на нем левой кнопкой мыши.
- Кликните на кнопку «OK», чтобы сохранить изменения и закрыть окно «Свойства».
После выполнения этих шагов вы должны быть подключены к Wi-Fi сети и иметь доступ к интернету. Если у вас все еще возникли проблемы с подключением, проверьте настройки Wi-Fi модуля, а также убедитесь, что пароль для подключения введен верно.
Шаг 2: Настройка Wi-Fi модуля
После того, как вы успешно установили Wi-Fi модуль в свой компьютер, настало время его настройки. Чтобы подключиться к беспроводной сети, следуйте этим инструкциям:
1. Нажмите на значок Wi-Fi в правом нижнем углу панели задач.
2. В открывшемся окне выберите название Wi-Fi сети, к которой хотите подключиться, и нажмите на кнопку «Подключить».
3. Если у сети есть защита паролем, введите его в соответствующее поле и нажмите «ОК».
4. Дождитесь, пока компьютер установит соединение с сетью. Это может занять несколько секунд.
5. После успешного подключения к Wi-Fi сети вы увидите сообщение о том, что вы подключены к сети.
Теперь ваш компьютер полностью настроен для работы с беспроводной сетью. Вы можете начать пользоваться интернетом без проводов!
Откройте меню управления Wi-Fi модулем
1. Нажмите правой кнопкой мыши по значку Wi-Fi в правом нижнем углу панели задач.
2. В открывшемся контекстном меню выберите пункт «Открыть Центр управления сетями и общим доступом».
3. В открывшемся окне «Центр управления сетями и общим доступом» выберите раздел «Изменение настроек адаптера».
4. В открывшемся окне «Сетевые подключения» выберите Wi-Fi адаптер и нажмите правой кнопкой мыши по нему.
5. В контекстном меню выберите пункт «Свойства».
6. В открывшемся окне «Свойства Wi-Fi» найдите и выберите вкладку «Управление сетью Wi-Fi».
7. В меню управления Wi-Fi модулем вы можете настроить параметры подключения, отобразить список доступных Wi-Fi сетей, настроить приоритеты подключений и провести другие необходимые настройки.
Обратите внимание, что интерфейс и опции меню управления Wi-Fi модулем могут варьироваться в зависимости от модели и производителя.
Найдите доступные Wi-Fi сети
После успешного подключения Wi-Fi модуля к компьютеру на Windows XP необходимо найти доступные беспроводные сети. Это позволит вам выбрать нужную сеть для подключения.
Для начала, откройте меню «Пуск», а затем перейдите в «Панель управления». В открывшемся окне найдите и выберите «Сетевые подключения».
В появившемся окне вы увидите различные подключения, включая Ethernet и беспроводные сети. Щелкните правой кнопкой мыши на значке «Беспроводная сеть» и выберите «Обновить список доступных сетей» или «Поиск доступных беспроводных сетей».
Подождите несколько секунд, пока операционная система найдет все доступные Wi-Fi сети в вашей области. Они будут отображаться в таблице с информацией о сети, такой как название сети (SSID), тип безопасности и сила сигнала.
| Название сети (SSID) | Тип безопасности | Сила сигнала |
|---|---|---|
| MyWiFiNetwork | Защищена WPA2 | Отличный |
| HomeNetwork123 | Открытая | Слабый |
| OfficeWiFi | Защищена WEP | Средний |
Чтобы подключиться к одной из Wi-Fi сетей, щелкните дважды на ее названии. Если сеть защищена паролем, вам будет предложено ввести пароль для подключения.
После успешного подключения к Wi-Fi сети, в значке беспроводной сети на панели задач появится соответствующая иконка, которая указывает на активное подключение.
Теперь вы можете пользоваться беспроводным интернетом на вашем компьютере под управлением Windows XP!
Выберите нужную сеть и введите пароль
После того, как ваш Wi-Fi модуль успешно подключен к компьютеру, откройте меню управления подключениями.
В списке доступных сетей, найдите нужную сеть Wi-Fi, к которой вы хотите подключиться.
Нажмите правой кнопкой мыши на имени сети и выберите пункт «Подключиться».
Если сеть защищена паролем, то появится окно с запросом ввода пароля.
Введите пароль для подключения к Wi-Fi сети и нажмите кнопку «ОК».
Дождитесь, пока компьютер выполнит подключение к выбранной сети. После успешного подключения вы увидите уведомление о подключении.
Теперь вы можете свободно пользоваться интернетом через Wi-Fi на вашем компьютере под управлением Windows XP.
Шаг 3: Проверка подключения
1. После установки драйверов и программного обеспечения для Wi-Fi модуля, откройте меню «Пуск» в нижнем левом углу экрана.
2. Нажмите на пункт «Панель управления» и найдите раздел «Сеть и интернет».
3. В разделе «Сеть и интернет» выберите «Центр управления сетями и общим доступом».
4. В открывшемся окне «Центр управления сетями и общим доступом» найдите раздел «Изменение параметров адаптера».
5. В открытом окне появятся все доступные сетевые адаптеры, включая ваш Wi-Fi модуль.
6. Щелкните правой кнопкой мыши на значке Wi-Fi модуля и выберите «Подключиться».
7. Если все настройки верны и Wi-Fi сеть доступна, компьютер успешно подключится к указанной Wi-Fi сети.
8. Проверьте доступ к интернету, открыв браузер и введите любой веб-сайт для проверки соединения.
9. Если вы видите веб-страницу или получаете доступ к Интернету, то подключение работает корректно.
10. Если вы не можете получить доступ к Интернету, перезагрузите компьютер и проверьте все настройки снова.
Проверьте наличие подключения к сети:
Перед подключением Wi-Fi модуля к компьютеру на Windows XP необходимо убедиться, что у вас есть доступ к интернету.
Для этого выполните следующие шаги:
- Откройте любой веб-браузер на вашем компьютере.
- В адресной строке введите URL любого сайта (например, www.google.com) и нажмите клавишу Enter.
- Дождитесь, пока страница сайта полностью загрузится.
- Проверьте, отображаются ли содержимое страницы и картинки без проблем.
- Если вы можете просматривать веб-страницы и загружать файлы без каких-либо проблем, значит у вас есть подключение к интернету.
Если у вас проблемы с доступом в интернет, обратитесь к вашему интернет-провайдеру для дополнительной помощи.
Проверьте скорость интернета
После успешного подключения Wi-Fi модуля к компьютеру на Windows XP, следует убедиться в качестве и скорости интернет-соединения.
Для проверки скорости интернета существует несколько способов:
| 1. Онлайн-сервисы | Используйте онлайн-сервисы, такие как «Speedtest» или «Yandex.Интернет», которые позволяют измерить скорость вашего интернет-соединения. Просто откройте один из этих сервисов в браузере и запустите тест скорости. |
| 2. Приложение провайдера | Если вы являетесь клиентом определенного интернет-провайдера, может быть полезно установить приложение этого провайдера на ваш компьютер. Часто эти приложения также предоставляют возможность проверить скорость вашего интернет-соединения. |
| 3. Командная строка | Вы также можете использовать командную строку для проверки скорости интернета. Откройте командную строку, введите команду «ping www.google.com», а затем наберите команду «tracert www.google.com». Это поможет вам узнать задержку и скорость передачи данных к серверам Google. |
Проверьте скорость вашего интернета с помощью одного из указанных методов, чтобы убедиться в оптимальной работе вашего Wi-Fi модуля.
Перезапустите компьютер для сохранения настроек
После завершения установки Wi-Fi модуля и настройки соединения, необходимо перезапустить компьютер. Это позволяет сохранить все изменения в настройках и убедиться в правильной работе Wi-Fi модуля.
Чтобы перезапустить компьютер, выполните следующие шаги:
- Закройте все открытые программы и сохраните все необходимые данные.
- Нажмите кнопку «Пуск» в левом нижнем углу экрана.
- Выберите опцию «Выключить компьютер» или «Перезагрузить компьютер».
- Дождитесь полного завершения процесса перезапуска компьютера.
После перезапуска компьютера можно приступить к использованию Wi-Fi модуля и настройке сетевого подключения.