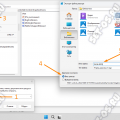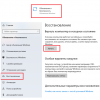Принтер Ricoh SP 111SU является отличным выбором для домашнего или офисного использования благодаря своей надежности и функциональности. Однако, при покупке нового принтера возникает вопрос — как подключить его к компьютеру без диска?
Не беспокойтесь, в этой подробной инструкции вы найдете все необходимые шаги, чтобы успешно подключить принтер Ricoh SP 111SU к компьютеру с операционной системой Windows 10 без использования диска. Следуйте инструкциям, предоставленным ниже, и вы сможете наслаждаться печатью в течение нескольких минут.
Шаг 1: Подготовка к подключению. Вам понадобятся следующие элементы: принтер Ricoh SP 111SU, USB-кабель, компьютер с операционной системой Windows 10.
Шаг 2: Подключение принтера к компьютеру. Возьмите USB-кабель и подключите один конец к принтеру Ricoh SP 111SU, а другой — к свободному USB-порту компьютера.
Шаг 3: Установка драйверов. Когда ваш компьютер обнаружит новое устройство, он попытается найти и установить соответствующие драйверы автоматически. Однако, в случае если это не произошло, вам потребуется скачать драйверы с официального веб-сайта Ricoh. Посетите их страницу поддержки, найдите раздел «Драйверы и программы» и скачайте драйверы для своей операционной системы.
Шаг 4: Установка драйверов. После скачивания драйверов, запустите пакет установки и следуйте инструкциям на экране. Обычно вам нужно будет выбрать язык, согласиться с лицензией и нажать кнопку «Установить». После завершения установки драйверов перезагрузите компьютер.
Поздравляем, вы успешно подключили принтер Ricoh SP 111SU к компьютеру без диска на операционной системе Windows 10! Теперь вы готовы печатать документы без необходимости поиска и использования диска с драйверами.
Будьте уверены, что у вас есть доступ к интернету, чтобы скачать актуальные драйверы с официального веб-сайта Ricoh, а также следуйте указаниям и инструкциям, предоставляемым на сайте Ricoh и в процессе установки драйверов.
Подготовка к установке
Перед тем как приступить к установке принтера Ricoh SP 111SU на компьютер с операционной системой Windows 10, важно выполнить несколько подготовительных шагов:
1. Проверьте наличие драйверов.
Убедитесь, что на вашем компьютере установлены необходимые драйверы для работы принтера Ricoh SP 111SU. В большинстве случаев, Windows 10 автоматически устанавливает драйверы при подключении нового устройства, однако, если драйверы не были установлены, их можно найти на официальном сайте производителя принтера.
2. Проверьте соединение.
Убедитесь, что принтер Ricoh SP 111SU подключен к компьютеру с помощью USB-кабеля. Убедитесь, что кабель не поврежден и что он правильно подключен к обоим устройствам. Если принтер подключен, но не распознается компьютером, попробуйте использовать другой USB-порт на компьютере.
3. Отключите антивирусное ПО.
Для успешной установки драйверов и программного обеспечения принтера Ricoh SP 111SU рекомендуется временно отключить антивирусное программное обеспечение на компьютере. Антивирус может блокировать установку и причинять проблемы с распознаванием принтера.
После выполнения этих подготовительных шагов вы готовы приступить к установке принтера Ricoh SP 111SU на компьютер с операционной системой Windows 10.
Проверьте наличие всех необходимых компонентов
Перед тем как приступить к подключению принтера Ricoh SP 111SU к компьютеру без диска, убедитесь, что у вас есть все необходимые компоненты:
- Принтер Ricoh SP 111SU;
- Компьютер под управлением операционной системы Windows 10;
- USB-кабель для подключения принтера к компьютеру;
- Интернет-соединение для загрузки драйверов;
- Доступ к администраторским правам на компьютере;
Убедитесь, что у вас есть все необходимые компоненты, чтобы успешно выполнить подключение принтера Ricoh SP 111SU к компьютеру без диска на операционной системе Windows 10.
Убедитесь в доступности драйверов принтера
Перед тем, как приступить к подключению принтера Ricoh SP 111SU к компьютеру без диска на Windows 10, необходимо убедиться в наличии драйверов для данной модели принтера.
Драйверы – это программное обеспечение, которое позволяет операционной системе и принтеру взаимодействовать друг с другом. Без установленных драйверов принтер не сможет работать.
Для того чтобы проверить наличие драйверов, можно выполнить следующие действия:
- Перейдите на официальный сайт Ricoh.
- На сайте найдите раздел «Поддержка» или «Скачать драйверы».
- В поле поиска введите название модели принтера – Ricoh SP 111SU. Нажмите на кнопку «Найти» или выполните поиск.
- На странице результатов найдите раздел с драйверами для выбранной модели принтера. Удостоверьтесь, что драйверы доступны для операционной системы Windows 10.
- Скачайте необходимые драйверы на свой компьютер. Обычно файлы с драйверами имеют расширение .exe или .msi.
После того как драйверы будут скачаны, можно приступать к процессу подключения принтера Ricoh SP 111SU к компьютеру без диска на Windows 10.
Подготовьте USB-кабель для подключения принтера
Перед тем как начать процедуру подключения, убедитесь, что у вас имеется работающий USB-кабель. Для соединения принтера Ricoh SP 111SU с компьютером потребуется использовать USB-кабель типа A-B.
Проверьте наличие соответствующего кабеля и убедитесь в его исправности. Если у вас нет подходящего кабеля или вы сомневаетесь в его работоспособности, приобретите новый кабель в магазине или у производителя принтера.
Важно отметить, что качество USB-кабеля может влиять на скорость и стабильность передачи данных между принтером и компьютером. Рекомендуется выбирать кабели от известных производителей с хорошими отзывами.
Когда у вас есть подходящий и исправный USB-кабель, вы готовы к следующему шагу — физическому подключению принтера Ricoh SP 111SU к компьютеру.
Загрузка и установка драйверов
1. Откройте веб-браузер на вашем компьютере и перейдите на официальный веб-сайт Ricoh.
2. Найдите раздел «Поддержка и загрузки» или «Драйверы и загрузки» на веб-сайте Ricoh и перейдите в него.
3. Введите название модели вашего принтера (Ricoh SP 111SU) в поле поиска и нажмите кнопку «Поиск».
4. На странице с результатами поиска найдите соответствующую модель принтера и выберите операционную систему Windows 10.
5. На странице загрузки драйверов выберите вариант, который соответствует разрядности вашей операционной системы (32-битная или 64-битная).
6. Нажмите кнопку «Загрузить» или «Скачать», чтобы начать загрузку драйвера.
7. Когда загрузка завершится, найдите загруженный файл драйвера на вашем компьютере и выполните его установку, следуя инструкциям на экране.
8. После установки драйвера подключите принтер Ricoh SP 111SU к компьютеру при помощи кабеля USB.
Теперь ваш принтер должен быть успешно подключен к компьютеру без диска на операционной системе Windows 10. Вы можете приступать к печати документов и использованию всех функций принтера.
Откройте веб-браузер и найдите официальный сайт Ricoh
Для того чтобы подключить принтер Ricoh SP 111SU к компьютеру без диска на Windows 10, первым шагом необходимо открыть веб-браузер на своем компьютере. Для этого вы можете воспользоваться любым установленным браузером, таким как Google Chrome, Mozilla Firefox, Microsoft Edge и т.д.
После открытия веб-браузера в поисковой строке введите «официальный сайт Ricoh» и нажмите клавишу Enter. Браузер выполнит поиск и выведет результаты.
Найдите официальный сайт Ricoh среди результатов поиска и кликните на ссылку, чтобы перейти на сайт. Убедитесь, что вы переходите на официальный сайт, чтобы скачать драйверы и программное обеспечение для вашего принтера Ricoh SP 111SU.
Обычно официальный сайт Ricoh имеет доменное имя «www.ricoh.com» или «www.ricoh.ru». Когда вы находитесь на сайте, обратите внимание на разделы поддержки или загрузки, где вы можете найти необходимые драйверы для своего принтера.
Перейдите на страницу загрузки драйверов для принтера Ricoh SP 111SU
Для того чтобы подключить принтер Ricoh SP 111SU к компьютеру без диска на Windows 10, вам потребуется загрузить и установить соответствующие драйверы. Чтобы сделать это, вам нужно перейти на страницу загрузки драйверов на официальном сайте Ricoh.
Шаги для перехода на страницу загрузки драйверов для принтера Ricoh SP 111SU:
- Откройте веб-браузер на вашем компьютере.
- В адресной строке введите «www.ricoh.com/support» и нажмите Enter.
- На сайте Ricoh найдите и выберите вкладку «Поддержка».
- Затем выберите раздел «Драйверы и загрузки».
- В поисковой строке на странице введите «Ricoh SP 111SU».
- Найдите в списке моделей свой принтер Ricoh SP 111SU и кликните по нему.
- На странице с информацией о принтере найдите раздел «Драйверы» и перейдите в него.
- Выберите операционную систему Windows 10.
- На странице с драйверами принтера Ricoh SP 111SU выберите нужную версию драйвера и нажмите на кнопку «Скачать».
После завершения загрузки драйверов вам нужно будет установить их на компьютере, следуя инструкциям на экране.
Теперь вы готовы подключить принтер Ricoh SP 111SU к компьютеру без диска на Windows 10!
Выберите версию операционной системы (Windows 10) и загрузите соответствующий драйвер
Чтобы успешно подключить принтер Ricoh SP 111SU к компьютеру без диска на операционной системе Windows 10, вам потребуется установить соответствующий драйвер. Для этого следуйте инструкциям ниже:
| Шаг | Описание |
|---|---|
| 1. | Откройте веб-браузер и перейдите на официальный сайт Ricoh по ссылке https://www.ricoh.co.in/. |
| 2. | На главной странице сайта найдите раздел «Поддержка» или «Техническая поддержка» и наведите на него курсор. В раскрывшемся списке выберите раздел «Драйверы и загружаемые файлы». |
| 3. | В открывшейся странице вам потребуется указать модель вашего принтера — Ricoh SP 111SU. Для этого введите название модели в поисковую строку или найдите ее в списке доступных моделей. |
| 4. | После выбора модели принтера вам будет представлен список доступных драйверов. Найдите драйвер, подходящий для операционной системы Windows 10, и нажмите на ссылку загрузки. |
| 5. | После загрузки драйвера запустите его и следуйте указаниям мастера установки. Убедитесь, что ваш принтер подключен к компьютеру и включен. |
| 6. | По завершении установки драйвера система автоматически обнаружит ваш принтер и настроит его. Ваш Ricoh SP 111SU теперь должен быть готов к использованию на компьютере под управлением Windows 10. |
Следуйте указанным выше шагам, чтобы успешно подключить принтер Ricoh SP 111SU к компьютеру без диска на операционной системе Windows 10.
Подключение принтера к компьютеру
Для подключения принтера Ricoh SP 111SU к компьютеру без диска на Windows 10, следуйте инструкции ниже:
Шаг 1: Убедитесь, что принтер и компьютер находятся включенными.
Шаг 2: Подключите принтер к компьютеру с помощью USB-кабеля. Порт USB на компьютере находится сзади или сбоку.
Шаг 3: Откройте Панель управления. Для этого щелкните правой кнопкой мыши по значку «Пуск» и выберите «Панель управления» в контекстном меню.
Шаг 4: В Панели управления найдите раздел «Оборудование и звук» и щелкните по нему.
Шаг 5: В разделе «Оборудование и звук» найдите иконку «Устройства и принтеры» и щелкните по ней.
Шаг 6: В окне «Устройства и принтеры» найдите принтер Ricoh SP 111SU и щелкните правой кнопкой мыши по его значку. В контекстном меню выберите опцию «Установить как печатающее устройство по умолчанию».
Шаг 7: Дождитесь завершения установки драйвера принтера. Обычно процесс установки занимает несколько минут.
Шаг 8: После завершения установки драйвера вы можете использовать принтер Ricoh SP 111SU для печати документов с вашего компьютера.
Важно помнить, что если у вас нет диска с драйверами для принтера, вы всегда можете загрузить драйверы с сайта производителя принтера или использовать установку драйверов с помощью функции Plug and Play в Windows 10.
Вставьте USB-кабель в принтер и компьютер
Прежде всего, необходимо подключить ваш принтер Ricoh SP 111SU к компьютеру при помощи USB-кабеля. Для этого выполните следующие шаги:
- Проверьте, что принтер выключен. Если он включен, выключите его.
- Возьмите один конец USB-кабеля и вставьте его в порт USB на задней или боковой панели принтера.
- Возьмите другой конец USB-кабеля и вставьте его в любой свободный порт USB на вашем компьютере.
Убедитесь, что USB-кабель надежно подключен и не имеет повреждений. Обратите внимание, что если вы используете USB-устройство версии 3.0, убедитесь, что оно подключено к USB-порту версии 3.0 на компьютере для лучшей скорости передачи данных.
После того как USB-кабель будет надежно подключен и принтер и компьютер, вы можете переходить к следующему шагу — установке драйверов принтера.
Включите принтер
Прежде чем подключить принтер Ricoh SP 111SU к компьютеру без диска на Windows 10, убедитесь, что принтер включен и готов к работе:
Шаг 1:
Расположите кнопку питания на принтере и нажмите на нее, чтобы включить устройство. Дождитесь, пока принтер полностью загрузится и индикаторы на его панели управления перестанут мигать. Это может занять некоторое время.
Примечание: Некоторые принтеры требуют дополнительного времени для инициализации после включения. Подождите, пока принтер будет полностью готов к работе.
Шаг 2:
После того как принтер будет полностью включен, проверьте его экран, чтобы убедиться, что он не отображает никаких ошибок или сообщений. Если возникают какие-либо проблемы, обратитесь к руководству пользователя для получения инструкций по устранению неполадок.
Теперь ваш принтер Ricoh SP 111SU включен и готов к подключению к компьютеру.
Дождитесь автоматического распознавания принтера системой Windows 10 и установки драйверов
После подключения принтера Ricoh SP 111SU к компьютеру без диска на Windows 10, операционная система автоматически начнет процесс распознавания устройства. Во время этого процесса Windows 10 будет искать подходящие драйверы для принтера и устанавливать их.
Для успешного распознавания принтера и установки драйверов рекомендуется подключать устройство к компьютеру через USB-порт, используя оригинальный USB-кабель, поставляемый в комплекте с принтером.
Во время установки драйверов может потребоваться подключение к Интернету, поэтому убедитесь, что у вас есть стабильное подключение к сети.
После завершения процесса установки драйверов вы сможете использовать принтер Ricoh SP 111SU для печати и сканирования на компьютере с операционной системой Windows 10 без использования диска с драйверами.