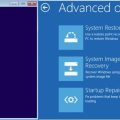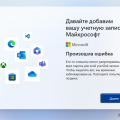Explorer.exe является одним из важнейших процессов в операционной системе Windows 10. Когда он работает корректно, пользователи могут запускать приложения, открывать файлы и просматривать папки без проблем. Однако иногда этот процесс может «зависнуть» или выйти из строя, что приводит к различным проблемам с работой системы.
Если у вас возникли проблемы с explorer.exe, перезагрузка этого процесса может помочь вам решить проблему. Вы можете сделать это с помощью диспетчера задач или командной строки. В этой простой инструкции мы расскажем вам о двух способах перезагрузить explorer.exe в Windows 10.
Способ 1: Использование диспетчера задач
1. Нажмите комбинацию клавиш Ctrl + Shift + Esc, чтобы открыть диспетчер задач.
2. В диспетчере задач найдите вкладку «Процессы» и найдите процесс explorer.exe.
3. Щелкните правой кнопкой мыши на процессе explorer.exe и выберите «Завершить задачу».
4. В верхней части диспетчера задач нажмите на вкладку «Файл», затем выберите «Запустить новую задачу».
5. В появившемся окне напишите «explorer.exe» и нажмите клавишу Enter. Это запустит процесс explorer.exe заново.
Способ 2: Использование командной строки
1. Нажмите комбинацию клавиш Win + X и выберите «Командная строка (администратор)».
2. В командной строке напишите команду «taskkill /f /im explorer.exe» и нажмите клавишу Enter.
3. Затем напишите команду «start explorer.exe» и нажмите клавишу Enter. Это перезапустит процесс explorer.exe.
Перезагрузка explorer.exe может решить некоторые проблемы с работой операционной системы Windows 10. Если после перезагрузки explorer.exe проблемы не исчезли, возможно, вам следует обратиться за помощью к специалисту или посетить форумы поддержки.
Важно помнить, что перезагрузка explorer.exe приведет к закрытию всех запущенных приложений и окон на вашем компьютере, поэтому перед перезагрузкой процесса необходимо сохранить все незавершенные работы.
Что такое explorer.exe?
Он отображает рабочий стол, панель задач и папки, а также позволяет открывать и управлять файлами и папками с помощью проводника. Explorer.exe осуществляет также множество других функций, таких как запуск программ, отображение значков на рабочем столе, управление окнами и другие задачи.
Explorer.exe также известен как Процесс Проводника Windows и запускается автоматически при каждом загрузке операционной системы Windows.
Если возникают проблемы с интерфейсом рабочего стола, возможно потребуется перезагрузить explorer.exe для его восстановления. Это может помочь в случае, если рабочий стол «завис», не открывается проводник или возникают другие проблемы с интерфейсом.
Зачем перезагружать explorer.exe?
Перезагрузка explorer.exe может помочь в решении различных проблем, таких как:
- Медленная работа проводника Windows
- Пропадание значков на рабочем столе
- Неответственная работа контекстного меню
- Проблемы с отображением файлов и папок
- Ошибки или сбои при копировании файлов
Перезагрузка explorer.exe позволяет перезапустить этот процесс, восстановив его нормальное функционирование и решив возможные проблемы. Для этого необходимо выполнить несложные шаги, описанные в инструкции. После перезагрузки explorer.exe обычно устраняются проблемы, связанные с его работой, и система возвращается к нормальной и стабильной работе.
Как перезагрузить explorer.exe в Windows 10
Для перезагрузки explorer.exe в Windows 10 следуйте этим простым шагам:
| Шаг 1: | Нажмите комбинацию клавиш Ctrl + Shift + Esc, чтобы открыть диспетчер задач. |
| Шаг 2: | В диспетчере задач найдите вкладку Процессы и найдите процесс explorer.exe. |
| Шаг 3: | Нажмите правой кнопкой мыши на процессе explorer.exe и выберите опцию Перезапустить. |
После выполнения этих шагов explorer.exe будет перезапущен, и вы снова сможете использовать проводник для работы с файлами и папками в операционной системе Windows 10.
В случае, если перезапуск проводника не помог решить проблему, рекомендуется выполнить перезагрузку всей операционной системы.
Метод 1: Использование диспетчера задач
Вот пошаговая инструкция, как перезагрузить Explorer.exe с помощью диспетчера задач:
- Нажмите комбинацию клавиш Ctrl + Shift + Esc, чтобы открыть диспетчер задач.
- На вкладке «Процессы» найдите процесс «explorer.exe».
- Выделите процесс «explorer.exe» и нажмите кнопку «Завершить задачу» внизу окна.
- Перейдите на вкладку «Файл» и выберите «Запустить новую задачу».
- Введите «explorer.exe» в поле «Открыть» и нажмите «ОК».
После выполнения этих действий Explorer.exe будет перезагружен и вы сможете продолжить работу с Windows 10.
Примечание: Перезагрузка Explorer.exe может привести к закрытию всех открытых окон и программ, поэтому убедитесь, что сохранены все незавершенные работы.
Шаг 1: Открыть диспетчер задач
Существует несколько способов открыть диспетчер задач:
Способ 1: Щелкните правой кнопкой мыши на панели задач (панелька внизу экрана) и выберите в контекстном меню пункт «Диспетчер задач».
Способ 2: Нажмите комбинацию клавиш Ctrl + Shift + Esc на клавиатуре одновременно.
Способ 3: Нажмите комбинацию клавиш Ctrl + Alt + Del на клавиатуре и выберите пункт «Диспетчер задач» из списка.
После того как откроется диспетчер задач, вы будете видеть список всех активных процессов и приложений на вашем компьютере. Теперь вы готовы перейти ко второму шагу и перезагрузить explorer.exe.
Шаг 2: Найти процесс explorer.exe
Чтобы перезагрузить explorer.exe в Windows 10, нужно предварительно найти соответствующий процесс. Для этого можно воспользоваться диспетчером задач операционной системы. Вот как это сделать:
| 1. | Нажмите комбинацию клавиш Ctrl + Shift + Esc, чтобы открыть диспетчер задач. |
| 2. | В открывшемся окне диспетчера задач перейдите на вкладку «Подробно» |
| 3. | Прокрутите список процессов и найдите процесс с именем «explorer.exe». Обычно он находится в верхней части списка. |
| 4. | Выделите процесс «explorer.exe» и нажмите кнопку «Завершить задачу» внизу окна. |
| 5. | Появится диалоговое окно, в котором нужно подтвердить завершение процесса. Нажмите кнопку «Завершить процесс». |
После завершения процесса «explorer.exe» экран может временно стать пустым или черным. Это нормально. Обновленная копия «explorer.exe» будет автоматически запущена в течение нескольких секунд. После этого можно приступать к следующему шагу.
Шаг 3: Завершить процесс explorer.exe
Чтобы перезагрузить explorer.exe в Windows 10, вам нужно сначала завершить текущий запущенный процесс.
Для этого выполните следующие шаги:
Шаг 1: Нажмите сочетание клавиш Ctrl + Shift + Esc, чтобы открыть диспетчер задач.
Шаг 2: Во вкладке «Процессы» найдите процесс explorer.exe.
Шаг 3: Щелкните правой кнопкой мыши на процессе explorer.exe и выберите пункт меню «Завершить задачу».
Шаг 4: Подтвердите завершение процесса, нажав кнопку «Да».
После выполнения этих шагов процесс explorer.exe будет завершен, и ваш экран станет пустым. Не волнуйтесь, это временное явление.
Метод 2: Использование командной строки
Если у вас возникли проблемы с проводником Windows, вы также можете перезагрузить процесс Explorer.exe с помощью командной строки. Следуйте этим шагам:
- Нажмите клавиши Win + X и выберите «Командная строка (администратор)» из контекстного меню.
- Введите команду
taskkill /f /IM explorer.exeи нажмите Enter. Это принудительно завершит процесс Explorer.exe. - Введите команду
start explorer.exeи нажмите Enter. Это запустит процесс Explorer.exe заново.
Теперь проводник Windows должен быть перезагружен и работать нормально.
Если эти шаги не помогли решить проблему с проводником, рекомендуется обратиться за помощью к специалисту или обратиться в службу поддержки Microsoft.
Шаг 1: Открыть командную строку
Чтобы перезагрузить explorer.exe в Windows 10, первым делом необходимо открыть командную строку. Для этого можно воспользоваться несколькими способами:
Способ 1: Нажмите на клавишу Win + X и выберите в появившемся меню пункт «Командная строка (администратор)» или «Windows PowerShell (администратор)». Выбрав нужный пункт, нажмите левой кнопкой мыши.
Способ 2: Нажмите на клавиши Win + R, чтобы открыть окно «Выполнить». Введите команду «cmd» или «powershell» в поле «Открыть» и нажмите клавишу Enter.
После выполнения указанных действий откроется командная строка, в которой вы сможете выполнять различные команды и перезагружать explorer.exe.
Шаг 2: Ввести команду для завершения explorer.exe
После открытия Диспетчера задач, найдите в списке процессов «Windows Explorer».
Примечание: Если вы не видите процесс «Windows Explorer», вам может потребоваться выбрать «Подробные сведения» или «Больше деталей», чтобы увидеть полный список процессов.
Как только вы найдете процесс «Windows Explorer», щелкните правой кнопкой мыши по нему и выберите «Завершить задачу».
Появится диалоговое окно, в котором будет указано, что иконок и панели задач на экране уже не будет видно, но не беспокойтесь — это нормально. Продолжайте следовать инструкциям, чтобы восстановить их позже.
Примечание: Если у вас нет доступа к Диспетчеру задач, вы также можете завершить explorer.exe с помощью команды «Завершить задачу» в командной строке. Для этого откройте командную строку, введите команду «taskkill /f /im explorer.exe» и нажмите Enter.
Шаг 3: Ввести команду для запуска explorer.exe
Откройте командную строку, нажав комбинацию клавиш Win + R и введя «cmd» в поле «Выполнить».
В открывшемся окне командной строки введите следующую команду:
explorer.exe
Нажмите клавишу Enter, чтобы выполнить команду. После этого процесс Explorer.exe будет запущен повторно, и вы сможете заметить, что рабочий стол и панель задач появятся снова.