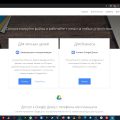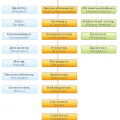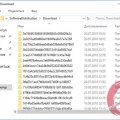startisback – это популярная программа, которая добавляет вспомогательное меню «Пуск» в операционную систему Windows 10. Она предлагает пользователям более удобный способ доступа к приложениям и функциям системы. Однако, не всем пользователям может быть удобно использование этой программы, и возникает желание ее отключить.
Наиболее простой способ отключить программу startisback заключается в использовании клавиши escape. По умолчанию, когда пользователь нажимает клавишу escape, программа стартует, и вспомогательное меню «Пуск» появляется на экране. Однако, существует возможность изменить эту настройку.
Для отключения запуска программы startisback с помощью клавиши escape, необходимо выполнить следующие действия. Сначала откройте настройки программы, нажав правую кнопку мыши на иконку startisback в трее. Затем выберите пункт «Настройки» из контекстного меню. В открывшемся окне настройки найдите раздел «Горячие клавиши» и выберите его. Найдите опцию «Запуск программы при нажатии escape» и снимите флажок с этой опции. Нажмите кнопку «Применить» или «ОК», чтобы сохранить изменения.
Теперь, когда программа startisback отключена на вашем компьютере, клавиша escape не будет вызывать ее запуск. Однако, вы все еще можете открыть вспомогательное меню «Пуск» с помощью других методов, таких как щелчок правой кнопкой мыши на клавишу «Пуск» в панели задач или нажатие комбинации клавиш «Win + X».
Отключение запуска программы startisback на Windows 10 с помощью клавиши escape
На Windows 10 программа StartIsBack предоставляет возможность изменить меню «Пуск», чтобы оно выглядело более похожим на предыдущие версии операционной системы. Однако, если вам необходимо отключить автоматический запуск программы при старте Windows 10, вы можете использовать клавишу escape.
- Нажмите Win + R на клавиатуре, чтобы открыть окно «Выполнить».
- Введите regedit и нажмите клавишу Enter, чтобы открыть редактор реестра.
- В редакторе реестра перейдите к следующему пути:
HKEY_CURRENT_USER\Software\Microsoft\Windows\ShellNoRoam\Bags\1\Desktop - Кликните правой кнопкой мыши по пустому месту в правой панели и выберите Создать → Строка значения.
- Имя новой строки значения должно быть Shell.
- Дважды кликните на созданную строку значения «Shell».
- В поле «Значение» введите explorer.exe и нажмите клавишу OK.
После выполнения этих шагов программа StartIsBack больше не будет запускаться автоматически при старте Windows 10. Если вам потребуется снова включить ее автозапуск, просто удалите созданную строку «Shell» из редактора реестра.
Представление
Для отключения автоматического запуска программы StartIsBack при загрузке операционной системы Windows 10 с помощью клавиши Escape необходимо выполнить следующие шаги:
- Нажмите сочетание клавиш Win + R, чтобы открыть окно «Выполнить».
- В окне «Выполнить» введите команду «regedit» и нажмите Enter. Откроется редактор реестра операционной системы.
- В редакторе реестра перейдите по следующему пути: HKEY_CURRENT_USER\SOFTWARE\Microsoft\Windows\CurrentVersion\Run.
- В правой части окна найдите запись с именем «StartIsBack» и щелкните на нее правой кнопкой мыши.
- В появившемся контекстном меню выберите пункт «Удалить» для удаления этой записи из автозагрузки операционной системы.
- Закройте редактор реестра.
После выполнения указанных выше шагов программа StartIsBack не будет автоматически запускаться при загрузке операционной системы Windows 10. Теперь, если вы хотите запустить эту программу, вам необходимо будет запустить ее вручную.
Что такое startisback?
С помощью startisback пользователи могут с легкостью осуществлять поиск и запуск приложений, настраивать ярлыки, а также быстро доступаться до системных настроек. Программа также позволяет настроить внешний вид кнопки «Пуск», включая иконку и цветовую схему, и добавить дополнительные функции, такие как открытие меню «Пуск» при нажатии клавиши Windows.
Однако, если вы хотите отключить автоматический запуск программы startisback при каждом включении системы Windows 10, вы можете использовать комбинацию клавиш «Esc».
Зачем отключать запуск программы?
Отключение запуска программы StartIsBack на Windows 10 с помощью клавиши Escape может быть полезным в следующих ситуациях:
- Ускорение работы компьютера. Если на вашем компьютере запускается множество программ при старте системы, это может замедлять его работу. Отключение ненужных программ, в том числе StartIsBack, позволит уменьшить время загрузки системы и ускорит ее работу.
- Модификация интерфейса. Пользователи, желающие изменить стандартный интерфейс Windows 10 и протестировать различные альтернативы, могут решить временно отключить или удалить программу StartIsBack.
- Освобождение ресурсов. StartIsBack работает в фоновом режиме и потребляет системные ресурсы. Если вам не требуется использование данной программы, отключение ее позволит освободить дополнительные ресурсы компьютера.
Требования
Для отключения запуска программы startisback на Windows 10 с помощью клавиши escape необходимо выполнить следующие требования:
| Операционная система | Windows 10 |
| Установленная программа | startisback |
| Права администратора | Пользователь должен иметь права администратора для внесения изменений в систему. |
Если у вас есть все необходимые требования, вы можете продолжить с настройками для отключения запуска программы startisback при нажатии клавиши escape.
Версия Windows 10
Перед тем, как приступить к отключению запуска программы startisback на Windows 10 с помощью клавиши escape, необходимо убедиться в версии операционной системы.
Для этого выполните следующие шаги:
- Нажмите правой кнопкой мыши по кнопке «Пуск» в левом нижнем углу экрана.
- В появившемся контекстном меню выберите пункт «Система».
- Откроется окно с информацией о вашей версии Windows 10.
- Внимательно прочитайте информацию о версии, чтобы быть уверенным, что приведенный ниже способ совместим с вашей ОС.
Получив информацию о версии Windows 10, вы готовы приступить к следующему шагу по отключению запуска программы startisback с помощью клавиши escape.
Установленная программа startisback
Однако, если вы решите отключить автоматический запуск StartIsBack при загрузке Windows, вы можете сделать это, следуя этим инструкциям:
- Нажмите правой кнопкой мыши на иконку StartIsBack в системном трее (он расположен в правом нижнем углу экрана).
- В открывшемся контекстном меню выберите «Настройки».
- В окне настроек выберите вкладку «Общие».
- Снимите флажок рядом с опцией «Загружать при запуске Windows».
- Нажмите кнопку «ОК», чтобы сохранить изменения.
Теперь программа StartIsBack не будет автоматически запускаться при загрузке Windows. Если вам потребуется запустить программу вручную, вы можете сделать это, найдя ярлык программы и дважды кликнув по нему.
Отключение запуска
Если вы хотите отключить автоматический запуск программы startisback при каждом включении вашего компьютера с операционной системой Windows 10, вы можете выполнить следующие шаги:
- Откройте меню «Пуск» и найдите папку «Пуск».
- Щелкните правой кнопкой мыши на ярлыке программы startisback и выберите пункт «Удалить».
После выполнения этих шагов, программа startisback не будет автоматически запускаться при каждом включении компьютера. Если вы все же захотите использовать программу startisback, вам придется запустить ее вручную после каждого включения компьютера. Для этого вы можете найти ярлык программы в меню «Пуск» или на рабочем столе и выполнить двойной щелчок по нему.
Таким образом, вы сможете контролировать, когда программа startisback будет запускаться, и отключить ее автоматический запуск при каждом включении компьютера.
Открытие настроек startisback
Для открытия настроек программы startisback в Windows 10 необходимо выполнить следующие шаги:
- Щелкните правой кнопкой мыши по иконке startisback в системном трее (расположена рядом с часами в правом нижнем углу экрана).
- В контекстном меню выберите пункт «Настройки».
После этого откроется окно настроек программы startisback, где вы сможете настроить различные параметры, включая поведение кнопки «Пуск» и панели задач.
Деактивация автозапуска
Автозапуск программ при включении компьютера может быть удобной функцией, однако иногда нужно отключить некоторые программы, чтобы снизить время загрузки системы или избежать нежелательного поведения. В данной статье будет описано, как отключить автозапуск программы StartIsBack на операционной системе Windows 10 с помощью клавиши Escape.
Для начала, необходимо открыть меню «Задачи» путем нажатия комбинации клавиш Ctrl + Shift + Esc или поиском «Диспетчер задач» в меню «Пуск».
Затем, в открывшемся окне «Диспетчер задач» выберите вкладку «Автозапуск». Здесь будут отображены все программы, которые запускаются автоматически при загрузке системы.
Найдите программу StartIsBack в списке и щелкните правой кнопкой мыши по ней. В появившемся контекстном меню выберите опцию «Отключить» или «Отключить автозапуск».
Теперь программа StartIsBack не будет запускаться автоматически при каждой загрузке Windows 10. Если в дальнейшем вы решите вернуть эту функцию, вы сможете активировать ее снова, повторно правой кнопкой мыши по программе во вкладке «Автозапуск» и выбрав опцию «Включить» или «Включить автозапуск».
Таким образом, с помощью вышеуказанных шагов вы сможете деактивировать автозапуск программы StartIsBack и прекратить ее загрузку при включении компьютера.
Использование клавиши escape
Windows 10 также поддерживает использование клавиши escape для отмены определенных действий. Например, если вы случайно открыли программу StartIsBack и хотите ее закрыть, вы можете нажать клавишу escape, чтобы отменить запуск программы. Таким образом, вы сэкономите время и избежите ненужных действий.
Нажатие клавиши escape также может быть полезным при работе с множеством окон или диалоговых окон. Если вы запустили окно, но передумали и хотите его закрыть, вы можете нажать escape, чтобы отменить его открытие.
Запуск программы startisback
Для запуска программы startisback можно использовать несколько способов:
- Поискать ярлык программы на рабочем столе или в меню Пуск и дважды щелкнуть по нему.
- Если ярлыка программы нет, можно воспользоваться поиском в меню Пуск. Введите «startisback» в поле поиска и выберите соответствующий результат.
- Если программа была установлена с использованием файлов инсталляции, можно найти исполняемый файл программы (обычно с расширением .exe или .msi) и двойным щелчком мыши запустить его.
После запуска программы startisback она автоматически настраивает меню Пуск в соответствии с вашими предпочтениями. Вы можете настроить различные параметры меню Пуск, изменить внешний вид, расположение и поведение пунктов меню и т. д.
Если вы хотите отключить автоматический запуск программы startisback при включении компьютера, вам нужно перейти в настройки системы Windows 10 и изменить список программ, запускающихся при старте операционной системы.
Для этого выполните следующие шаги:
- Откройте панель управления Windows 10.
- Выберите «Программы».
- Нажмите на ссылку «Запуск программ».
- В открывшемся окне найдите программу startisback и выделите ее.
- Нажмите на кнопку «Отключить».
После выполнения этих шагов программа startisback больше не будет запускаться автоматически при старте Windows 10. Если вам понадобится запустить программу вручную, вы всегда можете воспользоваться одним из описанных выше способов.
Назначение клавиши escape
Клавиша escape (ESC) на компьютерной клавиатуре имеет специальное назначение и часто используется для отмены или закрытия текущего выполнения операций или диалоговых окон. Нажатие клавиши escape позволяет прервать текущую операцию или вернуться на предыдущий этап действий.
Во многих приложениях клавиша escape используется для закрытия диалоговых окон, выпадающих меню, или отмены текущих действий. Она также может использоваться для отключения или выхода из полноэкранного режима приложений, игр или просмотра видео.
Клавишу escape можно использовать в различных ситуациях, например:
- Отмена действий в редакторах текста или графических редакторах.
- Закрытие диалоговых окон, неправильно выбранных меню или сообщений об ошибках.
- Возврат к предыдущей странице веб-браузера.
- Выход из полноэкранного режима в видеоплеерах или играх.
Нажатие клавиши escape является одним из способов быстрого прерывания действий или возврата к предыдущему состоянию. Она позволяет пользователям сохранять контроль над выполняющимися операциями и регулировать свои действия в интерактивных приложениях.
Клавиша escape широко распространена и наиболее часто используется во многих операционных системах и приложениях, включая Windows, macOS и Linux.
Отключение запуска программы startisback с помощью клавиши Escape
Если вы хотите отключить запуск программы startisback на вашей операционной системе Windows 10 с помощью клавиши Escape, вы можете выполнить следующие шаги:
| Шаг 1: | Откройте меню «Пуск» и нажмите на значок «Настройки». |
| Шаг 2: | В окне «Настройки» выберите раздел «Персонализация». |
| Шаг 3: | В левой панели выберите «Задачи» и затем перейдите в раздел «Пуск». |
| Шаг 4: | Настройте параметр «Сворачивание по единственному нажатию» на «Вкл» или «Выкл» в зависимости от вашего предпочтения. |
| Шаг 5: | Закройте окно «Настройки» и перезапустите компьютер, чтобы изменения вступили в силу. |
После выполнения этих шагов, использование клавиши Escape больше не будет запускать программу startisback на вашем компьютере под управлением Windows 10.
Проверка настроек
Перед тем как приступить к отключению запуска программы startisback с помощью клавиши escape, необходимо убедиться в том, что данная опция доступна в настройках вашей операционной системы Windows 10. Следуйте представленным ниже шагам, чтобы проверить наличие соответствующих настроек:
- Откройте меню «Пуск» и выберите «Настройки».
- В окне настроек выберите пункт «Персонализация».
- На боковой панели выберите «Задачи».
- Проверьте наличие опции «Запустить рабочий стол с помощью клавиши Escape».
- Если данная опция присутствует, значит, вы сможете отключить запуск программы startisback с ее помощью.
Если опция «Запустить рабочий стол с помощью клавиши Escape» отсутствует, это означает, что ваша операционная система не поддерживает данную функцию. В таком случае, вы можете воспользоваться альтернативными методами для отключения программы startisback или обратиться за помощью к специалистам.
Перезагрузка компьютера
Существуют несколько способов перезагрузки компьютера:
- Нажать кнопку перезагрузки на передней панели системного блока.
- Использовать команду «Перезагрузить» в меню «Пуск».
- Нажать комбинацию клавиш «Ctrl + Alt + Delete» и выбрать пункт «Перезагрузить».
- Использовать командную строку и ввести команду «shutdown /r».
Процесс перезагрузки может занять некоторое время, поэтому рекомендуется сохранить все открытые документы и программы перед перезагрузкой. Также возможно, что после перезагрузки некоторые программы запустятся автоматически, в том числе и startisback.
Если вы хотите отключить запуск программы startisback при перезагрузке компьютера, вы можете выполнить следующие шаги:
- Откройте «Пуск» и найдите папку «Автозагрузка».
- Откройте эту папку и найдите ярлык или файл, связанный с startisback.
- Щелкните правой кнопкой мыши на этом файле и выберите пункт «Удалить».
- После этого startisback не будет запускаться автоматически при перезагрузке компьютера.
Если вы хотите временно отключить запуск программы startisback при следующей перезагрузке компьютера, вы можете использовать следующую комбинацию клавиш:
- Нажмите клавишу «Esc» во время загрузки операционной системы.
- Это позволит пропустить загрузку startisback и запустить компьютер без этой программы.
Если вы хотите полностью удалить программу startisback с компьютера, вам может потребоваться использовать специальные программы для удаления или удалить ее вручную в папке «Программы» в меню «Пуск». Перед удалением программы рекомендуется создать точку восстановления системы, чтобы в случае проблем можно было восстановить работоспособность компьютера.