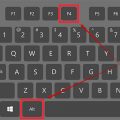Paint.NET – это мощный и удобный графический редактор, который часто используется пользователями Windows для редактирования фотографий и создания изображений. Вместе с тем, программа постоянно развивается и обновляется, добавляя новые функции и улучшения, которые делают работу с ней еще более удобной и эффективной.
В этой статье мы расскажем, как обновить Paint.NET на вашем компьютере под управлением операционной системы Windows. Мы подготовили подробную инструкцию, которая поможет вам выполнить обновление в несколько простых шагов.
Шаг 1: Проверьте текущую версию Paint.NET
Перед тем как обновить Paint.NET, вам необходимо проверить, какая версия программы установлена на вашем компьютере. Для этого откройте Paint.NET и выберите в меню пункт «Справка». В контекстном меню выберите «О Paint.NET». Откроется окно, где будет указана текущая версия программы.
Примечание: Если у вас установлена последняя версия Paint.NET, то вам не понадобится обновлять программу.
Шаг 2: Посетите официальный сайт Paint.NET
Перейдите на официальный сайт Paint.NET с помощью вашего интернет-браузера. На главной странице вы найдете информацию о последней версии программы и ссылку для скачивания. Щелкните на ссылке и загрузите файл установщика Paint.NET на ваш компьютер.
Примечание: Убедитесь, что загруженный файл установщика соответствует вашей версии операционной системы.
Шаг 1: Проверьте текущую версию Paint.NET
Прежде чем обновлять Paint.NET, вам необходимо узнать текущую версию программы.
Для этого выполните следующие действия:
1. Запустите Paint.NET на вашем компьютере.
2. В верхней части окна программы найдите строку меню и щелкните на вкладке «Справка».
3. В выпадающем меню выберите пункт «О Paint.NET».
4. В открывшемся окне информации о программе вы увидите текущую версию Paint.NET.
Например, версия Paint.NET может быть как «4.2.11», так и «3.5.11».
Теперь, когда вы знаете текущую версию Paint.NET, вы готовы приступить к обновлению программы.
Откройте Paint.NET
Для начала вам необходимо открыть программу Paint.NET на вашем компьютере. Для этого можете воспользоваться одним из следующих способов:
1. Иконка на Рабочем столе:
Если на Рабочем столе у вас уже есть ярлык для Paint.NET, просто дважды кликните на нем левой кнопкой мыши, чтобы запустить программу.
2. Используйте меню «Пуск»:
Нажмите на кнопку «Пуск» в левом нижнем углу экрана (обычно она расположена рядом с кнопкой «Выключить компьютер»). Затем найдите в списке установленных программ Paint.NET и щелкните на нем левой кнопкой мыши.
3. Поиск в меню «Пуск»:
Если вы не видите Paint.NET в списке программ, вы можете воспользоваться поиском. Нажмите на кнопку «Пуск» и в появившемся поле введите ключевое слово «Paint.NET». Поиск автоматически найдет программу и вы сможете запустить ее, кликнув на нее левой кнопкой мыши.
Как только Paint.NET откроется, вы будете готовы к использованию самой последней версии этой популярной графической программы.
Нажмите на кнопку «Справка» в верхнем меню
Если вы хотите найти дополнительные сведения о PaintNET, вы можете обратиться к встроенному справочнику. Для этого в верхнем меню нажмите на кнопку «Справка». Она находится слева от кнопки «О программе». После нажатия на эту кнопку откроется выпадающее меню со списком доступных справочных разделов.
Вы можете выбрать нужный раздел в списке и перейти к чтению. В справочнике PaintNET вы можете найти информацию о различных функциях программы, инструментах рисования, настройках и многом другом.
Кроме того, в справке есть раздел «О программе», где содержатся сведения о версии PaintNET, разработчиках, лицензии и других подробностях. Этот раздел может быть полезен, если вам нужно получить общую информацию о программе.
Используйте кнопку «Справка» в верхнем меню, чтобы получить доступ к полезной информации о PaintNET и узнать больше о возможностях этой программы.
Выберите «О Paint.NET» из выпадающего списка
1. Для начала, откройте программу Paint.NET на вашем компьютере.
2. В верхнем меню найдите и щелкните на вкладке «Справка».
3. В открывшемся выпадающем списке выберите «О Paint.NET».
4. Появится окно с информацией о вашей версии Paint.NET и другими деталями программы.
5. Если у вас есть доступ к интернету, проверьте, нет ли доступных обновлений для Paint.NET. В некоторых случаях, кнопка «Проверить на наличие обновлений» может быть доступна в этом окне.
6. Если вы обнаружите доступное обновление, нажмите на ссылку или кнопку, чтобы перейти на официальный сайт Paint.NET и скачать новую версию программы.
Шаг 2: Скачайте новую версию Paint.NET
Чтобы обновить Paint.NET, вам необходимо скачать новую версию программы с официального веб-сайта. Вот как это сделать:
- Откройте ваш любимый веб-браузер и перейдите на сайт Paint.NET.
- На главной странице найдите кнопку «Скачать» и нажмите на нее.
- Вас перенаправят на страницу загрузки, где вам предложат выбрать источник загрузки.
- Выберите источник загрузки, наиболее удобный для вас. Обычно рекомендуется выбрать официальный сервер для получения самой надежной и актуальной версии программы.
- Нажмите на ссылку, чтобы начать загрузку Paint.NET.
После того, как загрузка завершится, вы можете переходить к следующему шагу и установить новую версию Paint.NET.
Откройте браузер и перейдите на официальный сайт Paint.NET
Для обновления Paint.NET для Windows вам нужно открыть интернет-браузер на своем компьютере. Вы можете использовать любой браузер, с которым вы наиболее знакомы.
Затем в адресной строке браузера введите официальный сайт Paint.NET. Вы можете воспользоваться поисковой системой для поиска официального сайта Paint.NET или ввести адрес сайта непосредственно. Адрес сайта Paint.NET следующий: https://www.getpaint.net/.
После ввода адреса сайта нажмите клавишу «Enter» или щелкните по кнопке «Перейти», чтобы открыть сайт Paint.NET.
Перейдите на страницу загрузки Paint.NET
Для обновления Paint.NET на вашем компьютере под Windows, вам необходимо перейти на официальный сайт Paint.NET и скачать последнюю версию программы. Следуйте этим шагам, чтобы перейти на страницу загрузки Paint.NET:
- Откройте любой веб-браузер на вашем компьютере.
- Введите в адресной строке следующий URL-адрес: https://www.getpaint.net
- Нажмите клавишу Enter, чтобы перейти на веб-сайт Paint.NET.
После того, как вы перешли на страницу загрузки Paint.NET, вы сможете скачать последнюю версию программы и установить её на вашем компьютере. Не забудьте проверить системные требования перед установкой Paint.NET, чтобы убедиться, что ваш компьютер соответствует минимальным требованиям.
Найдите последнюю версию Paint.NET, соответствующую вашей операционной системе
Перед тем как обновить Paint.NET, вам необходимо найти последнюю версию программы, которая позволит вам насладиться всеми новыми функциями и исправлениями ошибок. Для этого вам потребуется следовать нескольким шагам:
- Откройте веб-браузер и перейдите на официальный сайт Paint.NET.
- Нажмите на раздел «Загрузки» или «Скачать».
- На странице загрузок вам будут предложены несколько вариантов для разных операционных систем (Windows 10, Windows 8, Windows 7 и так далее).
- Выберите версию Paint.NET, которая соответствует вашей операционной системе.
- Проверьте, что выбранная версия Paint.NET совместима с вашей версией Windows. Для этого прочитайте системные требования, указанные на странице загрузки.
- Нажмите на кнопку «Скачать» и подождите, пока загрузка не завершится.
После того, как вы скачали версию Paint.NET, соответствующую вашей операционной системе, вы можете перейти к установке программы. Обратитесь к инструкции по установке Paint.NET на вашей операционной системе, чтобы успешно установить обновленную версию Paint.NET.
Шаг 3: Установите новую версию Paint.NET
1. Посетите официальный веб-сайт Paint.NET по адресу https://www.getpaint.net/.
2. На веб-сайте найдите раздел «Download» или «Скачать» и нажмите на него.
3. Вам будет предложено несколько вариантов загрузки Paint.NET. Обычно это предложение загрузить последнюю стабильную версию. Щелкните по ссылке, чтобы начать загрузку.
4. После завершения загрузки найдите загруженный файл Paint.NET на вашем компьютере. Он обычно находится в папке «Загрузки».
5. Щелкните дважды по загруженному файлу, чтобы запустить установщик Paint.NET.
6. Следуйте инструкциям на экране, чтобы завершить установку Paint.NET. Это обычно состоит из нескольких простых шагов, таких как принятие условий лицензии и выбор директории установки.
7. По завершении установки Paint.NET запустите программу, чтобы убедиться, что у вас установлена новая версия.
Теперь у вас должна быть установлена последняя версия Paint.NET на вашем компьютере. Вы готовы использовать все новые функции и улучшения, предлагаемые этим графическим редактором.
Запустите установщик Paint.NET
Вы можете найти установочный файл в папке «Загрузки» на вашем компьютере или в том месте, куда обычно сохраняются загружаемые файлы.
Если вы уже выполнили загрузку и обновление программы Paint.NET, установочный файл может быть в папке, которую вы указали при скачивании.
Чтобы установить Paint.NET на ваш компьютер, дважды щелкните на установочном файле.
Прочитайте и принимайте лицензионное соглашение
Перед тем, как обновить программу PaintNET на вашем компьютере под операционной системой Windows, важно ознакомиться с лицензионным соглашением. Это документ, устанавливающий права и обязанности пользователя при использовании данного программного обеспечения.
Для прочтения лицензионного соглашения, откройте официальный веб-сайт разработчика программы, где доступны актуальные версии PaintNET. На главной странице сайта вы найдете раздел с заголовком «Лицензия» или «Пользовательское соглашение». Щелкните по ссылке на этот раздел.
Внимательно прочитайте и проанализируйте условия лицензионного соглашения. Обратите внимание на указанные права и ограничения, условия использования программы, а также ответственность пользователя за нарушение соглашения.
Если вы согласны со всеми условиями, отметьте соответствующую галочку или нажмите кнопку «Принять». Возможно, вам потребуется прокрутить страницу до конца, чтобы найти кнопку «Принять» или аналогичную.
Принимая лицензионное соглашение, вы подтверждаете свое согласие использовать PaintNET в соответствии с установленными правилами и положениями. Используйте программу в рамках соглашения и наслаждайтесь всеми ее возможностями для обработки изображений.
Следуйте инструкциям установщика для завершения установки новой версии Paint.NET
После того как вы успешно скачали исполняемый файл установщика Paint.NET, вам потребуется выполнить несколько простых шагов, чтобы установить его на вашем компьютере:
- Запустите скачанный исполняемый файл установщика Paint.NET.
- Появится окно приветствия с информацией о процессе установки. Щелкните на кнопке «Далее», чтобы продолжить.
- В следующем окне появится лицензионное соглашение. Ознакомьтесь с ним, а затем щелкните на кнопке «Согласен(а)» для продолжения.
- Выберите путь для установки Paint.NET, либо оставьте его по умолчанию, и нажмите на кнопку «Далее».
- Выберите компоненты, которые вы хотите установить вместе с Paint.NET (например, плагины), и нажмите на кнопку «Далее».
- Выберите язык интерфейса Paint.NET, а затем нажмите на кнопку «Далее».
- После того как вы настроили все необходимые параметры установки, щелкните на кнопке «Установить» для начала установки Paint.NET.
- Дождитесь окончания процесса установки. Это может занять некоторое время.
- После завершения установки появится окно «Установка успешно завершена». Нажмите на кнопку «Завершить», чтобы закрыть установщик.
Теперь новая версия Paint.NET успешно установлена на вашем компьютере. Вы можете начать использовать его и наслаждаться новыми функциями и возможностями программы.