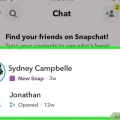Windows 10 предлагает множество возможностей для настройки пользовательского интерфейса, одной из которых является изменение обоев на экране блокировки. Это позволяет вам добавлять персональное оформление операционной системы и делать ее более уникальной и привлекательной для вас и ваших гостей.
Процесс смены обоев на экране блокировки в Windows 10 довольно прост и требует всего нескольких шагов. В этом полезном руководстве мы рассмотрим, как легко и быстро изменить обои на экране блокировки и добавить свои собственные изображения.
Для начала, откройте настройки Windows 10, щелкнув правой кнопкой мыши на кнопке «Пуск» и выбрав раздел «Настройки». Затем выберите категорию «Персонализация» и перейдите во вкладку «Экран блокировки».
Далее, вам будет предложено выбрать один из трех вариантов отображения обоев на экране блокировки: изображение, слайд-шоу или Windows Spotlight. При выборе изображения вы можете загрузить свои собственные фотографии или выбрать из предложенных в Windows 10. Если же вы выберете слайд-шоу, то сможете настроить его на свое усмотрение. А при выборе Windows Spotlight, ваши обои на экране блокировки будут меняться автоматически на основе предложенных Windows 10 изображений.
Почему стоит сменить обои на экране блокировки в Windows 10
Экран блокировки в Windows 10 – это первое, что видит пользователь при включении или разблокировке компьютера. Он представляет собой фоновое изображение, которое отображается во время ожидания ввода пароля или свайпа на сенсорном устройстве.
Стандартный обои в Windows 10 не всегда могут удовлетворить ваши эстетические предпочтения, поэтому их смена может привносить некоторое освежение и индивидуальность в ваш рабочий процесс. Какие же преимущества может дать смена обоев на экране блокировки?
- Персонализация. Выбрав обои на свой вкус, вы можете сделать рабочий процесс более приятным и комфортным. Это может быть любое изображение, которое вас вдохновляет, приводит вас в хорошее настроение или просто выражает вашу индивидуальность.
- Мотивация. Стимулируйте себя на достижение лучших результатов, используя обои с мотивирующими цитатами или фотографиями, которые напоминают вам о ваших целях и мечтах.
- Информативность. Вы можете использовать обои с системой календаря или погоды, чтобы всегда быть в курсе о текущей дате и погодных условиях без необходимости открывать приложения или браузер.
- Эстетическое удовольствие. Просмотр красивых и изысканных изображений на экране блокировки может стать источником эстетического удовольствия, помогая расслабиться и отвлечься от повседневных забот.
Смена обоев на экране блокировки в Windows 10 – это простой способ добавить индивидуальность и удобство в вашу работу с компьютером. Благодаря этому вы сможете настроиться на правильный лад, вдохновляться и получать удовлетворение от работы!
Визуальное обновление
Одним из способов обновить внешний вид экрана блокировки в Windows 10 является изменение обоев. Обои могут добавить персональности и стиля к вашему устройству, а также создать атмосферу, которая вам нравится.
В Windows 10 есть несколько способов сменить обои на экране блокировки.
- Использование коллекций обоев, предоставляемых Microsoft. В Windows 10 можно выбрать одну из предустановленных коллекций обоев для экрана блокировки. Для этого перейдите в настройки системы, выберите «Персонализация» и перейдите в раздел «Экран блокировки». Затем выберите «Предусмотренная коллекция» и выберите интересующую вас коллекцию обоев.
- Использование собственных обоев. Если предустановленные обои не устраивают вас, вы можете использовать свои собственные изображения в качестве обоев. В разделе «Экран блокировки» в настройках системы выберите «Обои» и затем «Обзор». Выберите необходимое изображение с компьютера, чтобы установить его в качестве обоев на экране блокировки.
- Использование слайд-шоу в качестве обоев. В Windows 10 есть возможность установить слайд-шоу в качестве обоев на экране блокировки. Для этого выберите «Слайд-шоу» в разделе «Экран блокировки» в настройках системы. Затем выберите папку, содержащую изображения для слайд-шоу, и настройте параметры слайд-шоу, такие как время отображения каждого изображения и режим заполнения экрана.
Независимо от способа, который вы выбираете, обновление обоев на экране блокировки в Windows 10 может помочь вам в создании уникального и персонального визуального стиля для вашего устройства.
Персонализация интерфейса
Windows 10 предлагает множество возможностей для настройки и персонализации интерфейса, позволяющих создать уникальную и удобную рабочую среду. Одним из способов персонализации является изменение обоев на экране блокировки, что позволяет добавить красоты и индивидуальности к рабочему столу.
Для изменения обоев на экране блокировки в Windows 10 следуйте инструкциям:
- Откройте настройки. Нажмите на кнопку «Пуск» в левом нижнем углу экрана, а затем выберите «Настройки».
- Выберите персонализацию. В окне настроек выберите «Персонализация».
- Перейдите в раздел «Экран блокировки». В боковом меню выберите раздел «Экран блокировки».
- Настройте обои. В разделе «Обои» вы можете выбрать один из предложенных вариантов или загрузить собственное изображение.
- Примените изменения. После выбора обоев нажмите кнопку «Применить» для сохранения изменений.
Также, в Windows 10 есть возможность настроить слайд-шоу обоев на экране блокировки. Это позволит автоматически менять обои с определенной периодичностью, создавая разнообразие и новизну на рабочем столе.
Для настройки слайд-шоу обоев на экране блокировки выполните следующие действия:
- Откройте настройки. Нажмите на кнопку «Пуск» в левом нижнем углу экрана, а затем выберите «Настройки».
- Выберите персонализацию. В окне настроек выберите «Персонализация».
- Перейдите в раздел «Экран блокировки». В боковом меню выберите раздел «Экран блокировки».
- Настройте слайд-шоу обоев. В разделе «Слайд-шоу» выберите папку с изображениями для слайд-шоу и установите желаемую периодичность смены обоев.
- Примените изменения. После настройки слайд-шоу обоев нажмите кнопку «Применить» для сохранения изменений.
Таким образом, благодаря возможностям персонализации интерфейса в Windows 10, каждый пользователь может создать уникальную и комфортную среду для работы и отдыха. Изменение обоев на экране блокировки добавляет визуальную привлекательность и индивидуальность, делая использование операционной системы более приятным и персональным.
Как сменить обои на экране блокировки в Windows 10
Экран блокировки — это первый экран, который вы видите при включении компьютера или при входе в систему после блокировки. Изменение обоев на экране блокировки может придать вашему компьютеру более индивидуальный вид. В Windows 10 есть несколько способов сменить обои на экране блокировки.
-
Способ 1: Изменение обоев через настройки Windows
1. Нажмите правой кнопкой мыши на свободной области рабочего стола и выберите «Персонализация».
2. В открывшемся окне выберите «Экран блокировки» в левой панели.
3. В разделе «Фон» выберите одну из доступных опций для обоев: «Изображение», «Слайд-шоу» или «Windows Spotlight».
4. Если вы выбрали «Изображение», нажмите кнопку «Обзор» и выберите нужное изображение на вашем компьютере.
5. Если вы выбрали «Слайд-шоу», нажмите кнопку «Добавить папку» и выберите папку с изображениями.
6. Если вы выбрали «Windows Spotlight», система будет автоматически сменять обои на экране блокировки с использованием изображений из интернета.
7. Закройте окно «Персонализация», чтобы сохранить изменения.
-
Способ 2: Изменение обоев через файловый менеджер
1. Откройте файловый менеджер и перейдите в папку, где хранятся изображения для обоев.
2. Выберите нужное изображение для экрана блокировки и нажмите правой кнопкой мыши на нем.
3. В контекстном меню выберите «Установить как изображение для экрана блокировки».
4. Обои на экране блокировки будут изменены на выбранное изображение.
-
Способ 3: Изменение обоев через редактор реестра
1. Нажмите клавишу Win + R, чтобы открыть окно «Выполнить».
2. Введите «regedit» и нажмите Enter, чтобы открыть редактор реестра.
3. Перейдите к следующему пути: HKEY_LOCAL_MACHINE\SOFTWARE\Policies\Microsoft\Windows\Personalization
4. Если в папке Personalization нет ключа «LockScreenImage», создайте его.
5. Правой кнопкой мыши нажмите на созданный ключ «LockScreenImage» и выберите «Изменить».
6. Введи путь к изображению для экрана блокировки в поле «Значение» и нажмите ОК.
7. Закройте редактор реестра, чтобы сохранить изменения.
Теперь, используя один из этих способов, вы сможете легко сменить обои на экране блокировки в Windows 10, придавая вашему компьютеру более персональный вид.
Шаг 1: Открыть настройки экрана блокировки
Для изменения обоев на экране блокировки в Windows 10 вам потребуется открыть настройки экрана блокировки. В этом разделе мы рассмотрим, каким образом вы можете это сделать.
- Нажмите на кнопку «Пуск» в левом нижнем углу экрана или нажмите клавишу «Windows» на клавиатуре. Откроется меню «Пуск».
- В меню «Пуск» найдите и нажмите на иконку «Настройки». Откроется окно «Настройки».
- В окне «Настройки» найдите и нажмите на раздел «Персонализация». Откроются настройки персонализации.
- В левой панели настройки персонализации найдите и нажмите на раздел «Экран блокировки». Откроются настройки экрана блокировки.
После выполнения этих шагов вы откроете настройки экрана блокировки в Windows 10 и будете готовы приступить к изменению обоев.
Шаг 2: Выбрать новые обои
После того, как вы настроили активацию экрана блокировки и готовы сменить обои, перейдите к следующему шагу.
Следующим шагом является выбор новых обоев для экрана блокировки:
- Откройте панель управления, нажав клавишу Windows и введя «панель управления» в поле поиска.
- В панели управления выберите «Внешний вид и персонализация».
- Выберите «Настройка экрана блокировки».
- На этой странице вы можете выбрать одну из предложенных обоев или загрузить свое изображение, щелкнув на кнопке «Обзор».
- После выбора новых обоев нажмите «Применить» или «ОК», чтобы сохранить изменения.
Выбранные вами обои должны появиться на экране блокировки после следующей активации. Если эти обои не отображаются, попробуйте выполнить следующий шаг.
Если вы хотите использовать слайд-шоу в качестве фонового изображения на своем экране блокировки, вы можете выбрать папку с изображениями, которые будут показываться в слайд-шоу. Для этого перейдите к странице настройки «Настройка экрана блокировки» и выберите «Слайд-шоу» в разделе «Фон». Затем нажмите на кнопку «Выбрать папку» и выберите папку с изображениями.
Теперь вы знаете, как выбрать новые обои для экрана блокировки в Windows 10. Перейдите к следующему шагу, чтобы узнать, как включить экран блокировки.
Шаг 3: Применить изменения
После того, как вы выбрали новые обои для экрана блокировки, вам нужно применить эти изменения. Вот как это сделать:
-
Шаг 1: Нажмите правой кнопкой мыши на рабочем столе и выберите пункт «Персонализация» в контекстном меню.
-
Шаг 2: В окне «Персонализация» выберите вкладку «Экран блокировки» в левом меню.
-
Шаг 3: В разделе «Выбор изображения» нажмите на кнопку «Обзор» и найдите сохраненное изображение на вашем компьютере.
-
Шаг 4: Выберите изображение и нажмите кнопку «Открыть», чтобы применить его как новый фон экрана блокировки.
-
Шаг 5: После выбора изображения, закройте окно «Персонализация». Теперь новые обои будут отображаться на экране блокировки вашей операционной системы Windows 10.
Теперь вы знаете, как изменить обои на экране блокировки в Windows 10. Вы можете легко настроить его под свой вкус, выбрав изображение, которое вам нравится, и следуя приведенным выше шагам.
Дополнительные советы и рекомендации
- Используйте качественные изображения. При выборе обоев для экрана блокировки Windows 10 следует отдавать предпочтение высококачественным изображениям. Это поможет создать более привлекательный и профессиональный внешний вид вашего экрана блокировки.
- Подберите изображение, соответствующее вашим предпочтениям и настроению. Экран блокировки — это первое, что вы видите при включении компьютера. Выберите изображение, которое вам нравится и отражает вашу индивидуальность или текущее настроение.
- Используйте персональные фотографии. Если вы хотите сделать свой экран блокировки еще более уникальным, вы можете использовать свои личные фотографии. Просто выберите изображение, которое вам нравится, и установите его в качестве обоев.
- Используйте режим слайд-шоу. Windows 10 предлагает возможность установить на экране блокировки не только одно изображение, но и целую коллекцию. Вы можете использовать функцию слайд-шоу, чтобы наслаждаться разнообразием обоев и изменять их автоматически через определенный промежуток времени.
- Попробуйте сторонние приложения. Если вам не нравятся стандартные функции изменения обоев на экране блокировки Windows 10, вы можете воспользоваться сторонними приложениями. В Интернете доступно множество приложений, которые позволяют настроить экран блокировки по-своему.
- Не забывайте об организации. Если вы регулярно меняете обои на своем экране блокировки, чтобы освежить внешний вид вашего компьютера, рекомендуется организовать свои изображения по папкам. Это упростит выбор новых обоев и позволит лучше структурировать вашу коллекцию.
- Будьте осторожны с использованием обоев. Обязательно проверьте обои перед установкой на экран блокировки. Некачественные или неподходящие изображения могут вызывать негативные эмоции или затруднять чтение информации на экране блокировки.
Следуя этим советам и рекомендациям, вы сможете настроить экран блокировки Windows 10 так, чтобы он соответствовал вашим потребностям и предпочтениям. Не бойтесь экспериментировать и наслаждайтесь новым обновленным видом вашего компьютера!
Использование качественных изображений
Качественные изображения на экране блокировки могут сделать ваш рабочий стол более привлекательным и эстетичным. В Windows 10 вы можете применять изображения с высоким разрешением и детализацией для создания визуально привлекательной блокировки экрана.
Вот несколько советов, которые помогут вам использовать качественные изображения:
- Выбирайте изображения высокого разрешения: Чем выше разрешение изображения, тем более детализированными будут отображаться элементы на экране блокировки. Рекомендуется выбирать изображения с разрешением не менее 1920×1080 пикселей.
- Избегайте сжатия изображений: При сжатии изображений может происходить потеря качества и деталей. Чтобы изображение оставалось четким и детализированным, рекомендуется использовать оригинальные несжатые изображения.
- Варьируйте контент: Чтобы создать разнообразие на экране блокировки, попробуйте использовать различные типы изображений, такие как природа, города, искусство и т. д. Это поможет создать интересный и разнообразный опыт.
- Используйте качественные источники: Если вы не имеете возможности создать собственные качественные изображения, вы всегда можете воспользоваться различными онлайн-ресурсами, где предлагаются бесплатные или платные изображения высокого качества.
Использование качественных изображений на экране блокировки может создать более привлекательное и красочное визуальное впечатление. Попробуйте экспериментировать с различными изображениями, чтобы найти то, которое будет соответствовать вашему стилю и вкусу.
Вопрос-ответ:
Как я могу сменить обои на экране блокировки в Windows 10?
Чтобы сменить обои на экране блокировки в Windows 10, откройте меню «Параметры», выберите «Персонализация», затем перейдите в раздел «Экран блокировки» и выберите пункт «Изменить изображение». Выберите желаемое изображение с компьютера или из галереи Microsoft, и оно автоматически станет новым обоем на экране блокировки.
Какие форматы изображений поддерживаются для обоев на экране блокировки в Windows 10?
Windows 10 поддерживает следующие форматы изображений для обоев на экране блокировки: JPEG, PNG, GIF и BMP. Если вы выбираете изображение с компьютера, оно должно быть в одном из этих форматов для использования на экране блокировки.
Могу ли я использовать свои собственные фотографии для обоев на экране блокировки в Windows 10?
Да, вы можете использовать свои собственные фотографии для обоев на экране блокировки в Windows 10. При выборе изображения для экрана блокировки вы можете перейти в папку на компьютере, где хранятся ваши фотографии, и выбрать нужное изображение для использования.
Могу ли я установить слайд-шоу из нескольких изображений на экране блокировки в Windows 10?
Да, вы можете установить слайд-шоу из нескольких изображений на экране блокировки в Windows 10. Для этого перейдите в раздел «Экран блокировки» в меню «Персонализация» и выберите пункт «Слайд-шоу». Затем добавьте папку с изображениями, которые вы хотите использовать в слайд-шоу, и выберите требуемую частоту смены изображений.
Как удалить изображение с экрана блокировки в Windows 10?
Чтобы удалить изображение с экрана блокировки в Windows 10, откройте меню «Параметры», выберите «Персонализация», затем перейдите в раздел «Экран блокировки» и нажмите кнопку «Изменить изображение». В открывшемся окне выберите «Нет изображения» и нажмите «Применить». Таким образом, изображение будет удалено с экрана блокировки.
Могу ли я использовать анимированные GIF-изображения на экране блокировки в Windows 10?
Нет, в Windows 10 нельзя использовать анимированные GIF-изображения на экране блокировки. Windows 10 поддерживает использование GIF-изображений для обоев на рабочем столе, но не для экрана блокировки. Вы можете использовать статичные изображения или слайд-шоу на экране блокировки вместо анимированных GIF.