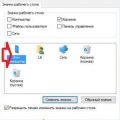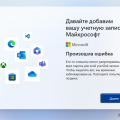Windows 10 предлагает множество настраиваемых опций для пользователей. Однако, не все пользователи знают о возможности удалить две синие стрелки, которые появляются на значках файлов и папок. Несмотря на то, что эти стрелки указывают на то, что файл или папка являются ярлыком, некоторым пользователям они могут казаться неэстетичными или ненужными.
Чтобы удалить две синие стрелки на значках файлов и папок в Windows 10, есть несколько способов. Один из самых простых способов — это использование специальной программы, которая позволяет настраивать внешний вид операционной системы. Однако, такой подход может быть некоторым пользователям непонятен или неудобен.
Более прямой способ удалить две синие стрелки состоит в редактировании реестра Windows. Этот способ требует наличия знаний о структуре реестра и аккуратности при работе с ним. Поэтому перед началом редактирования реестра рекомендуется создать его резервную копию или выполнить точку восстановления системы, чтобы в случае непредвиденных проблем можно было вернуть систему в рабочее состояние.
Как убрать две синие стрелки с иконки файла или папки в Windows 10
Две синие стрелки, которые могут появиться на значке файла или папки в Windows 10, обозначают, что это ярлык. Ярлык представляет собой ссылку на другой файл или папку. Возможно, вам это мешает или просто некрасиво выглядит. В этой статье я расскажу вам, как убрать эти стрелки.
- Щелкните правой кнопкой мыши на значке файла или папки с ярлыком.
- В открывшемся контекстном меню выберите «Свойства».
- В открывшемся диалоговом окне «Свойства» найдите вкладку «Общие».
- На вкладке «Общие» найдите кнопку «Изменить значок…» и нажмите на неё.
- В открывшемся окне «Изменить значок» выберите пустой значок (обычно он находится в верхнем левом углу окна) и нажмите «ОК».
- Нажмите «ОК» в диалоговом окне «Свойства».
После этих действий ярлык синих стрелок больше не будет. Заметьте, что это не удалит сам ярлык, а только изменит его значок на обычный файл или папку.
Использование специальной утилиты
В Windows 10 можно также использовать специальную утилиту для удаления двух синих стрелок с значка файла или папки. Для этого потребуется скачать и установить программу, которая автоматически выполнит задачу удаления.
Существует несколько вариантов таких утилит, но одно из самых популярных приложений этого типа — это «Windows Shortcut Arrow Editor». Он предоставляет простой и интуитивно понятный интерфейс, который позволяет управлять значками ярлыков.
- Сначала потребуется скачать и установить «Windows Shortcut Arrow Editor». Убедитесь, что загружаете программу с надежного и проверенного источника, чтобы избежать установки вредоносного или нежелательного программного обеспечения.
- После установки запустите программу.
- В окне программы вы увидите опцию «Arrow». Найдите эту опцию и выберите «None», чтобы удалить все стрелки с ярлыков.
- После выбора опции «None» вы должны увидеть, что стрелки исчезли из значков файлов и папок. Если это не произошло, попробуйте перезагрузить систему.
- Чтобы сохранить изменения, нажмите на кнопку «Save» или «Apply» в программе.
Теперь все синие стрелки должны быть удалены с значков файлов и папок. Если вам необходимо вернуть стрелки, вы можете повторить те же шаги и выбрать соответствующую опцию в программе.
Скачайте и установите программу для удаления стрелок
Если вы хотите удалить две синие стрелки со значков файла или папки в Windows 10, вам потребуется специальная программа. Вот шаги, которые вы можете выполнить:
- Откройте любой веб-браузер и перейдите на официальный сайт разработчика программы, которую вы хотите скачать.
- Найдите страницу загрузки программы и нажмите на ссылку для скачивания файла установки.
- Сохраните файл на вашем компьютере. Обычно он сохраняется в папке «Загрузки».
- После завершения загрузки найдите файл установки и запустите его двойным щелчком.
- Вам могут потребоваться права администратора для установки программы. Если появится запрос, разрешите доступ.
- Продолжайте следовать инструкциям на экране, чтобы завершить процесс установки.
- После установки программы запустите ее из списка установленных программ или с рабочего стола.
Теперь у вас установлена программа, которая позволяет удалить две синие стрелки со значка файла или папки в Windows 10. Вы можете открыть программу и следовать ее инструкциям для удаления стрелок.
Запустите утилиту и выберите нужные настройки
Чтобы удалить две синие стрелки со значка файла или папки в Windows 10, вам понадобится запустить специальную утилиту, которая позволит изменить эти настройки.
Вот как вы можете выполнить эту операцию:
- Нажмите на кнопку «Пуск» в левом нижнем углу экрана.
- В появившемся меню найдите пункт «Панель управления» и щелкните по нему.
- В окне «Панель управления» найдите раздел «Внешний вид и персонализация» и откройте его.
- В разделе «Внешний вид и персонализация» найдите пункт «Параметры папок» и щелкните по нему.
- В открывшемся окне «Параметры папок» перейдите на вкладку «Вид».
- В разделе «Дополнительные параметры» найдите опцию «Показывать две синие стрелки на иконках сжатых файлов и папок» и снимите галочку с этой опции.
- Щелкните на кнопку «Применить» и затем на кнопку «ОК», чтобы сохранить изменения.
Теперь две синие стрелки должны исчезнуть с значков файлов и папок на вашем компьютере с операционной системой Windows 10.
Примените изменения и перезагрузите компьютер
После внесения необходимых изменений для удаления двух синих стрелок со значка файла или папки в Windows 10, важно применить изменения и перезагрузить компьютер. Это поможет убедиться, что изменения вступят в силу и стрелки больше не будут отображаться.
Чтобы применить изменения, следуйте этим шагам:
- Сохраните все открытые файлы и закройте все активные приложения.
- Кликните правой кнопкой мыши на рабочем столе и выберите «Обновить» в контекстном меню.
- Дождитесь, пока рабочий стол обновится и все изменения вступят в силу.
После завершения обновления рабочего стола, рекомендуется перезагрузить компьютер, чтобы убедиться, что изменения были успешно применены. Для перезагрузки компьютера, следуйте этим шагам:
- Нажмите на кнопку «Пуск» в левом нижнем углу экрана.
- Кликните на значок питания в меню Пуск и выберите «Перезагрузить».
- Подождите, пока компьютер перезагрузится и все изменения вступят в силу.
После перезагрузки компьютера, две синие стрелки должны быть удалены со значков файлов и папок в Windows 10. Если стрелки все еще отображаются, повторите предыдущие шаги еще раз, чтобы убедиться, что все изменения были правильно применены.
Изменение реестра Windows
Для удаления двух синих стрелок со значка файла или папки в Windows 10, можно воспользоваться изменением реестра операционной системы. Однако перед внесением изменений в реестр, рекомендуется создать его резервную копию, чтобы в случае возникновения проблем можно было восстановить систему.
Чтобы изменить реестр Windows, выполните следующие шаги:
Шаг 1: Откройте редактор реестра, нажав сочетание клавиш Win + R, введите команду «regedit» и нажмите Enter.
Шаг 2: В редакторе реестра перейдите к следующему пути: HKEY_LOCAL_MACHINE\SOFTWARE\Microsoft\Windows\CurrentVersion\Explorer\Shell Icons. Если ветки «Shell Icons» нет, создайте ее, щелкнув правой кнопкой мыши на ветке «Explorer», выбрав «Создать» > «Ключ» и назвав его «Shell Icons».
Шаг 3: Щелкните правой кнопкой мыши на пустом месте в правой панели редактора реестра и выберите «Создать» > «Строковое значение». Назовите его «29» или «39» (без кавычек).
Шаг 4: Дважды щелкните на созданном значении (например, «29») и введите следующее значение: «@%SystemRoot%\System32\shell32.dll,-50» (без кавычек).
Шаг 5: Нажмите кнопку «OK» и закройте редактор реестра.
После внесения изменений в реестр, возможно потребуется перезагрузить компьютер, чтобы изменения вступили в силу. После перезагрузки синие стрелки должны исчезнуть со значков файлов и папок в Windows 10.
Обратите внимание, что изменение реестра Windows может повлечь за собой потерю данных или неправильную работу системы. Поэтому будьте осторожны и следуйте инструкциям с осторожностью.
Откройте редактор реестра
Чтобы открыть редактор реестра, выполните следующие действия:
- Нажмите на кнопку «Пуск» в левом нижнем углу экрана.
- Введите «редактор реестра» в поле поиска и выберите соответствующий результат.
- В появившемся окне редактора реестра перейдите по следующему пути: HKEY_LOCAL_MACHINE\SOFTWARE\Microsoft\Windows\CurrentVersion\Explorer\Shell Icons.
В редакторе реестра вы увидите различные ключи и значения. Именно здесь вы сможете изменить настройки значка файла или папки, включая удаление синих стрелок.
Найдите ключ с настройками иконок
Чтобы удалить синие стрелки с значков файла или папки в Windows 10, вам потребуется найти ключ с настройками иконок в Реестре системы. Для этого выполните следующие шаги:
Удалите строку, отвечающую за отображение стрелок
Чтобы удалить две синие стрелки со значка файла или папки в Windows 10, нужно изменить значение реестра операционной системы.
Для этого выполните следующие действия:
| Шаг 1: | Нажмите Win + R, чтобы открыть окно «Выполнить». |
| Шаг 2: | Введите команду regedit и нажмите клавишу Enter, чтобы открыть редактор реестра. |
| Шаг 3: | Перейдите к следующему пути: HKEY_LOCAL_MACHINE\SOFTWARE\Microsoft\Windows\CurrentVersion\Explorer |
| Шаг 4: | Создайте новую строковую запись, нажав правой кнопкой мыши на свободном пространстве в папке Explorer и выбрав пункт Создать → Строка значение. |
| Шаг 5: | Назовите новую строковую запись ShellIconOverlayIdentifiers и нажмите клавишу Enter. |
| Шаг 6: | Щелкните правой кнопкой мыши на созданной строковой записи ShellIconOverlayIdentifiers, выберите пункт Удалить и подтвердите свое действие. |
| Шаг 7: | Перезапустите компьютер, чтобы изменения вступили в силу. |
После выполнения этих шагов две синие стрелки будут удалены со значка файлов и папок в Windows 10.
Использование групповых политик Windows
Групповые политики Windows предоставляют пользователю возможность управлять различными настройками и параметрами операционной системы Windows, включая управление внешним видом значков файлов и папок. Для удаления двух синих стрелок со значка файла или папки можно использовать следующие шаги:
-
Откройте меню «Пуск» и введите «gpedit.msc» в поле поиска. Нажмите Enter, чтобы открыть консоль групповых политик.
-
В консоли групповых политик перейдите следующим путем:
Конфигурация компьютера -> Административные шаблоны -> Компоненты Windows -> Изменение значков общего пользования
.
-
Найдите опцию «Удалить значек поверхлности общего пользования» и дважды щелкните по ней.
-
В появившемся окне выберите опцию «Включить» и нажмите «Применить» для сохранения изменений.
-
Закройте окно консоли групповых политик и перезагрузите компьютер, чтобы изменения вступили в силу.
После перезагрузки компьютера две синие стрелки должны быть удалены со значков файлов и папок на вашем рабочем столе и в проводнике Windows.
Откройте редактор групповых политик
Для удаления двух синих стрелок со значка файла или папки в Windows 10 необходимо открыть редактор групповых политик. Для этого выполните следующие действия:
- Нажмите кнопку «Пуск» в левом нижнем углу экрана.
- Введите «gpedit.msc» в строке поиска и нажмите клавишу «Enter».
- В открывшемся окне «Редактор локальной групповой политики» перейдите к следующему пути: «Конфигурация пользователя» > «Настроить административные шаблоны» > «Система» > «Отображение символов переходов в каталогах».
Теперь у вас открыт редактор групповых политик и вы готовы приступить к удалению двух синих стрелок.
Найдите нужную настройку и измените ее значение
Чтобы удалить две синие стрелки со значка файла или папки в Windows 10, вам нужно найти соответствующую настройку в операционной системе и изменить ее значение. Для этого выполните следующие шаги:
- Щелкните правой кнопкой мыши на пустом месте рабочего стола и выберите пункт «Персонализация».
- В открывшемся окне перейдите на вкладку «Темы».
- На этой вкладке найдите ссылку «Настройки значка рабочего стола» и нажмите на нее.
- В открывшемся окне выберите вкладку «Параметры» и найдите опцию «Изменение значка».
- Снимите флажок рядом с этой опцией, чтобы отключить отображение стрелок на значках файлов и папок.
- Нажмите кнопку «ОК», чтобы сохранить изменения.
После выполнения этих шагов все файлы и папки на вашем рабочем столе должны перестать отображать синие стрелки.
Примените изменения и перезагрузите компьютер
После того как вы внесли необходимые изменения в реестр Windows 10, следует применить их и перезагрузить компьютер. Это позволит операционной системе корректно обрабатывать внесенные вами изменения и отобразить их в интерфейсе файловой системы.
Чтобы применить изменения:
| 1. | Нажмите на клавиатуре комбинацию клавиш Win + R, чтобы открыть окно «Выполнить». |
| 2. | Введите команду shutdown /r и нажмите клавишу Enter. |
Это инициирует перезагрузку компьютера. После перезагрузки внесенные вами изменения должны быть применены и исчезнут две синие стрелки со значка файла или папки в операционной системе Windows 10.
Применение сторонних тем
Для того чтобы удалить две синие стрелки со значка файла или папки в Windows 10 и применить стороннюю тему, необходимо следовать следующим шагам:
- Скачайте стороннюю тему, предназначенную для изменения значков файлов и папок.
- Разархивируйте файлы темы на вашем компьютере.
- Откройте папку с разархивированной темой и найдите файл
.theme. - Щелкните правой кнопкой мыши по файлу
.themeи выберите Применить. - Система автоматически применит новую тему, изменяющую значки файлов и папок, включая удаление двух синих стрелок.
- Для полного применения изменений может потребоваться перезагрузка системы.
Теперь вы можете насладиться изменениями внешнего вида операционной системы Windows 10, включая значки файлов и папок без синих стрелок.