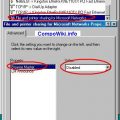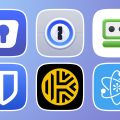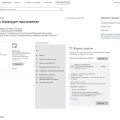Windows 10 предлагает множество возможностей для настройки сетевого обнаружения, которые позволяют вашему компьютеру видеть и общаться с другими устройствами в локальной сети. Однако, иногда возникают проблемы с сохранением этих настроек, что может привести к неполадкам в работе сети.
Одной из распространенных причин проблем с сохранением настроек сетевого обнаружения является конфликт с другими программами или службами, которые могут вмешиваться в процесс сохранения настроек. Чтобы исправить эту проблему, вам необходимо отключить или изменить настройки этих программ или служб.
Кроме того, проблему с сохранением настроек сетевого обнаружения может вызывать и неправильная работа драйверов сетевой карты. В этом случае вам следует обновить драйверы до последней версии, которая совместима с вашей операционной системой.
Если вы все еще сталкиваетесь с проблемой сохранения настроек сетевого обнаружения после проведения указанных выше действий, попробуйте выполнить сброс настроек сети в Windows 10. Для этого откройте «Параметры» (Settings), выберите «Сеть и интернет» (Network & Internet), затем перейдите в раздел «Состояние» (Status) и нажмите на ссылку «Сброс сети» (Network reset). Это позволит вернуть сетевые настройки к состоянию по умолчанию и может помочь решить проблему с сохранением настроек сетевого обнаружения.
Как решить проблему сохранения настроек сетевого обнаружения в Windows 10
Некоторые пользователи Windows 10 могут столкнуться с проблемой, когда настройки сетевого обнаружения не сохраняются после перезагрузки системы. Это может создать неудобства при работе в сети и ограничить доступ к другим компьютерам и устройствам.
Если вы столкнулись с этой проблемой, есть несколько способов ее решения. Ниже приведены основные шаги, которые вы можете предпринять, чтобы исправить проблему сохранения настроек сетевого обнаружения в Windows 10:
- Перезагрузите компьютер
- Проверьте настройки сети
- Обновите драйверы сетевой карты
- Переустановите службы сетевого обнаружения
- Откройте командную строку с правами администратора
- Введите следующие команды поочередно:
netsh winsock resetnetsh int ip reset
- Перезагрузите компьютер и проверьте, сохраняются ли теперь настройки сетевого обнаружения.
- Используйте инструменты Troubleshooter для сети
- Создайте новый пользовательский профиль
- Обратитесь к специалистам поддержки
Первым шагом для решения проблемы может быть простая перезагрузка компьютера. Иногда это позволяет восстановить настройки сетевого обнаружения.
Проверьте настройки сети и убедитесь, что они правильно сконфигурированы. Убедитесь, что все необходимые службы и протоколы включены и запущены.
Убедитесь, что у вас установлены последние драйверы для вашей сетевой карты. Устаревшие драйверы могут вызвать проблемы с сохранением настроек сетевого обнаружения. Обновление драйверов может решить эту проблему.
Переустановка служб сетевого обнаружения может помочь исправить возможные повреждения или конфликты, которые могут возникнуть. Чтобы переустановить службы сетевого обнаружения:
Windows 10 имеет встроенные инструменты для устранения проблем сети. Вы можете воспользоваться инструментами Troubleshooter для сети, чтобы автоматически выявить и исправить проблемы сетевого обнаружения.
Если вы все еще не можете сохранить настройки сетевого обнаружения, попробуйте создать новый пользовательский профиль. Возможно, ваш текущий профиль поврежден и требует восстановления.
Если ни один из вышеуказанных методов не помог вам решить проблему сохранения настроек сетевого обнаружения в Windows 10, обратитесь к специалистам поддержки. Они могут предложить дополнительные решения и инструменты для устранения проблемы.
Надеюсь, эти шаги помогут вам решить проблему сохранения настроек сетевого обнаружения в Windows 10. Удачи!
Проверить наличие обновлений операционной системы
Если у вас возникли проблемы с сохранением настроек сетевого обнаружения в Windows 10, одним из возможных решений может быть проверка наличия обновлений операционной системы. В этом разделе мы расскажем вам, как это сделать.
-
Откройте меню «Пуск». Чтобы найти меню «Пуск», щелкните на кнопке «Пуск» в левом нижнем углу экрана или нажмите клавишу с логотипом Windows на клавиатуре.
-
Перейдите в раздел «Настройки». Найдите и щелкните на значке «Настройки», который вы найдете в меню «Пуск». Вместо этого вы можете нажать сочетание клавиш Win + I на клавиатуре.
-
Откройте раздел «Обновление и безопасность». В окне «Настройки» найдите и щелкните на пункте «Обновление и безопасность».
-
Проверьте наличие обновлений. В разделе «Обновление и безопасность» выберите вкладку «Windows Update» и нажмите кнопку «Проверить наличие обновлений». Операционная система автоматически проверит доступность новых обновлений и, если они будут найдены, вы сможете их загрузить и установить.
Проверка наличия обновлений операционной системы может помочь в решении проблем с сохранением настроек сетевого обнаружения в Windows 10. Обновления могут содержать исправления и улучшения, которые могут решить проблему.
Если данное решение не помогло, рекомендуется обратиться к другим методам решения проблемы или связаться с технической поддержкой операционной системы Windows 10 для получения дополнительной помощи.
Проверить доступность обновлений
Для того чтобы исправить проблему с сохранением настроек сетевого обнаружения в Windows 10, важно проверить доступность обновлений операционной системы. Возможно, проблема уже была решена в последних версиях Windows 10 и вы просто нуждаетесь в установке обновлений.
Для проверки наличия обновлений в Windows 10 выполните следующие шаги:
- Откройте меню «Пуск» и выберите настройки, представленные значком шестеренки.
- В окне «Настройки» выберите раздел «Обновление и безопасность».
- В левой части окна выберите подраздел «Обновление Windows».
- Щелкните на кнопке «Проверить доступность обновлений».
Windows 10 начнет проверку наличия новых доступных обновлений. Если обновления найдены, система предложит их установить. Установите все обновления, включая рекомендуемые или важные, чтобы исправить проблемы с сохранением настроек сетевого обнаружения.
После установки обновлений перезагрузите компьютер, чтобы изменения вступили в силу. Проверьте, если ли теперь возможность сохранять настройки сетевого обнаружения.
Загрузить и установить все доступные обновления
Если у вас возникают проблемы с сохранением настроек сетевого обнаружения в Windows 10, одним из первых шагов для их исправления будет загрузка и установка всех доступных обновлений для операционной системы.
Обновления для Windows 10 содержат исправления ошибок и уязвимостей, а также обновления драйверов и функциональные улучшения. Установка всех доступных обновлений поможет вам обновить сетевые компоненты операционной системы, что может исправить проблемы с сохранением настроек сетевого обнаружения.
Чтобы загрузить и установить все доступные обновления, выполните следующие шаги:
- Откройте меню «Пуск», щелкните правой кнопкой мыши по значку «Настройки» и выберите пункт «Обновление и безопасность».
- В открывшемся окне «Обновление и безопасность» выберите вкладку «Windows Update» в левой части окна.
- Нажмите кнопку «Проверить наличие обновлений». Windows начнет поиск доступных обновлений для вашей системы.
- После завершения поиска нажмите кнопку «Установить» для загрузки и установки всех найденных обновлений.
- Подождите, пока процесс установки обновлений завершится. Это может занять некоторое время, в зависимости от количества и размера обновлений.
- Перезагрузите компьютер после завершения установки обновлений.
После перезагрузки проверьте, исправилась ли проблема с сохранением настроек сетевого обнаружения. Если проблема все еще возникает, можно перейти к другим рекомендациям по исправлению проблемы, или обратиться к специалисту в техническую поддержку Windows.
Установка всех доступных обновлений регулярно поможет вам держать вашу операционную систему в актуальном состоянии и предотвратить возникновение различных проблем, включая проблемы с сетью.
Проверить настройки сетевого подключения
Если у вас возникают проблемы с сохранением настроек сетевого обнаружения в Windows 10, рекомендуется выполнить следующие шаги для проверки настроек сетевого подключения:
- Откройте «Настройки» (Settings) в Windows 10.
- Выберите пункт «Сеть и интернет» (Network & Internet).
- В левой панели выберите «Wi-Fi» или «Ethernet», в зависимости от типа вашего подключения.
- В разделе «Сетевые настройки» (Network settings) проверьте, что ваше подключение находится включенным.
- Если у вас подключение Wi-Fi, удостоверьтесь, что переключатель «Wi-Fi» в разделе «Беспроводные сети» (Wi-Fi) включен.
- Если у вас подключение Ethernet, проверьте кабель Ethernet, чтобы убедиться, что он правильно подключен к компьютеру и маршрутизатору.
- Если всё вышеуказанное уже проверено и настроено правильно, попробуйте перезагрузить компьютер и маршрутизатор.
Если все настройки сетевого подключения проверены и нет никаких проблем, возможно, причина проблемы с сохранением настроек сетевого обнаружения кроется в других компонентах операционной системы Windows 10. В таком случае, рекомендуется проконсультироваться с технической поддержкой Microsoft или обратиться к специалисту по настройке сети.
Проверить подключение к сети
Если у вас возникли проблемы с сохранением настроек сетевого обнаружения в Windows 10, первым делом необходимо проверить подключение к сети. Для этого можно выполнить следующие действия:
-
Проверьте физическое подключение. Убедитесь, что сетевой кабель правильно подключен к вашему компьютеру или устройству Wi-Fi. Если вы используете Wi-Fi, проверьте, что устройство подключено к активной точке доступа или маршрутизатору.
-
Проверьте настройки сети. Убедитесь, что настройки сети на вашем компьютере или устройстве Wi-Fi правильно заданы. Это включает в себя проверку наличия правильной IP-адресации, подключение к правильной сети и наличие доступа к Интернету.
-
Перезагрузите сетевые устройства. Попробуйте перезагрузить ваш маршрутизатор, модем или другие сетевые устройства. Иногда простая перезагрузка может помочь восстановить подключение к сети.
-
Проверьте сетевое соединение на других устройствах. Если вы имеете доступ к другим устройствам, подключенным к той же сети, проверьте, работает ли соединение на этих устройствах. Если проблема с подключением возникает только на вашем компьютере, проблема может быть связана с его настройками.
-
Проверьте наличие сетевых драйверов. Проверьте, что на вашем компьютере установлены и актуальны драйверы для сетевых адаптеров. Обновление драйверов может помочь исправить проблемы с подключением к сети.
Если после выполнения этих шагов проблема с сохранением настроек сетевого обнаружения в Windows 10 все еще не решена, возможно, потребуется обратиться за помощью к специалисту или технической поддержке.
Проверить настройки сетевого адаптера
Если у вас возникли проблемы с сохранением настроек сетевого обнаружения в Windows 10, одним из первых шагов для их устранения может быть проверка настроек сетевого адаптера вашего компьютера. В этом разделе мы расскажем, как это сделать.
- Откройте «Панель управления». Чтобы открыть «Панель управления» в Windows 10, нажмите на кнопку «Пуск», затем выберите пункт «Панель управления» из списка программ.
- Перейдите в раздел «Сеть и Интернет». В «Панеле управления» найдите иконку раздела «Сеть и Интернет» и щелкните по ней.
- Выберите пункт «Центр управления сетями и общим доступом». В разделе «Сеть и Интернет» найдите ссылку на «Центр управления сетями и общим доступом» и откройте ее.
- Откройте свойства сетевого адаптера. В «Центре управления сетями и общим доступом» найдите ссылку «Изменение параметров сетевой карты» и нажмите на нее.
Теперь вы находитесь в окне свойств сетевого адаптера вашего компьютера. Здесь вы можете проверить и изменить различные настройки, связанные с сетевым обнаружением.
Прежде всего, убедитесь, что сетевой адаптер включен и работает корректно. В списке доступных адаптеров найдите нужный вам адаптер и проверьте, что статус подключения отображается как «Включено» и что нет никаких ошибок или предупреждений.
Проверьте наличие неисправностей или конфликтов. В разделе «Состояние» вы можете найти различную информацию о работе адаптера. Обратите внимание на наличие любых сообщений об ошибках, неисправностях или конфликтах. Если вы обнаружите какие-либо проблемы, попробуйте решить их, следуя инструкциям или обратившись за помощью к производителю адаптера.
Проверьте, что у вас активирован и сконфигурирован протокол TCP/IPv4. В разделе «Эта подключение использует следующие элементы» найдите и проверьте наличие протокола TCP/IPv4. Если этот протокол отключен или некорректно сконфигурирован, это может быть причиной проблем с сохранением настроек сетевого обнаружения в Windows 10. Проверьте, что протокол TCP/IPv4 включен и что у вас правильно указаны IP-адрес, маска подсети и шлюз по умолчанию. Если нужно внести изменения, щелкните на протоколе TCP/IPv4 и выберите пункт «Свойства».
После проведения всех необходимых проверок и внесения изменений, если это требуется, сохраните настройки и закройте окна свойств сетевого адаптера. Перезагрузите компьютер и проверьте, исправились ли проблемы с сохранением настроек сетевого обнаружения в Windows 10.
Если проблема остается, вам может потребоваться выполнить дополнительные шаги для устранения неполадок, такие как обновление драйверов адаптера, проверка наличия вирусов или настройки брандмауэра. Если вы не уверены, как выполнить эти действия, обратитесь за помощью к специалисту.
Сбросить настройки TCP/IP
Если у вас возникли проблемы с сохранением настроек сетевого обнаружения в Windows 10, то одним из возможных решений может быть сброс настроек TCP/IP. Данный процесс поможет восстановить стандартные конфигурации сетевого соединения и исправить возможные ошибки.
Чтобы выполнить сброс настроек TCP/IP, следуйте инструкциям:
- Нажмите правую кнопку мыши на кнопке «Пуск» в левом нижнем углу экрана. В открывшемся контекстном меню выберите «Командная строка (администратор)».
- В командной строке введите команду «netsh int ip reset» и нажмите клавишу «Enter».
- Дождитесь завершения выполнения команды. После этого перезагрузите компьютер, чтобы изменения вступили в силу.
После перезагрузки компьютера настройки TCP/IP будут сброшены до стандартных значений. Это может помочь исправить проблему с сохранением настроек сетевого обнаружения в Windows 10. Однако, имейте в виду, что все настройки сетевого соединения будут удалены, включая IP-адреса и DNS-серверы. Поэтому вам придется вручную настроить сетевое подключение после сброса.
Если после выполнения сброса настроек TCP/IP проблема не была решена, рекомендуется обратиться за помощью к специалистам или попробовать другие методы исправления данной проблемы.
Вопрос-ответ:
Почему настройки сетевого обнаружения не сохраняются в Windows 10?
Проблема с сохранением настроек сетевого обнаружения может быть вызвана различными факторами, включая настройки безопасности, конфликты программного обеспечения или ошибки в самой операционной системе.
Как исправить проблему с сохранением настроек сетевого обнаружения?
Есть несколько способов решить эту проблему. Во-первых, убедитесь, что вы имеете административные привилегии на своем компьютере. Затем проверьте настройки безопасности, возможно, вам нужно разрешить доступ к файлам и службам связанным с сетевым обнаружением. Также стоит проверить наличие конфликтов программного обеспечения и, если это возможно, временно отключить антивирусные и брандмауэрные программы. Если все это не помогло, может быть полезно обновить операционную систему и установить последние обновления безопасности.
Как изменить настройки безопасности для сетевого обнаружения в Windows 10?
Чтобы изменить настройки безопасности для сетевого обнаружения в Windows 10, откройте Центр управления сетью и общим доступом, затем перейдите в «Изменение параметров распознаваемой сети». Здесь вы можете выбрать тип сети (частная, рабочая или общественная) и настроить соответствующие безопасные настройки.
Может ли конфликт программного обеспечения вызвать проблему с сохранением настроек сетевого обнаружения?
Да, конфликт программного обеспечения может быть одной из причин проблемы с сохранением настроек сетевого обнаружения. Некоторые антивирусные программы или брандмауэры могут блокировать доступ к файлам и службам, связанным с сетевым обнаружением. В этом случае, рекомендуется временно отключить такое программное обеспечение или настроить исключения для нужных файлов и служб.
Как обновить операционную систему Windows 10?
Чтобы обновить операционную систему Windows 10, откройте «Параметры» (это значок шестеренки в меню «Пуск»), затем перейдите в раздел «Обновление и безопасность» и выберите «Windows Update». Здесь вы найдете опцию «Проверить наличие обновлений», нажмите на нее, чтобы начать поиск и установку последних доступных обновлений.